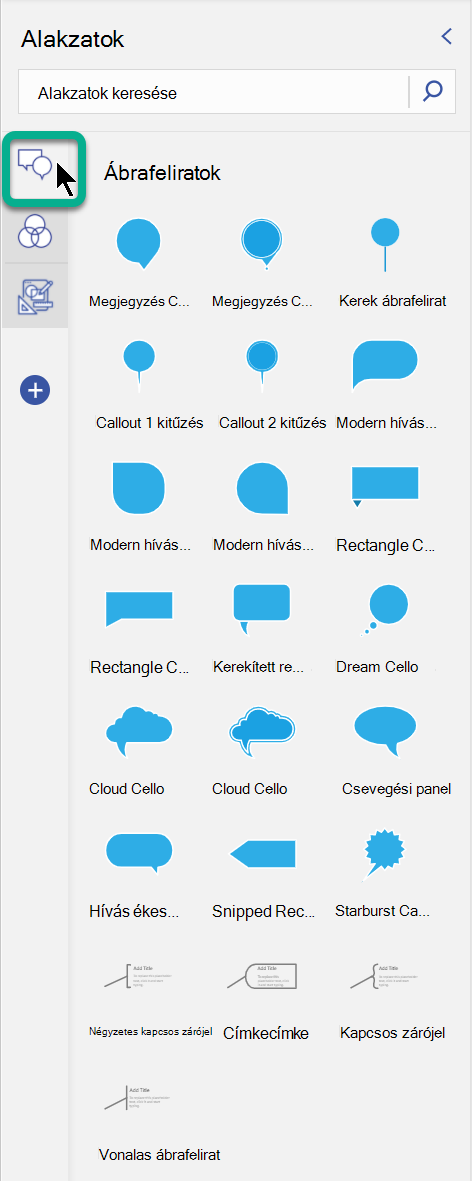A venn-diagramok Visio egymást átfedő alakzatokat, általában köröket használnak a készletek vagy csoportok közötti kapcsolatok, hasonlóságok és különbségek magyarázatára és szemléltetésére. Venn-diagramot létrehozhat sablonból, de egyéni diagramot is készíthet tetszőleges számú alakzattal.
A témakör tartalma:
Venn-diagramok létrehozása sablonnal
A Venn starter-diagramot akkor érdemes használnia, ha gyorsan hozzá szeretne jutni. A diagramot testreszabhatja saját szöveg és színek hozzáadásával.
-
A Visio Fájl menüjében kattintson az Új > Üzlet, majd a Marketingdiagramok és diagramok elemre.
-
Válasszon a metrikus és az US egységek közül, majd kattintson a Létrehozás gombra.
-
A Piacszervezési diagramok területről húzza a Venn-diagram alakzatát a rajzra.
-
Kattintson egy szegmensre.
-
Az Alakzatstílusok területen kattintson a Kitöltés lehetőségre, és válasszon egy színt.
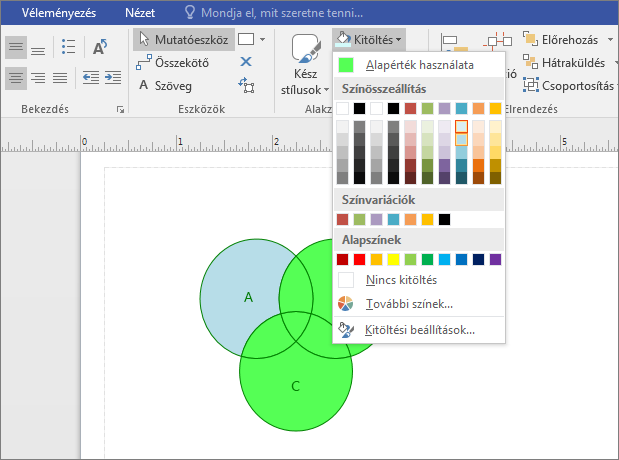
-
Kattintson egy másik szegmensre.
-
Kattintson a Kitöltés lehetőségre, és adjon meg egy másik színt.
-
Ha egy szegmenshez vagy a szegmensek átfedésben lévő területéhez szöveget szeretne adni, jelölje ki a Venn-diagramot, kattintson a szegmensre vagy az átfedésben lévő szegmensekre, és írja be a szöveget.
Venn-diagramok létrehozása előzmények nélkül
Ha az alapszintű Venn-diagram nem felel meg az igényeinek, saját Venn-diagramot készíthet az alapoktól. A Microsoft Visio testreszabásával tetszőleges számú csoporttal dolgozhat.
-
A VisioFájl menüjében kattintson az Új, majd az Alapszintű diagram elemre.
-
Válasszon a metrikus és az US egységek közül, majd kattintson a Létrehozás gombra.
-
Kattintson a Fájl fülre.
-
Kattintson a Beállítások gombra.
-
A Visio Beállítások képernyőn kattintson a Menüszalag testreszabása elemre.
-
Kattintson az Új csoport gombra.
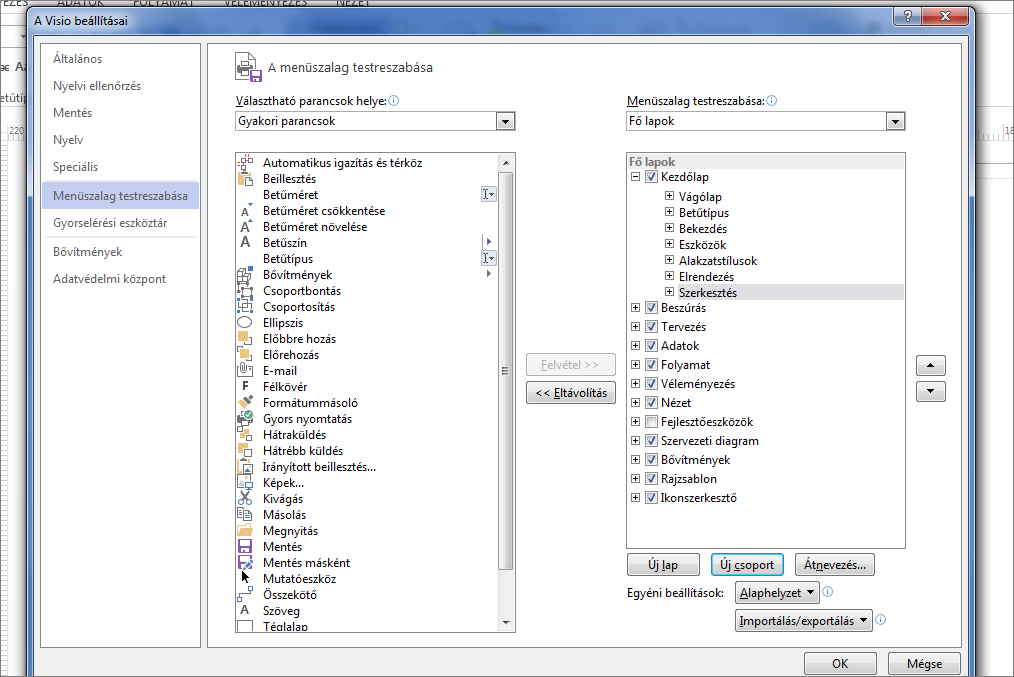
-
Kattintson az Átnevezés gombra.
-
Kattintson a Venn-ikonra, írja be a Grafikon szöveget a Megjelenített név mezőbe, majd kattintson az OK gombra.
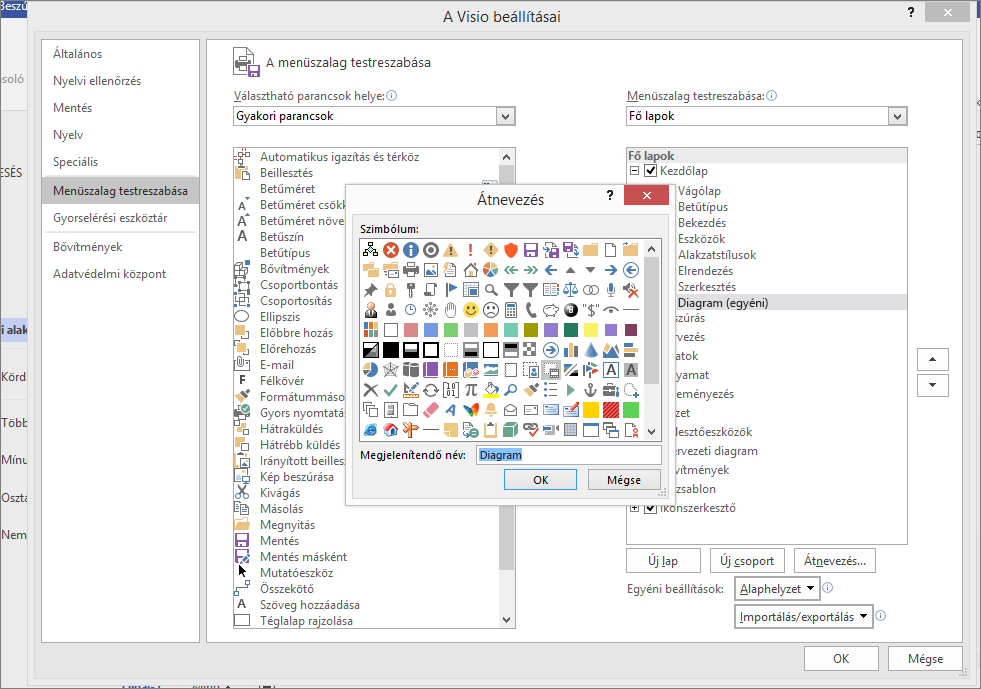
-
A Választható parancsok helye terület legördülő menüjében válassza A menüszalagon nem szereplő parancsok elemet.
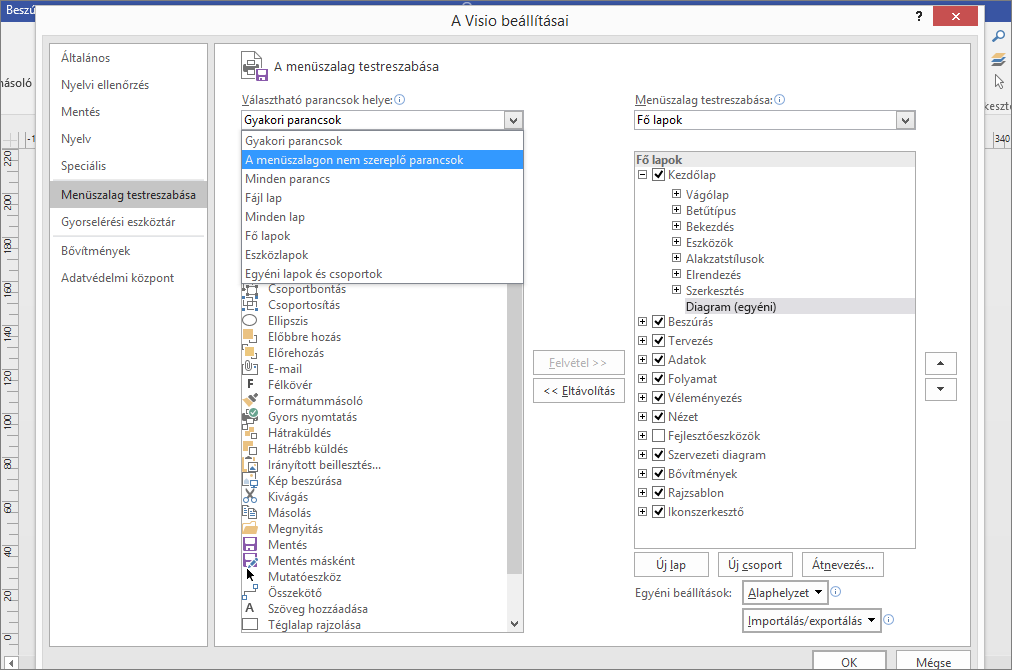
-
Görgessen le a listában, és válassza az Alakzatok feldarabolása lehetőséget.
-
Kattintson a Hozzáadás, majd az OK gombra.
Tippek:
-
A Gráf terület töredéke megjelenik a Visio Kezdőlap lapon.
-

-
-
Kattintson a Grafikonok és matematikai alakzatok rajzsablonra.
-
Húzzon egy Venn-diagram alakzatot az oldalra.
-
Húzzon egy másik Venn-diagram alakzatot az oldalra, és helyezze az első kör mellé úgy, hogy a szegélyek átfedésben legyenek. Húzzon tetszőleges számú Venn-diagram alakzatot az oldalra.
-
A Kezdőlapon kattintson a Szerkesztés csoport Kijelölés lehetőségére, majd kattintson a Kijelölés, végül pedig Az összes kijelölése lehetőségre.
-
Kattintson a Grafikon terület Feldarabolás elemére.
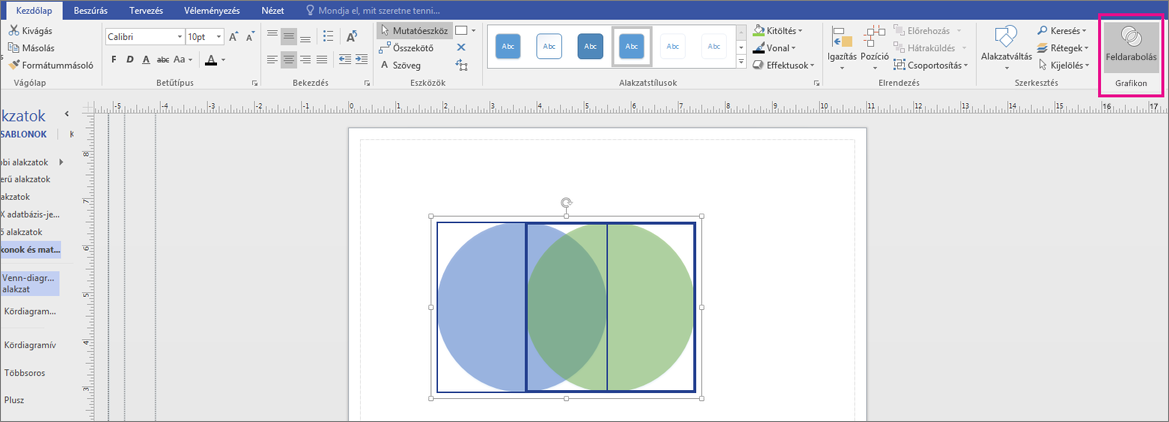
-
A kitöltési szín módosításához vagy szöveg hozzáadásához kattintson az egyes szegmensekre.
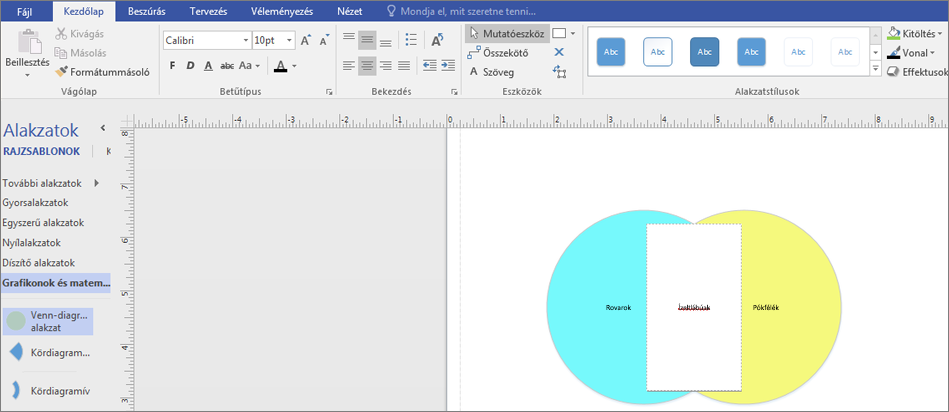
-
Nyissa meg a Webes Visio alkalmazást, és görgessen le a lap alján a Venn-diagramok szakaszhoz.
Az első lehetőség egy üres diagramot és rajzsablont biztosít több Venn-alakzattal. A többi lehetőséggel a rajzsablont és egy kezdődiagramot is használhat, amelyből alkalmazkodhat. Kattintson bármelyik lehetőségre az előnézet megtekintéséhez.
-
Válassza ki a kívánt beállítást, majd kattintson a Létrehozás gombra.
-
Húzza az alakzatokat az Alakzatok panelről a vászonra:
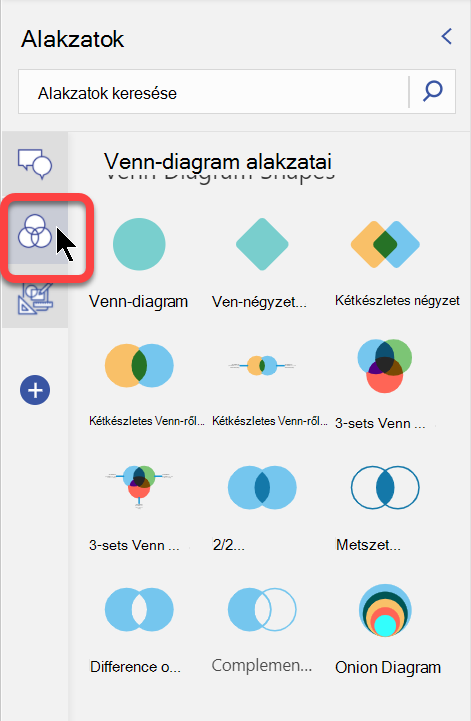
-
Az egyes alakzatszegmensek színének módosításához kattintson rá a jobb gombbal, és válasszon egy színt a Kitöltés előugró menüből.
-
Az Alakzatok panelen az Ábrafeliratok külön lapja érhető el, így feliratokat adhat a diagramhoz: