Megjegyzés: Ha a probléma megakadályozza a Windowsba való indítást, nem fogja tudni követni a jelen cikkben leírt lépéseket. Miután az eszköz megpróbál néhányszor újraindulni, automatikusan be kell lépnie a Windows helyreállítási környezetbe. Az eszköz ebben a forgatókönyvben történő visszaállításával kapcsolatos információkért tekintse meg a Windows helyreállítási környezet című cikket.
Összefoglalás
A "tiszta rendszerindítás" minimális illesztőprogramokkal és indítási programokkal indítja el a Windowst, így megállapíthatja, hogy egy háttérprogram zavarja-e a játékot vagy a programot. Ez hasonló a Windows csökkentett módban való elindításához, de nagyobb mértékben szabályozza, hogy mely szolgáltatások és programok futnak indításkor, hogy segítsen a probléma okának azonosításában.
Tiszta rendszerindítás végrehajtása
Ezek a lépések első pillantásra bonyolultnak tűnhetnek, de ha lépésről lépésre követi őket, az segít visszalépni a pályára.
-
Jelentkezzen be a számítógépre rendszergazdaként. A felhasználói fiókok rendszergazdaként való konfigurálásáról további információt a Felhasználói fiókok kezelése a Windowsban című témakörben talál.
-
Válassza a Keresés lehetőséget, írja be az msconfig parancsot , majd válassza a Rendszerkonfiguráció lehetőséget a találatok listájából.
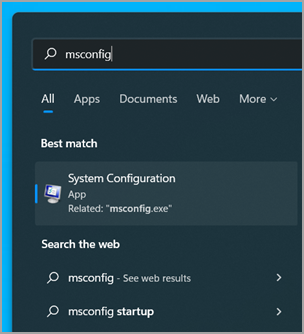
Fontos: Ha a számítógép hálózathoz csatlakozik, a hálózati házirend beállításai megakadályozhatják az alábbi lépések elvégzését. Csak a Rendszerkonfiguráció segédprogrammal módosíthatja a speciális rendszerindítási beállításokat a számítógépen a Microsoft támogatási szakemberének útmutatásával. A Rendszerkonfiguráció segédprogram használata használhatatlanná teheti a számítógépet.
-
A Rendszerkonfiguráció Szolgáltatások lapján válassza az Összes Microsoft-szolgáltatás elrejtése, majd az Összes letiltása lehetőséget. Válassza az Alkalmaz lehetőséget.
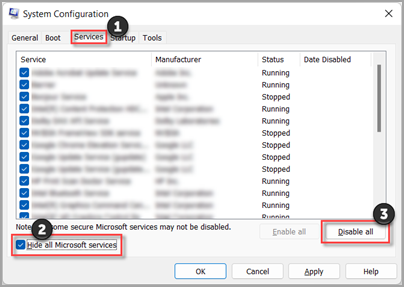
-
A Rendszerkonfiguráció Indítás lapján válassza a Feladatkezelő megnyitása lehetőséget.
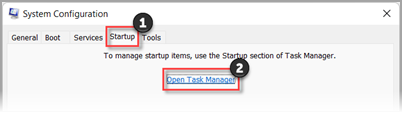
-
A Feladatkezelő Indítási alkalmazások lapján minden engedélyezett indítási elemhez jelölje ki az elemet, majd válassza a Letiltás lehetőséget. (Nyomon követheti, hogy mely elemek lettek letiltva. Ezt később tudnia kell.)
-
Zárja be a Feladatkezelőt.
-
A Rendszerkonfiguráció Indítás lapján válassza az OK gombot. Amikor újraindítja a számítógépet, az tiszta rendszerindítási környezetben lesz. Most megpróbálhatja elhárítani a problémát az Alkalmazás telepítése, eltávolítása vagy futtatása című szakasz hibaelhárítási lépéseit követve.
Figyelmeztetés: Előfordulhat, hogy a számítógép átmenetileg elveszít bizonyos funkciókat tiszta rendszerindítási környezetben.
-
Ha végzett a probléma elhárításával, és vissza szeretné állítani a számítógépet egy normál indításra, kövesse a tiszta rendszerindítási hibaelhárítás után a számítógép alaphelyzetbe állítása című szakasz lépéseit.
Alkalmazás telepítése, eltávolítása vagy futtatása
A számítógép újraindítása után tiszta rendszerindítási környezettel fog rendelkezni. A következő lépések közül hajtsa végre az adott helyzetnek megfelelőt:
Megjegyzés: Ha "A Windows Installer szolgáltatás nem érhető el" hibaüzenet jelenik meg, további információra lesz szüksége. Kövesse a Windows Installer szolgáltatás indítása a rendszerszolgáltatások betöltésekor című szakasz lépéseit. Ezután próbálja meg telepíteni vagy eltávolítani az alkalmazást, vagy frissítse újra.
Ha a telepítés vagy az eltávolítás sikeres, a probléma megoldódott. Ha vissza szeretné állítani a számítógépet egy normál indításra, kövesse a Számítógép alaphelyzetbe állítása a tiszta rendszerindítás utáni normál indításhoz című szakasz lépéseit.
Ha a telepítés vagy az eltávolítás továbbra is sikertelen, az azt jelenti, hogy ezt a problémát nem egy szolgáltatás vagy alkalmazás interferenciája okozza. Előfordulhat, hogy konkrétabb támogatásért kapcsolatba kell lépnie a program gyártójától.
Ha az alkalmazás megfelelően fut tiszta rendszerindítási környezetben, akkor a problémát egy másik alkalmazás vagy szolgáltatás interferenciája okozta. A tiszta rendszerindítást követően a Hogyan állapíthatja meg, hogy mi okozza a problémát? című szakasz lépéseit követve megtudhatja, hogy melyik alkalmazás vagy szolgáltatás okozza a problémát.Ha az alkalmazás továbbra sem a várt módon fut tiszta rendszerindítási környezetben, akkor a problémát nem egy másik alkalmazás vagy szolgáltatás interferenciája okozza. Előfordulhat, hogy konkrétabb támogatásért kapcsolatba kell lépnie a program gyártójától.
Ha a Windows Installer szolgáltatás elindítása nélkül futtat egy telepítőprogramot, a következő hibaüzenet jelenhet meg:
A Windows Installer szolgáltatás nem érhető el. Forduljon a támogatási csoporthoz, és ellenőrizze, hogy a Windows Installer szolgáltatás megfelelően van-e regisztrálva.
A Windows Installer szolgáltatás nem indul el, ha törli a Rendszerszolgáltatások betöltése jelölőnégyzet jelölését a Rendszerkonfiguráció segédprogramban. Ha a Windows Installer szolgáltatást szeretné használni, amikor a rendszerszolgáltatások nincsenek betöltve, indítsa el manuálisan a szolgáltatást. Ennek módja:
-
Válassza a Keresés lehetőséget, majd írja be a számítógép-kezelés kifejezést. Válassza a Számítógép-kezelés lehetőséget az eredmények listájából.
-
A konzolfán a nyilat választva bontsa ki a Szolgáltatások és alkalmazások elemet, majd válassza a Szolgáltatások lehetőséget.
-
A részletek ablaktáblán kattintson a jobb gombbal a Windows Installer elemre, majd válassza a Start gombot.
A probléma okának meghatározása a tiszta rendszerindítás után
Ha a probléma nem jelentkezik, miközben a számítógép tiszta rendszerindítási környezetben van, akkor a számítógép rendszeres be- vagy kikapcsolásával és újraindításával megállapíthatja, hogy melyik indítóalkalmazás vagy szolgáltatás okozza a problémát. Miközben egyetlen szolgáltatást vagy indítási elemet kapcsol be, és minden alkalommal újraindul, végül megtalálja a problémás szolgáltatást vagy alkalmazást, ennek leghatékonyabb módja, ha egyszerre teszteli a felét, így az elemek fele a számítógép minden újraindításának lehetséges oka. Ezután megismételheti ezt a folyamatot, amíg el nem különítheti a problémát. Ennek részletes lépéseihez bontsa ki a következő szakaszt:
-
Jelentkezzen be a számítógépre rendszergazdaként. A felhasználói fiókok rendszergazdaként való konfigurálásáról további információt a Felhasználói fiókok kezelése a Windowsban című témakörben talál.
-
Válassza a Keresés lehetőséget , majd írja be az msconfig parancsot. Válassza a Rendszerkonfiguráció lehetőséget az eredmények listájából.
-
Válassza a Szolgáltatások lapot, majd az Összes Microsoft-szolgáltatás elrejtése lehetőséget.
-
Jelölje be a Szolgáltatáslista felső felében található jelölőnégyzeteket.
-
Válassza az OK gombot, majd indítsa újra a Windowst.
-
A számítógép újraindítása után állapítsa meg, hogy a probléma továbbra is fennáll-e.
-
Ha a probléma továbbra is fennáll, az egyik ellenőrzött elem a problémás szolgáltatás. Ismételje meg az 1–6. lépést, de a 4. lépésben törölje az utolsó tesztben kiválasztott Szolgáltatás lista mezőinek alsó felét.
-
Ha a probléma nem jelentkezik, nem a bejelölt elemek okozzák a problémát. Ismételje meg az 1–6. lépést, de a 4. lépésben kapcsolja be az utolsó teszt Szolgáltatás listájában törölt mezők felső felét.
-
Ismételje meg ezeket a lépéseket, amíg el nem különítenie a problémát egy szolgáltatásban, vagy amíg nem állapítja meg, hogy egyik szolgáltatás sem okozza a problémát. Ha a problémát akkor tapasztalja, ha csak egy szolgáltatás van kiválasztva a Szolgáltatás listában, akkor az indítási szolgáltatás okozza a problémát, és folytassa a 9. lépéssel. Ha egyik szolgáltatás sem okozza a problémát, folytassa a 7. lépésben.
-
-
Válassza az Indítás lapot, majd a Feladatkezelő megnyitása lehetőséget. A Feladatkezelő Indítási alkalmazások lapján egyenként jelölje ki a korábban letiltott elemek felső felét, majd válassza az Engedélyezés lehetőséget.
-
Indítsa újra a Windowst.
-
Ha a probléma továbbra is fennáll, ismételje meg a 7. lépést, de ezúttal tiltsa le az utolsó tesztben engedélyezett elemek alsó felét.
-
Ha a probléma nem jelentkezik, ismételje meg a 7. lépést, de tiltsa le az utolsó tesztben engedélyezett összes beállítást, és engedélyezze a letiltott elemek másik felét.
-
Ha továbbra is csak egy indítási elem engedélyezése után tapasztalja a problémát, akkor az engedélyezett elem okozza a problémát, és folytassa a 9. lépéssel. Ha a problémát nem indítási elem okozza, előfordulhat, hogy probléma van egy Microsoft-szolgáltatással. Lásd: Helyreállítási lehetőségek a Windowsban.
-
-
Miután meghatározta a problémát okozó indítási elemet vagy szolgáltatást, forduljon a program gyártójához, és állapítsa meg, hogy megoldható-e a probléma, vagy futtassa a Windowst úgy, hogy a szolgáltatás nincs bejelölve, vagy az Indítási elem le van tiltva.
A számítógép visszaállítása a megszokott rendszerindításra a tiszta rendszerindítással történő hibaelhárítást követően
A hibaelhárítás befejezése után az alábbi lépéseket követve állítsa alaphelyzetbe a számítógépet a normál indításhoz.
-
Válassza a Keresés lehetőséget , majd írja be az msconfig parancsot. Válassza a Rendszerkonfiguráció lehetőséget az eredmények listájából.
-
Az Általános lapon válassza a Normál indítás lehetőséget.
-
Válassza a Szolgáltatások lapot, törölje az Összes Microsoft-szolgáltatás elrejtése melletti jelölőnégyzet jelölését, válassza az Összes engedélyezése, majd az Alkalmaz lehetőséget.
-
Válassza az Indítás lapot, majd a Feladatkezelő megnyitása lehetőséget.
-
A Feladatkezelőben engedélyezze az összes korábban letiltott indítási programot, majd kattintson az OK gombra.
-
Amikor a rendszer kéri a számítógép újraindítását, válassza az Újraindítás lehetőséget.
-
Jelentkezzen be a számítógépre rendszergazdaként. Ha nem rendelkezik rendszergazdai fiókkal, a Felhasználói fiókok kezelése a Windowsbancímű cikkből megtudhatja, hogyan hozhat létre egyet.
-
A tálcán lévő Keresés mezőbe írja be az msconfig kifejezést, és válassza a Rendszerkonfiguráció lehetőséget a találatok listájából.
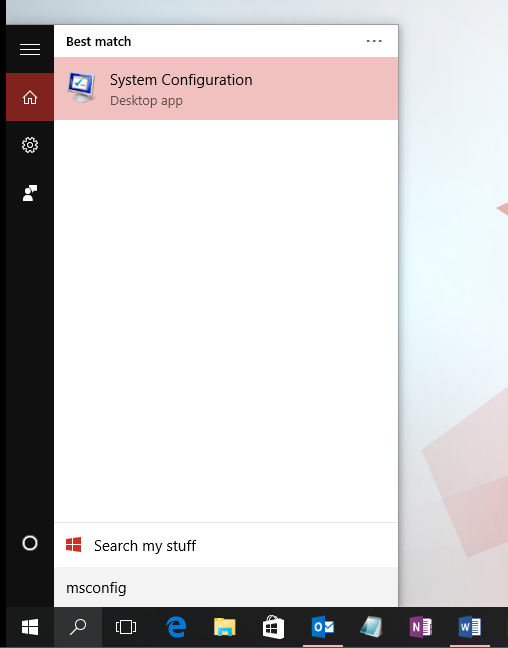
Fontos: Ha a számítógép hálózathoz csatlakozik, a hálózati házirend beállításai megakadályozhatják az alábbi lépések elvégzését. Csak a Rendszerkonfiguráció segédprogrammal módosíthatja a speciális rendszerindítási beállításokat a számítógépen a Microsoft támogatási szakemberének útmutatásával. A Rendszerkonfiguráció segédprogram használata használhatatlanná teheti a számítógépet.
-
A Rendszerkonfiguráció Szolgáltatások lapján válassza az Összes Microsoft-szolgáltatás elrejtése, majd az Összes letiltása lehetőséget. Válassza az Alkalmaz lehetőséget.
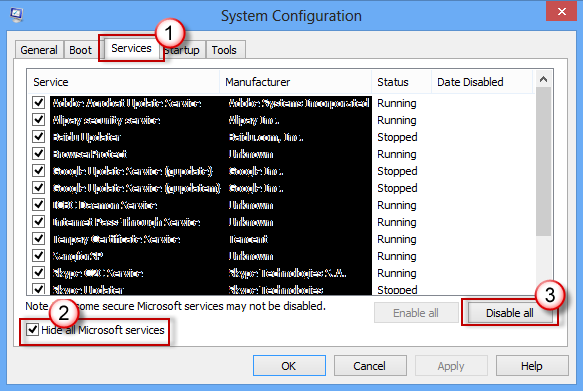
-
A Rendszerkonfiguráció Indítás lapján válassza a Feladatkezelő megnyitása lehetőséget.
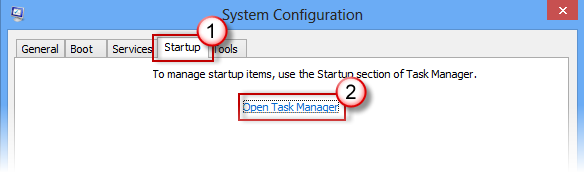
-
A Feladatkezelő Indítás lapján minden engedélyezett indítási elemhez jelölje ki az elemet, majd válassza a Letiltás lehetőséget. (Nyomon követheti, hogy mely elemek lettek letiltva. Ezt később tudnia kell.)
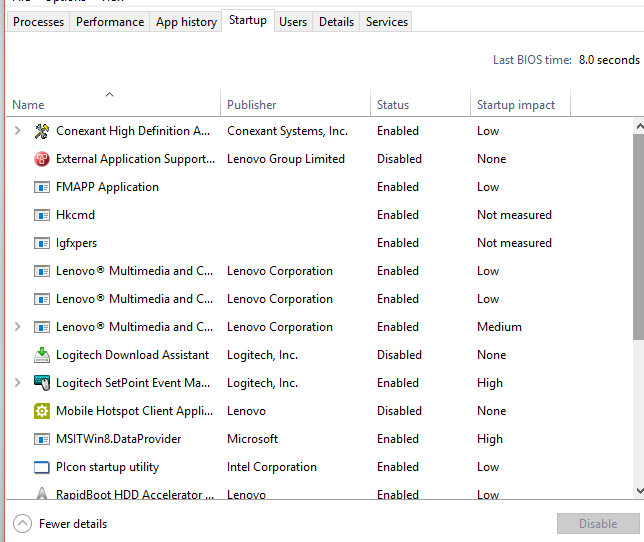
-
Zárja be a Feladatkezelőt.
-
A Rendszerkonfiguráció Indítás lapján válassza az OK gombot. Amikor újraindítja a számítógépet, az tiszta rendszerindítási környezetben lesz. Most megpróbálhatja elhárítani a problémát az Alkalmazás telepítése, eltávolítása vagy futtatása című szakasz hibaelhárítási lépéseit követve.
Figyelmeztetés: Előfordulhat, hogy a számítógép átmenetileg elveszít bizonyos funkciókat tiszta rendszerindítási környezetben.
-
Ha végzett a probléma elhárításával, és vissza szeretné állítani a számítógépet egy normál indításra, kövesse a tiszta rendszerindítási hibaelhárítás után a számítógép alaphelyzetbe állítása című szakasz lépéseit.
Alkalmazás telepítése, eltávolítása vagy futtatása
A számítógép újraindítása után tiszta rendszerindítási környezettel fog rendelkezni. A következő lépések közül hajtsa végre az adott helyzetnek megfelelőt:
Megjegyzés: Ha "A Windows Installer szolgáltatás nem érhető el" hibaüzenet jelenik meg, további információra lesz szüksége. Kövesse a Windows Installer szolgáltatás indítása a rendszerszolgáltatások betöltésekor című szakasz lépéseit. Ezután próbálja meg telepíteni vagy eltávolítani az alkalmazást, vagy frissítse újra.
Ha a telepítés vagy az eltávolítás sikeres, a probléma megoldódott. Ha vissza szeretné állítani a számítógépet egy normál indításra, kövesse a Számítógép alaphelyzetbe állítása a tiszta rendszerindítás utáni normál indításhoz című szakasz lépéseit.
Ha a telepítés vagy az eltávolítás továbbra is sikertelen, az azt jelenti, hogy ezt a problémát nem egy szolgáltatás vagy alkalmazás interferenciája okozza. Előfordulhat, hogy konkrétabb támogatásért kapcsolatba kell lépnie a program gyártójától.
Ha az alkalmazás megfelelően fut tiszta rendszerindítási környezetben, akkor a problémát egy másik alkalmazás vagy szolgáltatás interferenciája okozta. A tiszta rendszerindítást követően a Hogyan állapíthatja meg, hogy mi okozza a problémát? című szakasz lépéseit követve megtudhatja, hogy melyik alkalmazás vagy szolgáltatás okozza a problémát.Ha az alkalmazás továbbra sem a várt módon fut tiszta rendszerindítási környezetben, akkor a problémát nem egy másik alkalmazás vagy szolgáltatás interferenciája okozza. Előfordulhat, hogy konkrétabb támogatásért kapcsolatba kell lépnie a program gyártójától.
Ha a Windows Installer szolgáltatás elindítása nélkül futtat egy telepítőprogramot, a következő hibaüzenet jelenhet meg:
A Windows Installer szolgáltatás nem érhető el. Forduljon a támogatási csoporthoz, és ellenőrizze, hogy a Windows Installer szolgáltatás megfelelően van-e regisztrálva.
A Windows Installer szolgáltatás nem indul el, ha törli a Rendszerszolgáltatások betöltése jelölőnégyzet jelölését a Rendszerkonfiguráció segédprogramban. Ha a Windows Installer szolgáltatást szeretné használni, amikor a rendszerszolgáltatások nincsenek betöltve, indítsa el manuálisan a szolgáltatást. Ennek módja:
-
Válassza a Keresés lehetőséget, majd írja be a számítógép-kezelés kifejezést. Válassza a Számítógép-kezelés lehetőséget az eredmények listájából.
-
A konzolfán a nyilat választva bontsa ki a Szolgáltatások és alkalmazások elemet, majd válassza a Szolgáltatások lehetőséget.
-
A részletek ablaktáblán kattintson a jobb gombbal a Windows Installer elemre, majd válassza a Start gombot.
A probléma okának meghatározása a tiszta rendszerindítás után
Ha a probléma nem jelentkezik, miközben a számítógép tiszta rendszerindítási környezetben van, akkor a számítógép rendszeres be- vagy kikapcsolásával és újraindításával megállapíthatja, hogy melyik indítóalkalmazás vagy szolgáltatás okozza a problémát. Miközben egyetlen szolgáltatást vagy indítási elemet kapcsol be, és minden alkalommal újraindul, végül megtalálja a problémás szolgáltatást vagy alkalmazást, ennek leghatékonyabb módja, ha egyszerre teszteli a felét, így az elemek fele a számítógép minden újraindításának lehetséges oka. Ezután megismételheti ezt a folyamatot, amíg el nem különítheti a problémát. Ennek részletes lépéseihez bontsa ki a következő szakaszt:
-
Jelentkezzen be a számítógépre rendszergazdaként. A felhasználói fiókok rendszergazdaként való konfigurálásáról további információt a Felhasználói fiókok kezelése a Windowsban című témakörben talál.
-
Válassza a Keresés lehetőséget , majd írja be az msconfig parancsot. Válassza a Rendszerkonfiguráció lehetőséget az eredmények listájából.
-
Válassza a Szolgáltatások lapot, majd az Összes Microsoft-szolgáltatás elrejtése lehetőséget.
-
Jelölje be a Szolgáltatáslista felső felében található jelölőnégyzeteket.
-
Válassza az OK gombot, majd indítsa újra a Windowst.
-
A számítógép újraindítása után állapítsa meg, hogy a probléma továbbra is fennáll-e.
-
Ha a probléma továbbra is fennáll, az egyik ellenőrzött elem a problémás szolgáltatás. Ismételje meg az 1–6. lépést, de a 4. lépésben törölje az utolsó tesztben kiválasztott Szolgáltatás lista mezőinek alsó felét.
-
Ha a probléma nem jelentkezik, nem a bejelölt elemek okozzák a problémát. Ismételje meg az 1–6. lépést, de a 4. lépésben kapcsolja be az utolsó teszt Szolgáltatás listájában törölt mezők felső felét.
-
Ismételje meg ezeket a lépéseket, amíg el nem különítenie a problémát egy szolgáltatásban, vagy amíg nem állapítja meg, hogy egyik szolgáltatás sem okozza a problémát. Ha a problémát akkor tapasztalja, ha csak egy szolgáltatás van kiválasztva a Szolgáltatás listában, akkor az indítási szolgáltatás okozza a problémát, és folytassa a 9. lépéssel. Ha egyik szolgáltatás sem okozza a problémát, folytassa a 7. lépésben.
-
-
Válassza az Indítás lapot, majd a Feladatkezelő megnyitása lehetőséget. A Feladatkezelő Indítás lapján egyenként jelölje ki a korábban letiltott elemek felső felét, majd válassza az Engedélyezés lehetőséget.
-
Indítsa újra a Windowst.
-
Ha a probléma továbbra is fennáll, ismételje meg a 7. lépést, de ezúttal tiltsa le az utolsó tesztben engedélyezett elemek alsó felét.
-
Ha a probléma nem jelentkezik, ismételje meg a 7. lépést, de tiltsa le az utolsó tesztben engedélyezett összes beállítást, és engedélyezze a letiltott elemek másik felét.
-
Ha továbbra is csak egy indítási elem engedélyezése után tapasztalja a problémát, akkor az engedélyezett elem okozza a problémát, és folytassa a 9. lépéssel. Ha a problémát nem indítási elem okozza, előfordulhat, hogy probléma van egy Microsoft-szolgáltatással. Lásd: Helyreállítási lehetőségek a Windowsban.
-
-
Miután meghatározta a problémát okozó indítási elemet vagy szolgáltatást, forduljon a program gyártójához, és állapítsa meg, hogy megoldható-e a probléma, vagy futtassa a Windowst úgy, hogy a szolgáltatás nincs bejelölve, vagy az Indítási elem le van tiltva.
A számítógép visszaállítása a megszokott rendszerindításra a tiszta rendszerindítással történő hibaelhárítást követően
A hibaelhárítás befejezése után az alábbi lépéseket követve állítsa alaphelyzetbe a számítógépet a normál indításhoz.
-
Válassza a Keresés lehetőséget , majd írja be az msconfig parancsot. Válassza a Rendszerkonfiguráció lehetőséget az eredmények listájából.
-
Az Általános lapon válassza a Normál indítás lehetőséget.
-
Válassza a Szolgáltatások lapot, törölje az Összes Microsoft-szolgáltatás elrejtése melletti jelölőnégyzet jelölését, válassza az Összes engedélyezése, majd az Alkalmaz lehetőséget.
-
Válassza az Indítás lapot, majd a Feladatkezelő megnyitása lehetőséget.
-
A Feladatkezelőben engedélyezze az összes korábban letiltott indítási programot, majd kattintson az OK gombra.
-
Amikor a rendszer kéri a számítógép újraindítását, válassza az Újraindítás lehetőséget.










