Körlevélkészítési műveletet a Microsoft Word Körlevél varázslóval hozhat létre. Ez a varázsló Access is elérhető, és lehetővé teszi olyan körlevélkészítési folyamat beállítását, amely egy Access-adatbázisban lévő táblát vagy lekérdezést használ adatforrásként űrlaplevelek, e-mailek, levélcímkék, borítékok vagy könyvtárak adatforrásaként.
Ez a témakör bemutatja, hogyan indíthatja el a Körlevél varázslót az Accessből, és hogyan hozhat létre közvetlen hivatkozást egy tábla vagy lekérdezés és egy Microsoft Word dokumentum között. Ez a témakör a levelek írásának folyamatát ismerteti. A körlevélkészítési folyamat beállításáról részletes információt a Microsoft Word súgójában talál.
Tábla vagy lekérdezés használata adatforrásként
-
Nyissa meg a forrásadatbázist, és a navigációs ablakban jelölje ki a körlevél adatforrásaként használni kívánt táblát vagy lekérdezést.
-
A Külső adatok lap Exportálás csoportjában kattintson Word Egyesítés gombra.
Elindul a Microsoft Word Körlevél varázsló.
-
Válassza ki, hogy meglévő vagy új dokumentumban szeretné-e létrehozni a hivatkozást, majd kattintson az OK gombra.
-
Ha egy meglévő dokumentumra mutató hivatkozást választott, a Microsoft Word dokumentum kiválasztása párbeszédpanelen keresse meg és jelölje ki a fájlt, majd kattintson a Megnyitás gombra.
Word kezdődik. A választott lehetőségtől függően Word a megadott dokumentumot vagy egy új dokumentumot nyit meg.
-
A Körlevél munkaablak Dokumentumtípus kiválasztása területén kattintson a Levelek , majd a Tovább: Dokumentum indítása elemre a 2. lépés folytatásához.
-
A 2. lépésben kattintson a Tovább: Címzettek kiválasztása elemre.
A 3. lépésben létrehozza a hivatkozást az Accessben lévő adatforrás és a Word dokumentum között. Mivel a varázslót az Accessből indította el, a hivatkozás automatikusan létrejön. A Címzettek kiválasztása területen vegye figyelembe, hogy a Meglévő lista használata lehetőség van kiválasztva, és az adatforrás neve megjelenik a Meglévő lista használata területen.
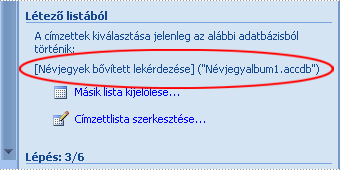
-
Kattintson a Címzettlista szerkesztése elemre, ha testre szeretné szabni a tábla vagy lekérdezés tartalmát.
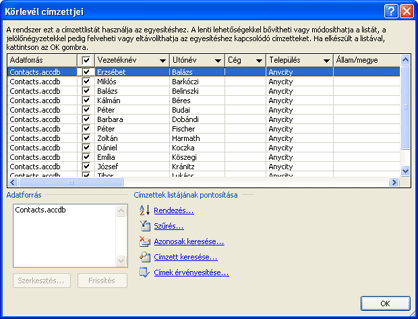
Szűrheti, rendezheti és érvényesítheti az adatokat. Kattintson az OK gombra a folytatáshoz.
-
Kattintson a Tovább: Írja meg a levelet a folytatáshoz. Kövesse a Körlevél munkaablak további utasításait, majd az 5. lépésben kattintson a Tovább: Az egyesítés befejezése elemre.
Tábla vagy lekérdezés adatforrásként való használatának egyéb módjai
A táblákat és lekérdezéseket további módokon is megadhatja adatforrásként. Exportálhatja például a táblát vagy lekérdezést az Accessből egy ODBC-adatbázisba, egy Microsoft Excel-fájlba, egy szövegfájlba vagy bármilyen más, a Word kompatibilis fájlformátumba, majd a Word Körlevél varázslóval hivatkozhat az eredményül kapott fájlra.
-
Ha még nem exportálta a táblát vagy lekérdezést, tegye meg. Az Access navigációs ablakában jelölje ki a használni kívánt táblát vagy lekérdezést, majd a Külső adatok lap Exportálás csoportjában kattintson arra a formátumra, amelybe exportálni szeretné, majd kövesse az utasításokat.
-
Ha Word a Körlevél munkaablak nem jelenik meg, a Levelezés lap Körlevélkészítés indítása csoportjában kattintson a Körlevélkészítés indítása csoport nyilára, majd a Körlevél varázsló lépésről lépésre parancsra. Megjelenik a Körlevél ablaktábla.
-
A Körlevél munkaablak 3. lépésében, a Meglévő lista használata csoportban kattintson a Tallózás vagy a Címzettlista szerkesztése elemre.
-
Az Adatforrás kiválasztása párbeszédpanelen adja meg az Accessben létrehozott adatfájlt, majd kattintson a Megnyitás gombra.
-
Kövesse az alábbi párbeszédpanelek utasításait. A Körlevél címzettjei párbeszédpanelen tekintse át és szabja testre a fájl tartalmát. A folytatás előtt szűrheti, rendezheti és ellenőrizheti a tartalmat.
-
Kattintson az OK gombra, majd a Körlevél ablaktáblán kattintson a Tovább: A levél írása elemre. A körlevél testreszabásával kapcsolatos további útmutatásért lásd: Word Súgó.










