Tipp: Többet tudhat meg a Microsoft Formsról, vagy kezdje el azonnal használni, és hozzon létre felméréseket, teszteket, vagy szavazásokat. Fejlettebb védjegyzést, kérdéstípusokat és adatelemzést szeretne? Próbálja ki a Dynamics 365-höz készült Az Ügyfél hangja szolgáltatást.
Azonnali, valós idejű lekérdezést hozhat létre másodpercek alatt egy e-mailben. A Outlook e-mail törzsében adjon meg kérdéseket és lehetőségeket egyetlen vagy több válaszhoz. Az üzenet elküldése után a címzettek közvetlenül e-mailben szavaznak, vagy egy hasznos hivatkozásra kattintanak, és egy böngészőablakban szavaznak. Ezután gyorsan ellenőrizheti a szavazás eredményeit a szavazókártyán.
Megjegyzés: Ha szavazást szeretne létrehozni Outlook, a rendszergazdának a Microsoft 365 Felügyeleti központ kell ellenőriznie az Űrlapra mutató hivatkozás küldése és válaszok gyűjtése lehetőséget aKülső megosztás területen. A rendszergazdák itt tudhatnak meg többet.
A Outlook mely verzióival hozhatok létre szavazást?
A Szavazás a Outlook következő verzióival használható.
Szavazás létrehozása
-
Egy új e-mailben lépjen a Beszúrás lapra, majd kattintson a Szavazás gombra.
Megjegyzés: A szavazást a Beállítások lapon is megtalálhatja, > Szavazógombok használata > Szavazás.
-
Megnyílik a Szavazás panel, és készen áll az első kérdés és két lehetőség beírására.
Megjegyzés: Ha már bejelentkezett a munkahelyi vagy iskolai fiókjával, és a rendszer kéri, hogy jelentkezzen be újra, előfordulhat, hogy a rendszergazdának el kell végeznie egy beállítást , amellyel kiküszöbölheti ezt az extra bejelentkezési lépést. További információkért forduljon a rendszergazdához.
-
További beállítások hozzáadásához kattintson a + Hozzáadás lehetőségre.
-
Amikor befejezte a beállítások hozzáadását, eldöntheti, hogy a válaszadók csak egyetlen vagy több választ válasszanak-e. Ha több választ szeretne engedélyezni, állítsa jobbra a Több válasz gombot, hogy zöldre váltson.
Az e-mail törzsében megjelenik a szavazásra mutató hivatkozás, a neve pedig előre ki van töltve a másolatot kap sorban. Most már készen áll arra, hogy elküldje a szavazást e-mailben.
Megjegyzés: Ha szavazógombokat tartalmazó Outlook üzenetet titkosít, az üzenet címzettjei nem fogják látni őket. Ez a funkció jelenleg nem támogatott.
Szavazás létrehozása
-
Egy új e-mailben válassza a További alkalmazások > Szavazás lehetőséget az Üzenet vagy a Beszúrás lapon.
-
Megnyílik a Szavazás panel, és készen áll az első kérdés és két lehetőség beírására.
-
További beállítások hozzáadásához kattintson a + Hozzáadás lehetőségre.
-
Amikor befejezte a beállítások hozzáadását, eldöntheti, hogy a válaszadók csak egyetlen vagy több választ válasszanak-e. Ha több választ szeretne engedélyezni, állítsa jobbra a Több válasz gombot, hogy zöldre váltson.
Az e-mail törzsében megjelenik a szavazásra mutató hivatkozás, a neve pedig előre ki van töltve a másolatot kap sorban. Most már készen áll arra, hogy elküldje a szavazást e-mailben.
A szavazás működése
A címzettek látni fogják a szavazást az e-mail törzsében (más néven "végrehajtható üzenetben"), vagy kapnak egy hivatkozást e-mailben, amely arra utasítja őket, hogy szavazzanak egy böngészőben.
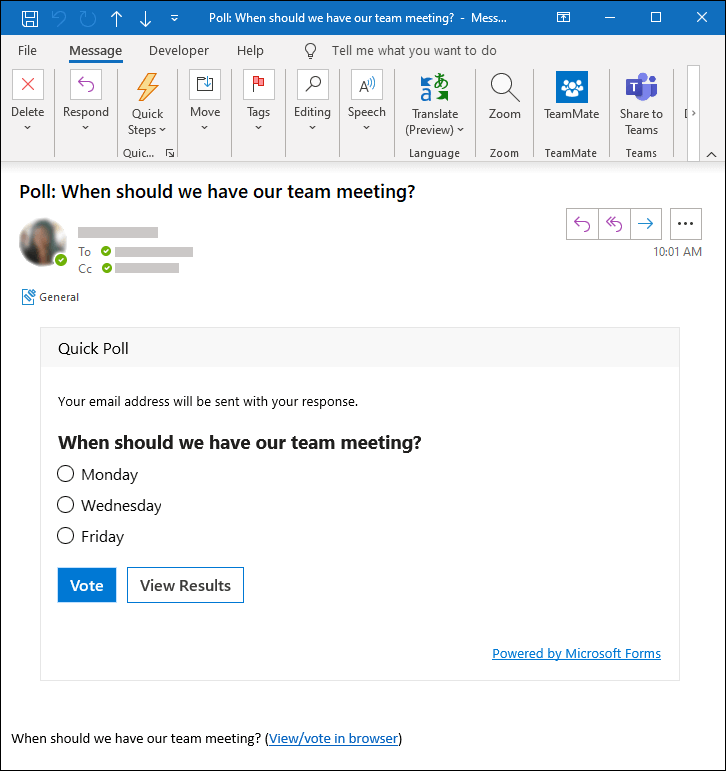
További információ arról , hogy az Outlook mely verziói támogatják a végrehajtható üzeneteket.
Miért nem látják a címzettek a szavazást az e-mailben?
Van néhány oka annak, hogy a címzettek nem látják a szavazást az e-mailben, és ehelyett kapnak egy hivatkozást a szavazásra, amely arra utasítja őket, hogy szavazzanak egy böngészőben.
-
Előfordulhat, hogy a szavazás túl hosszú (például a cím túl hosszú, vagy túl sok lehetőség van).
-
Bejelentkezett a Microsoft munkahelyi vagy iskolai fiókjával, és elküldte a szavazást a szervezeten kívüli személyeknek.
A szavazás eredményeinek ellenőrzése
Az összesített eredményeket az e-mail törzsében található szavazókártyán tekintheti meg. Kattintson a Frissítés gombra a legfrissebb eredmények megtekintéséhez, vagy kattintson a Megtekintés Forms gombra a forms.office.com részletes válaszainak megtekintéséhez. Hasonlóképpen, az e-mail törzsében található szavazás hivatkozásra kattintva részletesebb eredményeket követhet forms.office.com.
Visszajelzés Microsoft Forms
Ossza meg velünk! Ha visszajelzést szeretne küldeni erről: Microsoft Forms, az űrlap jobb felső sarkában válassza a További űrlapbeállítások 
Lásd még
Szavazás létrehozása Mac Outlook










