Ez a cikk azoknak a felhasználóknak készült, akik a hangjukkal szeretnék vezérelni a PC-jüket és szeretnének szöveget írni a(z) Windows használata során. Ez a cikk a Támogatás a Windows akadálymentességi funkcióihoz tartalomsorozat része, amelyben bővebben tájékozódhat a Windows akadálymentességi funkcióiról. Általános segítségért látogasson el a Microsoft ügyfélszolgálatának kezdőlapjára.
Ha hanghozzáférést használ a szöveg diktálásához és dokumentumok létrehozásához, hangparancsokkal kijelölhet szöveget, és szerkesztheti a kijelölt szöveget. Kijelölheti az utoljára diktált szöveget, egy adott szövegrészt, vagy kijelölhet több karaktert, szót, sort vagy bekezdést. A hangelérési parancsok listáját a Hanghozzáférés parancslista című témakörben találja.
A hangalapú hozzáférés a Windows 11 egy funkciója, amely lehetővé teszi, hogy bárki hanggal vezérelhesse a PC-jét és szöveget írhasson, internetkapcsolat nélkül. A hangparancsokkal megnyithat például alkalmazásokat vagy válthat közöttük, böngészhet a weben, valamint e-maileket olvashat el vagy hozhat létre. További információ: Hangalapú hozzáférés használata a számítógép vezérlésére és szöveg hanggal való szerkesztésére.
A hanghozzáférés a Windows 11 22H2-es és újabb verzióiban érhető el. A Windows 11 22H2-es verziójának új funkcióiról és a frissítés beszerzéséről további információt az Újdonságok a Windows-frissítésekben című témakörben talál. Nem tudja biztosan, hogy melyik Windows-verziót használja? Lásd: A Windows verziójának megkeresése.
Ha ki szeretné jelölni és szerkeszteni szeretné az imént diktált szöveget, mondja ki a "Válassza ki" szöveget.
A korábban diktált szöveg adott részeinek kijelöléséhez mondja ki az "Előző kijelölése" vagy a "Következő kijelölése" parancsot, majd a kijelölni kívánt szavak, karakterek, sorok vagy bekezdések számát. A szöveg a kurzor aktuális pozíciójához képest van kijelölve.
Ha például a kurzor a "interact" szó elején van, és azt mondja, hogy "Előző két szó kijelölése", akkor a "segít" szó van kijelölve.
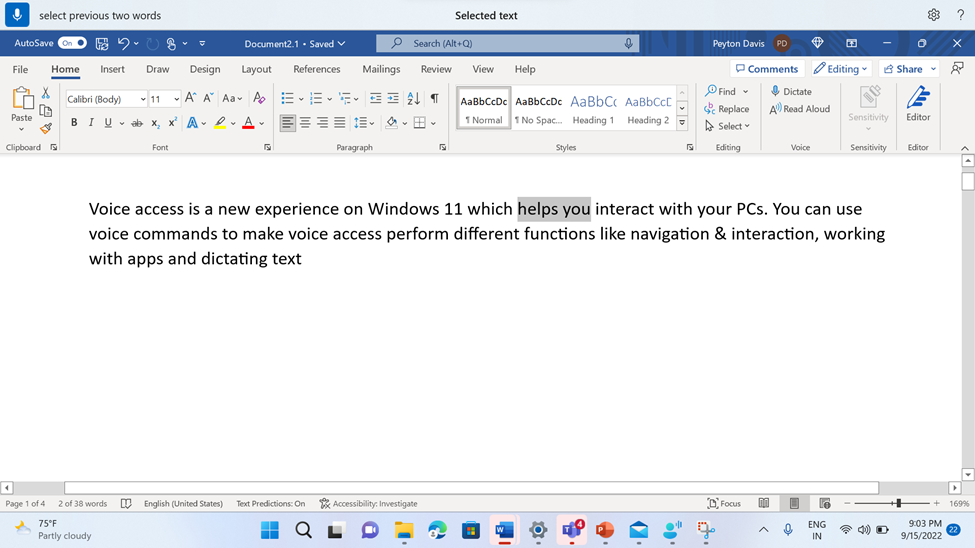
Ha a kurzor helyzetétől függetlenül ki szeretne jelölni egy kifejezést a szövegdobozban, mondja ki a "Kijelölés" szót, majd a kifejezést. A "hanghozzáférés" kifejezés kiválasztásához például mondja ki a "Hanghozzáférés kiválasztása" kifejezést. Ha a "hanghozzáférés" kifejezésnek több előfordulása is van, a hanghozzáférés minden előfordulásra egy számozott címkét helyez el, és megkéri, hogy válassza ki a kívánt példányt. Ezután mondja ki a "Kattintás" parancsot, majd a kijelölni kívánt kifejezés példányához tartozó számot. A "Kattintás az egyikre" beállítás például az első sorban a hanghozzáférés első előfordulását jelöli ki.
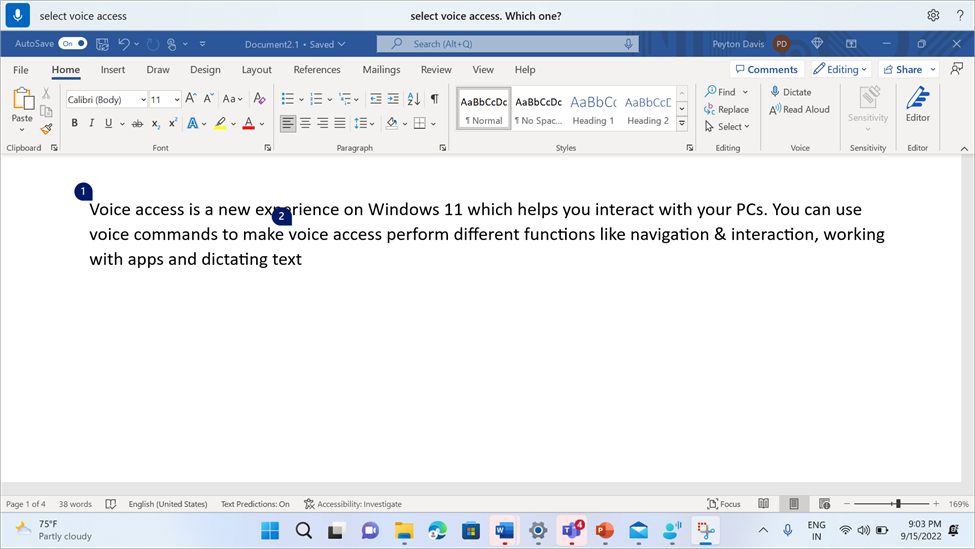
A szövegdobozokban szövegtartományt is kijelölhet. Ehhez mondja ki a "Kiválasztás innen" parancsot, majd a tartomány kezdő szövegét, majd a "Cél" szót, majd a tartomány záró szövegét. A "Kiválasztás parancsokból függvények között" beállítás például mindent kijelöl a két szó között.
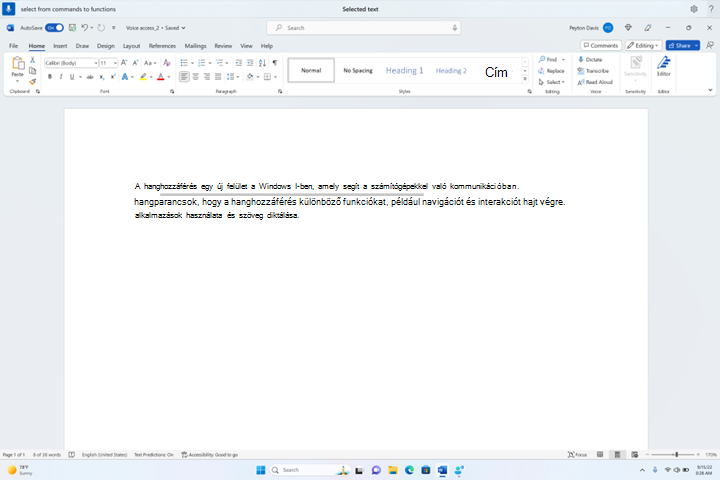
|
Művelet |
Hangparancs |
Példa |
|---|---|---|
|
Jelölje ki a legutóbb diktált szöveget. |
"Válassza ki" |
|
|
Jelölje ki a szövegdobozban lévő összes szöveget. |
"Az összes kijelölése" |
|
|
Jelöljön ki egy adott szövegrészt egy szövegdobozban. |
"<szöveg kijelölése>" |
"Select hello world" |
|
Jelöljön ki egy szövegtartományt egy szövegdobozban. |
"Select from <text 1> to <text 2>" |
"Kiválasztás parancsokból függvényekbe" |
|
Jelölje ki az előző vagy a következő szót. |
"Az előző <szavak számának kijelölése>" vagy "Következő <szavak számának kijelölése>" |
"Előző szó kijelölése" vagy "Következő két szó kijelölése" |
|
Jelölje ki az előző vagy a következő karakter(ek)et. |
"Az előző <karakterszám kijelölése>" vagy a "Következő <karakterszám kiválasztása>" |
"Előző karakter kijelölése" vagy "Következő három karakter kijelölése" |
|
Jelölje ki az előző vagy a következő sort. |
"Az előző <sorok számának kiválasztása>" vagy "Válassza ki a következő <sorok számát>" |
"Előző két sor kijelölése" vagy "Következő négy sor kijelölése" |
|
Jelölje ki az előző vagy a következő bekezdés(ek)et. |
"Bekezdések előző <számának kijelölése>" vagy "A bekezdések következő <számának kiválasztása>" |
"Előző két bekezdés kijelölése" vagy "Következő három bekezdés kijelölése" |
|
Törölje a kijelölt szöveget. |
"A kijelölés megszüntetése" |
A nem szerkeszthető szöveg kijelöléséhez használja a rács áthúzási funkcióját. Képek és egyéb nem szöveges tartalmak kijelöléséhez használja a rácsátfedőt. További információt az Egér használata hanggal című témakörben talál.
Megjegyzés: Ha az egyik kijelölési parancs hibát jelez, más típusú kijelöléseket vagy rácsátfedéseket is használhat.
Lásd még:
A billentyűzet használata hanggal
Hang használata a képernyőn lévő elemekkel való interakcióhoz
Technikai támogatás fogyatékos ügyfeleknek
A Microsoft minden ügyfelének a lehető legjobb élményt szeretné biztosítani. Ha Ön fogyatékkal él, vagy a kisegítő lehetőségekkel kapcsolatos kérdése van, keresse fel a Microsoft fogyatékos ügyfeleket támogató Answer Desk webhelyét, és kérjen technikai segítséget. A fogyatékos ügyfeleket támogató Answer Desk webhely akadálymentes technológiákban jártas ügyfélszolgálata angol, spanyol, francia és amerikai jelnyelven tud segítséget nyújtani. Az Ön régiójában üzemelő ügyfélszolgálat elérhetőségi adatait a Microsoft fogyatékos ügyfeleket támogató Answer Desk webhelyén találja.
Ha Ön kormányzati, kereskedelmi vagy nagyvállalati felhasználó, keresse fel a fogyatékosokat támogató nagyvállalati Answer Desk webhelyet.











