Az Access-adatbázisokban rich, formázott szöveget tárolhat egy Hosszú szöveg (más néven Feljegyzés) mező használatával, és a mező TextFormat tulajdonságát RichText értékre állítva. Például félkövérré vagy aláhúzottvá teheti a szöveget, különböző betűtípusokat alkalmazhat az egyes szavakra vagy karakterekre, és módosíthatja a szöveg színét. Formázást alkalmazhat a mező tartalmának egészére vagy egy részére, ha a mező megjelenik egy adatlapon, és ha egy űrlapon vagy jelentésben egy kötött vezérlőelemen keresztül szerkeszti a mezőt.
A témakör tartalma
Mi az a Rich Text?
A Rich Text olyan szöveg, amely általános formázási beállításokkal (például félkövér és dőlt) formázott, és nem érhető el egyszerű szöveggel. Az adatokat gyakran használt formázási eszközök, például a menüszalag és a minipult használatával formázhatja. A színfalak mögött az Access a Hypertext Markup Language (HTML) formázási kódját alkalmazza az adatokra. Az Access HTML-t használ, mert nagyobb fokú kompatibilitást biztosít a SharePoint-listákban tárolt Rich Text-mezőkkel.
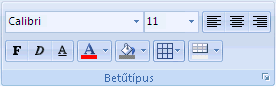
Az Access a Rich Text adattípussal tárolja a rich text adattípust, amely az egyetlen olyan adattípus, amely beépített támogatást nyújt a rich text szöveghez. Ha rich text típusú szöveg tárolására szeretne mezőt létrehozni, hozzon létre egy Hosszú szöveg mezőt, majd állítsa a mező TextFormat tulajdonságát RichText értékre. A két lehetséges érték a következő:
-
RichText Lehetővé teszi a rich text formátumot, és rich HTML-kódként van tárolva és értelmezve.
-
Sima Egyszerű szöveg engedélyezése, és egyszerű szövegként van értelmezve.
A Hosszú szöveg mező TextFormat tulajdonságát Adatlap nézetben és Tervező nézetben állíthatja be. Miután rich text típusú szöveget tárol egy Hosszú szöveg mezőben, megjelenítheti egy űrlapon vagy jelentésben egy szövegmező vezérlőelem használatával. A szövegdoboz vezérlőelem textFormat tulajdonsága a Long Text mező TextFormat tulajdonságától örökli a kezdeti értékét. A TextFormat tulajdonság azonban módosítható a beviteli mező vezérlőelemen.
Az alábbi táblázat a rich text formázás támogatott beállításait mutatja be:
|
Ikon |
Beállítás |
Leírás |
|
|
Betűtípus neve |
Másik betűtípust jelöl ki. |
|
|
Betűméret |
Kiválasztja a betűméretet. |
|
|
Félkövér |
Félkövérré teszi a kijelölt szöveget. Ha a szöveg már félkövér, eltávolítja a félkövér betűt. |
|
|
Dőlt |
Dőltté teszi a kijelölt szöveget. Ha a szöveg már dőlt, eltávolítja a dőlt betűt. |
|
|
Aláhúzott |
Aláhúzza a szöveget. Ha a szöveg már aláhúzva van, eltávolítja az aláhúzást. |
|
|
Balra zárás |
A szöveg igazítása a bal margóhoz. |
|
|
Középre |
Középre igazítja a szöveget a margón belül. |
|
|
Jobbra zárás |
A szöveg igazítása a jobb margóhoz. |
|
|
Számozás |
Megkezdi a bekezdések számozását. A szám minden bekezdés előtt megjelenik. |
|
|
Felsorolás |
Megkezdi a listajelek elhelyezését az egyes bekezdések előtt. |
|
|
Betűszín |
Kiválasztja a betűtípus előtérszínét. |
|
|
Szövegkiemelés színe |
A szöveg úgy néz ki, mintha kiemelőtolllal jelölte volna meg. |
|
|
Behúzás csökkentése |
Csökkenti a bekezdés behúzását. |
|
|
Behúzás növelése |
Növeli a bekezdés behúzását. |
|
|
Balról jobbra: |
Kitöltés vezérlőelem balról jobbra. |
|
|
Jobbról balra: |
Kitöltés vezérlőelem jobbról balra. |
Rich Text mező Létrehozás
Rich Text típusú mezőt a tábla Adatlap nézetében vagy Tervező nézetben hozhat létre.
Adatlap nézetben
-
Nyissa meg a táblát Adatlap nézetben.
-
Kattintson a Hozzáadás gombra, majd válassza a Hosszú szöveg lehetőséget a listából.
-
Kattintson duplán a mező fejlécére, és adjon meg egy kifejező nevet az új mezőnek.
-
Mentse a módosításokat.
Tervező nézetben
-
Nyissa meg a táblát Tervező nézetben.
-
A tábla tervezőrácsán keresse meg az első üres sort. Ezután a Mezőnév oszlopba írjon be egy mezőnevet.
-
Az Adattípus oszlopban válassza a Hosszú szöveg lehetőséget.
-
Kattintson a Mezőtulajdonságok csoportban az Általános fülre.
-
Kattintson a Szövegformátum mezőbe, és válassza a Rich Text lehetőséget.
-
Mentse a módosításokat.
Mező rich text formátumúra alakítása
-
Nyissa meg a mezőt tartalmazó táblát Tervező nézetben.
-
A táblázat tervezőrácsán kattintson arra a Hosszú szöveg mezőre, amelyet rich text szöveggé szeretne változtatni.
-
Kattintson a Mezőtulajdonságok csoportban az Általános fülre.
-
Kattintson a Szövegformátum mezőre, és válassza a Rich Text lehetőséget.
-
Mentse a módosításokat.
Rich Text mező módosítása egyszerű szöveggé
Fontos Ha rich text szövegről egyszerű szövegre módosít egy mezőt, az Access figyelmeztetést jelenít meg, hogy az összes formázás el lesz távolítva. Miután alkalmazta a módosítást az egyszerű szövegre, és mentette a táblázatot, a módosítás nem vonható vissza.
-
Nyissa meg a mezőt tartalmazó táblát Tervező nézetben.
-
A táblázat tervezőrácsán kattintson arra a Hosszú szöveg mezőre, amelyet rich text szöveggé szeretne változtatni.
-
Kattintson a Mezőtulajdonságok csoportban az Általános fülre.
-
Kattintson a Szövegforma mezőbe, és válassza az Egyszerű szöveg lehetőséget.
-
Mentse a módosításokat.
A Csak hozzáfűzés tulajdonság törlése
Ha engedélyezni szeretné a rich text formázást egy mezőhöz, győződjön meg arról, hogy a mező Csak hozzáfűzése tulajdonsága le van tiltva. Ellenkező esetben az Access minden alkalommal elrejti a mező szövegét, amikor a kurzort az adott mezőbe, illetve a mezőhöz kötött űrlap- vagy jelentésvezérlőkbe helyezi.
A Csak hozzáfűzés tulajdonság letiltása
-
Nyissa meg a táblát Tervező nézetben.
-
Jelölje ki a módosítani kívánt Hosszú szöveg mezőt, és a táblázattervező alsó részén görgessen le a Csak hozzáfűzés tulajdonsághoz az Általános lapon.
-
Kattintson a tulajdonság melletti mezőre, és válassza a Nem lehetőséget a listából.
-
Mentse a módosításokat.
Rich Text formázás engedélyezése űrlap- és jelentésvezérlőkhöz
Ha a Létrehozás lapon található parancsokkal hoz létre űrlapot vagy jelentést, és engedélyezte a Rich Text szerkesztést az alapul szolgáló Hosszú szöveg mezőhöz, az eredményül kapott szövegdoboz vezérlőelem örökli a Hosszú szöveg mező Szövegformátum tulajdonságát. Ha a táblázat Hosszú szöveg mezőjében vannak adatok, azok az adatok megjelennek az űrlap vagy jelentés szöveg vezérlőelemében. Az Access azonban nem engedélyezi a rich text szerkesztést, ha manuálisan vesz fel vezérlőelemeket egy űrlapra vagy jelentésbe, még akkor sem, ha ezt a vezérlőt később rich text formátumú Hosszú szöveg mezőhöz köti.
-
Nyissa meg az űrlapot Tervező nézetben.
-
Kattintson a Tervezés lap Vezérlők csoportjában a Beviteli mező elemre.
-
Az űrlap egy üres területén kattintson és húzza az egeret a vezérlő rajzolásához.
-
Kattintson az új vezérlőelem szövegterületére, kattintson a jobb gombbal a vezérlőelem szövegterületére (nem a címkére), majd kattintson a Tulajdonságok parancsra.
-
Az új vezérlőelem tulajdonságlapján kattintson az Összes fülre.
-
Kattintson a Vezérlőforrás tulajdonságmezőre, és válassza ki a Hosszú szöveg mezőt a listából.
Alapértelmezés szerint a listában az űrlaphoz kötött tábla mezői láthatók. Ha a Hosszú szöveg mező egy másik táblában található, használja ezt a kifejezésszintaxist a vezérlőelem kötéséhez: =[tábla neve]![mezőnév]. Használja a szögletes zárójeleket és a felkiáltójelet pontosan az ábrán látható módon. A kifejezés első részében írja be a tábla nevét, a másodikban pedig a Hosszú szöveg mező nevét. Ha például van egy Jegyzetek nevű táblája, amelynek Hosszú szöveg mezője a Bókok, akkor ezt a sztringet kell beírnia a Vezérlőforrás tulajdonságmezőbe: =[Notes]![Compliments]
-
A tulajdonságlapon a Mind lap továbbra is ki van jelölve, keresse meg és jelölje ki a Szövegformátum tulajdonságmezőt, majd válassza a Rich Text elemet a listából.
-
Mentse a módosításokat.


























