Ha részletes hálózati diagramot hoz létre a Visióval, hatékonyan megtervezhet és dokumentálhat egy számítógépes hálózatot, ahogyan az alábbi ábrán látható.
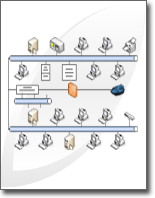
A Részletes hálózatdiagram sablon és az Adatkapcsolat funkciók használatával létrehozhat egy diagramot, amely bemutatja, hogyan kapcsolódnak a berendezések logikailag vagy fizikailag, hozzáadhat kezdeti adatokat az egyes alakzatok azonosításához, majd külső adatokat importálhat és csatolhat a hálózati alakzatokhoz.
Megjegyzés: A Részletes hálózatdiagram sablont a Visio Professional és a Prémium verzió tartalmazza, a Visio Standard azonban nem.
Kapcsolódó műveletek
Hálódiagram létrehozása
-
Kattintson a Fájl fülre.
-
Kattintson az Új, majd a Sablonkategóriák területen a Hálózat elemre.
-
Kattintson duplán a Részletes hálózatdiagram elemre.
-
A Hálózat és perifériák lapról húzzon egy Gyűrűs hálózatot vagy Ethernet-alakzatot a rajzlapra.
-
A Számítógépek és monitorok , illetve a Hálózat és perifériák területen húzza az eszközalakzatokat a rajzlapra.
-
Az alakzat beépített összekötőivel eszközöket csatolhat a Ring hálózathoz vagy az Ethernet-alakzathoz :
-
Kattintson a Ring network (Gyűrű hálózat ) vagy az Ethernet (Ethernet) alakzatra.
-
Helyezze a mutatót egy vezérlőfogópont fölé

Ha az eszközalakzat megfelelően csatlakozik a Gyűrű hálózathoz vagy az Ethernet-alakzathoz , a csatlakozási pont pirosra változik, jelezve, hogy csatlakoztatva van.
Tipp: Ha el szeretne rejteni egy nem használt összekötőt, húzza vissza a vezérlőfogópontot

-
-
Jelmagyarázat hozzáadása a hálózati diagramhoz:
-
A Hálózat és perifériák területen húzza a Jelmagyarázat alakzatot a rajzlapra.
-
A Jelmagyarázat alakzat konfigurálásához kattintson a jobb gombbal a Jelmagyarázat alakzatra, majd kattintson a helyi menü Jelmagyarázat konfigurálása parancsára.
-
A Jelmagyarázat alakzat szövegének szerkesztéséhez kattintson duplán a módosítani kívánt szövegre, majd írja be a szöveget.
-
-
Ha szöveget szeretne hozzáadni egy hálózati alakzathoz, kattintson az alakzatra, és írja be a következőt: . A szöveg áthelyezéséhez húzza a vezérlőfogópontot

Berendezésre vonatkozó külső adatok importálása a rajzba
-
Az Adatok lapon kattintson az Adatok csatolása alakzatokhoz elemre.
-
Az Adatválasztó varázsló első lapján válassza ki a használni kívánt adatforrás típusát (például egy Excel-munkafüzetet vagy EGY SQL-adatbázist).
-
Fejezze be a varázsló hátralévő részét.
Megjegyzés: Ha a varázsló első lapján nem egy Excel-munkafüzetet, Access-adatbázist vagy SharePoint-listát választ, az Adatválasztó varázsló befejezésekor ideiglenesen átirányíthatja az Adatkapcsolat varázslóra .
Miután az Adatkijelölő varázsló utolsó lapján a Befejezés gombra kattintott, megjelenik a Külső adatok ablak, amelyen az importált adatok egy rácsban jelennek meg.
Megjegyzés: A Külső adatok ablakban megjelenő adatok a forrásadatok pillanatképei az importálás időpontjában. Ezek az adatok frissíthetők, amikor az adatforrásban lévő adatok megváltoznak. Az adatforrást azonban nem frissítheti a rajz adatainak módosításával.
Kezdeti adatok hozzáadása a berendezésalakzatok azonosításához
Ahhoz, hogy az importált adatokat automatikusan összekapcsolhassa a hálózati alakzatokkal, fel kell vennie az alakzatokra vonatkozó információkat az egyes alakzatok egyedi azonosításához. Ha például minden alakzathoz hozzáad egy objektumszámot, és az adatforrásban van egy oszlop az adategység-számokhoz, a Visio ezt a számot használhatja a táblázat sorainak és a diagram megfelelő alakzatainak egyeztetésére.
-
Kattintson a jobb gombbal egy hálózati alakzatra a rajzon, mutasson a helyi menü Adatok pontjára, majd kattintson az Alakzatadatok parancsra.
-
Az Alakzatadatok ablakban írjon be egy objektumszámot vagy más egyedi azonosítót az adatforrásból a megfelelő mezőbe.
Az Automatikus csatolás varázsló futtatásakor megadhatja, hogy az adatforrás melyik oszlopa egyezzen meg az alakzatadatok melyik mezőjével.
-
Az adatok megerősítéséhez nyomja le az ENTER billentyűt.
Ismételje meg ezeket a lépéseket minden olyan alakzat esetében, amelyet adatokhoz szeretne csatolni.
Külső adatok automatikus csatolása hálózati alakzatokhoz
-
Az Adatok lapon kattintson az Automatikus csatolás elemre.
-
Kövesse az Automatikus csatolás varázsló lépéseit.
Az adatok megjelennek az alakzatokban.










