Ha azt szeretné, hogy az Accessben egy lekérdezés minden egyes futtatásakor kérje a bemenetet, létrehozhat egy paraméteres lekérdezést.
Egy űrlapot is létrehozhat azoknak a paraméterértékeknek az összegyűjtésére, amelyek a lekérdezések, űrlapok vagy jelentések által visszaadott rekordok korlátozására használhatók. Ez a cikk azt ismerteti, hogy hogyan használhatja ki a paramétereket a lekérdezésekben, az űrlapokban és a jelentésekben űrlapok használatával.
Tartalom
Áttekintés
A paraméteres lekérdezésekben feltételek használatával korlátozhatja a lekérdezés által visszaadott rekordok körét. A paraméteres lekérdezések által megjelenített párbeszédpaneleket elégtelennek találhatja a céljaihoz. Ilyen esetben létrehozhat egy olyan űrlapot, amely jobban kielégíti a paraméterek gyűjtésével kapcsolatos igényeit. Ez a cikk azt ismerteti, hogy miként hozhat létre egy lekérdezés- és jelentésparamétereket gyűjtő űrlapot. A cikk abból a helyzetből indul ki, hogy Ön már ismeri a lekérdezések létrehozásának és a paraméterek lekérdezésekben való megadásának folyamatát. Mielőtt folytatná, ismernie kell legalább a választó lekérdezések létrehozásának módját.
Ez a cikk példákat tartalmaz a paraméterek lekérdezésekben való használatára. Nem nyújt átfogó referenciaanyagot a kritériumok meghatározásához.
-
A választó lekérdezések létrehozásáról további információt az Egyszerű választó lekérdezés létrehozása című témakörben talál.
-
A lekérdezésekről további általános információt a Lekérdezések – Bevezetés című témakörben talál.
-
Ha a paraméterek lekérdezésekben történő definiálásáról szeretne többet megtudni, tanulmányozza a Paraméterek használata bevitel kéréséhez lekérdezés futtatása során című cikket.
-
Ha arról szeretne többet megtudni, hogy hogyan adhatók meg a feltételek a lekérdezésekben, olvassa el a Példák lekérdezésfeltételekre című cikket.
Paraméterek használata lekérdezésekben
Egy paramétert épp olyan könnyen lehet használni egy lekérdezésben, mint amilyen egyszerűen létrehozható egy feltételeket használó lekérdezés. Beállíthatja, hogy egy lekérdezés rákérdezzen egy információra (például egy cikkszámra) vagy több információra (például két dátumra). A paraméteres lekérdezés minden paraméter esetében külön párbeszédpanelt jelenít meg, amely rákérdez az adott paraméter egy értékére.
Paraméter hozzáadása egy lekérdezéshez
-
Hozzon létre egy választó lekérdezést, és nyissa meg Tervező nézetben.
-
Annak a mezőnek a Feltétel sorába, amelyre alkalmazni szeretné a paramétert, szögletes zárójelek közé írja be a paramétereket kérő párbeszédpanelen megjelenítendő szöveget, például:
[Kezdő dátum]
A paraméteres lekérdezés futtatásakor az üzenet szögletes zárójelek nélkül jelenik meg egy párbeszédpanelen.
A paraméterbekérésekkel használhat kifejezést, például:
Between [Kezdő dátum] And [Záró dátum]
Megjegyzés: Minden egyes paraméterbekéréshez külön párbeszédpanel jelenik meg. A második példában két párbeszédpanel látható: egy a kezdő, egy pedig a záró dátumhoz.
-
Ismételje meg a 2. lépést minden olyan mezőnél, amelyhez paramétereket szeretne adni.
Az előző lépésekkel felvehet egy paramétert a következő típusú lekérdezések bármelyikébe: választó, kereszttáblás, hozzáfűző, táblakészítő vagy frissítő.
Az alábbi lépésekkel egyesítő lekérdezésekbe is felvehet paramétereket:
-
Nyissa meg az egyesítő lekérdezést SQL nézetben.
-
Vegyen fel egy WHERE záradékot, amely mindegyik olyan mezőt tartalmazza, amelyhez paramétert szeretne bekérni.
Ha már létezik WHERE záradék, ellenőrizze, hogy szerepelnek-e benne azok a mezők, amelyekhez paraméterbekérést szeretne használni. Ha nem, vegye fel őket.
-
Ahelyett, hogy egy feltételt használna a WHERE záradékban, paraméterbekérést alkalmazhat.
Paraméterek adattípusának megadása
A paraméterként megadható adatok típusát is meghatározhatja. Bármely paraméter adattípusát megadhatja, de különösen a numerikus, a pénznem és a dátum/idő típusú adatoknál fontos a típus megadása. Ha meghatározza a paraméterként elfogadott adatok típusát, a felhasználók hasznosabb hibaüzeneteket látnak olyankor, amikor helytelen típusú adatot – például pénznem helyett szöveget – írnak be.
Megjegyzés: Ha a paramétert szöveges adatok fogadására állítja, akkor a lekérdezés minden bevitelt szövegként értelmez, és nem jelenít meg hibaüzenetet.
A paraméterek adattípusát az alábbi módon adhatja meg egy lekérdezésben:
-
Nyissa meg a lekérdezést Tervező nézetben, és a Tervezés lap Megjelenítés/elrejtés csoportjában kattintson a Paraméterek elemre.
-
A lekérdezés paraméterei párbeszédpanel Paraméter oszlopába írja be a kérdést az összes olyan paraméternél, amelynél meg szeretné határozni az adattípust. Győződjön meg arról, hogy minden paraméter megfelel a lekérdezés tervezőrácsának Feltétel sorában megadott kérdésnek.
-
Az Adattípus oszlopban válassza ki az egyes paraméterek adattípusát.
Paramétereket gyűjtő űrlap létrehozása
Habár a paraméteres lekérdezések egy paramétereket gyűjtő beépített párbeszédpanelt használnak, csak alapvető funkciókat nyújtanak. Ha egy űrlap segítségével gyűjti össze a paramétereket, azzal az alábbi előnyökhöz juthat:
-
Az adattípusokra jellemző vezérlőket használhat, például naptárvezérlőket a dátumokhoz.
-
Megőrizheti az összegyűjtött paramétereket, és így több lekérdezéshez is felhasználhatja őket.
-
A paramétergyűjtéshez egy kombinált listát vagy listamezőt használhat, amelyben választhat a rendelkezésre álló adatértékek közül.
-
Más funkciókhoz is biztosíthat vezérlőket, például egy lekérdezés megnyitásához vagy frissítéséhez.
A következő videó azt mutatja be, hogy hogyan hozhat létre egy egyszerű űrlapot a paraméterek lekérdezéshez való összegyűjtéséhez ahelyett, hogy a paraméteres lekérdezésekhez általában társított párbeszédpaneleket használná.

Paramétereket gyűjtő űrlap létrehozása egy jelentéshez
Többféle módon is eljárhat ebben a helyzetben, de mi most csak egy, főként makrókat használó módszert mutatunk be. Ha egy jelentéshez szeretne egy paramétereket gyűjtő űrlapot létrehozni, kövesse az alábbi lépéseket.
-
2. lépés: Kódmodul létrehozása, amellyel ellenőrizhető, hogy be van-e már töltve a paraméteres űrlap
-
3. lépés: Egy az űrlapot és jelentést vezérlő makró létrehozása
-
4. lépés: Az OK és a Mégse parancsgomb elhelyezése az űrlapon
-
5. lépés: Az űrlapadatok használata lekérdezési feltételként
-
6. lépés: A makróműveletek hozzáadása a jelentés eseményeihez
1. lépés: Egy bemenetet elfogadó űrlap létrehozása
-
A Létrehozás lap Űrlapok csoportjában kattintson az Űrlaptervezés parancsra.
-
Tervező nézetben nyomja le az F4 billentyűt a tulajdonságlap megjelenítéséhez, és adja meg az űrlap tulajdonságait, az alábbi táblázatban látható módon.
Tulajdonság
Beállítás
Felirat
Írja be az űrlap címsorában megjeleníteni kívánt nevet.
Alapértelmezett nézet
Egyszeres űrlap
Űrlap nézet engedélyezése
Igen
Adatlap nézet engedélyezése
Nem
Kimutatás nézet engedélyezése
Nem
Kimutatásdiagram nézet engedélyezése
Nem
Görgetősáv
Egyik sem
Rekordkijelölők
Nem
Léptetőgombok
Nem
Keret stílusa
Párbeszédpanel
-
Minden olyan paraméter esetében, amelyet szeretné, hogy az űrlap összegyűjtsön, kattintson a Beviteli mező elemre a Tervezés lap Vezérlők csoportjában.
-
Adja meg a beviteli mező tulajdonságait, az alábbi táblázatban látható módon.
Tulajdonság
Beállítás
Név
Adjon egy leíró nevet a paraméternek, például KezdőDátum.
Formátum
Válasszon egy formátumot, amely megfelel a paramétermező adattípusának. Dátum típusú mező esetén például válassza az Általános dátum értéket.
-
Mentse az űrlapot, és adjon neki nevet, például űrlapFeltételek.
2. lépés: Kódmodul létrehozása, amellyel ellenőrizhető, hogy be van-e már töltve a paraméteres űrlap
-
A Létrehozás lap Makrók és kódok csoportjában kattintson a Modul menügombra.
Ekkor megnyílik egy új modul a Visual Basic Editorban.
-
Írja be vagy illessze be az alábbi kódot a Visual Basic Editorba:
Function IsLoaded(ByVal strFormName As String) As Boolean Dim oAccessObject As AccessObject Set oAccessObject = CurrentProject.AllForms(strFormName) If oAccessObject.IsLoaded Then If oAccessObject.CurrentView <> acCurViewDesign Then IsLoaded = True End If End If End Function -
Mentse a modult egy egyedi néven, majd zárja be a Visual Basic Editort.
3. lépés: Egy az űrlapot és jelentést vezérlő makró létrehozása
Az Access-makrók almakrókat biztosító funkciójával definiálható az összes olyan lépés, amely egyetlen makró létrehozásához szükséges. Az alábbiakban négy almakrót hozunk létre – Párbeszédpanel megnyitása, Párbeszédpanel bezárása, OK és Mégse – amelyekkel elvégezhetők az eljáráshoz szükséges különféle feladatok. Az alábbi képernyőképet útmutatásként használva hozzon létre egy új makrót az alábbi almakrókkal és műveletekkel. Ebben a példában a paraméteres űrlap neve űrlapFeltételek. Módosítsa a makrót úgy, hogy az megfeleljen a korábban létrehozott űrlap nevének. Az összes makróművelet megtekintéséhez Az összes művelet megjelenítése elemre kell kattintania a Tervezés lapon.
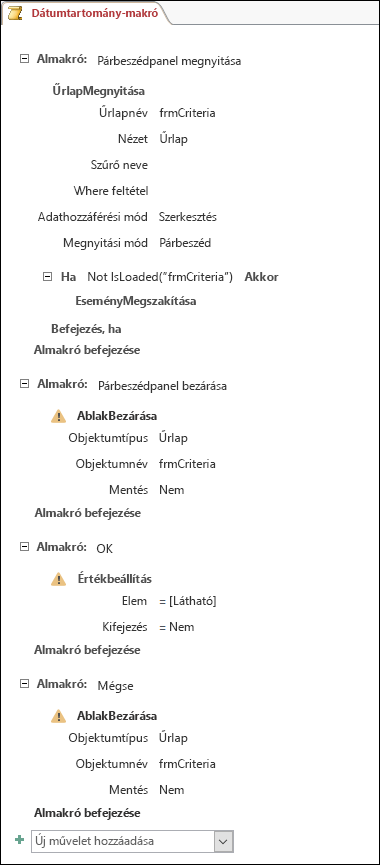
Mentse és zárja be a makrót. Adjon nevet a makrónak, például Dátumtartomány makró.
4. lépés: Az OK és a Mégse parancsgomb elhelyezése az űrlapon
-
Nyissa meg újra a korábban létrehozott paraméteres űrlapot Tervező nézetben.
-
Gondoskodjon arról, hogy a Vezérlőelem varázslók használata beállítás ne legyen kiválasztva a Tervezés lap Vezérlők csoportjában.
-
Kattintson a Tervezés lap Vezérlők csoportjában a Gomb elemre.
-
Vigye az egérmutatót az űrlapon a beviteli mezők alá, és húzással hozzon létre egy OK parancsgombot.
-
Ha a tulajdonságlap nem látható, jelenítse meg az F4 billentyű lenyomásával.
-
Adja meg az OK gomb tulajdonságait, az alábbi táblázatban látható módon.
Tulajdonság
Beállítás
Név
OK
Felirat
OK
Alapértelmezett
Igen
Kattintásra
Írja be a makró nevét, például Dátumtartomány makró.OK.
-
Hozzon létre egy Mégse parancsgombot, és adja meg a tulajdonságait, az alábbi táblázatnak megfelelően.
Tulajdonság
Beállítás
Név
Mégse
Felirat
Mégse
Kattintásra
Írja be a makró nevét, például Dátumtartomány makró.Mégse.
-
Mentse és zárja be az űrlapot.
5. lépés: Az űrlapadatok használata lekérdezési feltételként
-
Nyissa meg a korábban létrehozott lekérdezést Tervező nézetben.
-
Adja meg az adatok feltételeit. Használja az Űrlapok objektumot, az űrlap nevét, valamint a vezérlő nevét:
-
Egy Access-adatbázisban (.accdb vagy .mdb) egy űrlapFeltételek nevű űrlap esetében a következő kifejezéssel hivatkozhat a Kezdő dátum és a Záró dátum nevű vezérlőre a lekérdezésben:
Between [Űrlapok]![űrlapFeltételek]![Kezdő dátum] And [Űrlapok]![űrlapFeltételek]![Záró dátum]
-
6. lépés: A makróműveletek hozzáadása a jelentés eseményeihez
-
Nyissa meg a használni kívánt jelentést Tervező nézetben.
-
Ha a tulajdonságlap nem látható, jelenítse meg az F4 billentyű lenyomásával.
-
Győződjön meg arról, hogy a jelentés Rekordforrás tulajdonsága az Ön által korábban definiált paraméteres lekérdezést használja.
-
Adja meg a jelentés két további tulajdonságát, az alábbi táblázatnak megfelelően.
Tulajdonság
Beállítás
Megnyitásra
Írja be a makró nevét, például Dátumtartomány makró.Párbeszédpanel megnyitása.
Bezárásra
Írja be a makró nevét, például Dátumtartomány makró.Párbeszédpanel bezárása.
A jelentés Megnyitásra eseménye esetén az Access a Dátumtartomány makró objektum Párbeszédpanel megnyitása almakrójában definiált műveleteket fogja futtatni. Hasonlóan, a jelentés bezárásakor az Access a Dátumtartomány makró objektum Párbeszédpanel bezárása almakrójában definiált műveleteket fogja futtatni.
-
Mentse, majd zárja be a jelentést.
7. lépés: Kipróbálás
Most, hogy létrehozta az összes Access-objektumot, ideje kipróbálni. Nyissa meg a jelentést Jelentés nézetben vagy Nyomtatási kép nézetben, és figyelje meg, hogy mielőtt az Access megjeleníti a jelentést, a paraméterűrlap párbeszédpanel módban nyílik meg. Adja meg a szükséges feltételeket a korábban létrehozott szövegmezőkben, majd kattintson az ŰRLAP OK parancs gombjára. Az Access ezután elrejti az űrlapot (Visible = Nem), és csak a feltételeknek megfelelő adatokkal nyitja meg a jelentést. Ez azért működik, mert a jelentés alapjául megadott paraméteres lekérdezés beolvassa a rejtett űrlap vezérlőinek értékeit. A jelentés bezárásakor az Access a paraméterűrlapot is bezárja.










