Az osztott űrlapokkal egyszerre két nézetben jelenítheti meg adatait – Űrlap és Adatlap nézetben. A két nézet ugyanahhoz az adatforráshoz kapcsolódik és folyamatosan szinkronban van egymással. Ha kijelöl egy mezőt az űrlap egyik részén, az Access kijelöli ugyanazt a mezőt az űrlap másik részén is. Az űrlap mindkét részén felvehet, szerkeszthet és törölhet adatokat (feltéve, hogy a rekordforrás frissíthető, illetve hogy az űrlap lehetővé teszi ezen feladatok elvégzését).
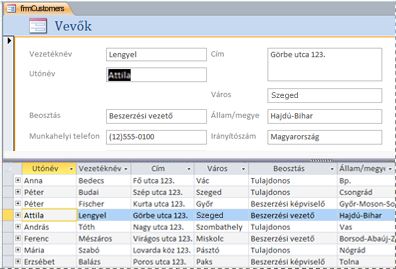
Az osztott űrlapok egyetlen objektumban kínálják mindkét típusú űrlap előnyeit. Az adatlap részen például gyorsan kereshet rekordokat, míg az űrlap részen könnyen megjelenítheti és módosíthatja azokat. Az űrlap rész tetszetős és hasznos fejléce az adatlap résznek. Ezt a megoldást az Access több mintaadatbázisa is használja.
Megjegyzés: A webes Access-adatbázisokban és az Access-webappokban nem hozhatók létre osztott űrlapok.
Kapcsolódó műveletek
Új osztott űrlap létrehozása az Osztott űrlap eszközzel
Ezzel az eljárással teljesen új osztott űrlapot hozhat létre. Az űrlap alapjául egy tábla vagy lekérdezés szolgál, amelyet a navigációs ablakban jelölt ki, vagy Adatlap nézetben nyitott meg.
-
Kattintson a navigációs ablakban arra a táblára vagy lekérdezésre, amely az űrlapon megjelenítendő adatokat tartalmazza. Vagy nyissa meg a táblát vagy lekérdezést Adatlap nézetben.
-
A Létrehozás lap Űrlapok csoportjában kattintson a További űrlapok gombra, majd kattintson az Osztott űrlap parancsra.
Az Access létrehozza az űrlapot, és megjeleníti Elrendezési nézetben. Ebben a nézetben az adatok megjelenítése közben módosíthatja az űrlaptervet. Így például ha szükséges, beállíthatja a beviteli mezők méretét, hogy illeszkedjen az adatok méretéhez.
Meglévő űrlapok átalakítása osztott űrlappá
Egy létező űrlapot mindössze néhány tulajdonság beállításával átalakíthat osztott űrlappá.
-
Az űrlap Elrendezés nézetben való megnyitásához kattintson rá a jobb gombbal a navigációs ablakban, majd válassza az Elrendezés nézet parancsot.
-
Ha a tulajdonságlap még nem látható, nyomja le az F4 billentyűt a megjelenítéséhez.
-
A tulajdonságlap tetején látható legördülő listában válassza az Űrlap értéket.
-
A tulajdonságlap Formátum lapján, az Alapértelmezett nézet legördülő listában válassza az Osztott űrlap beállítást.
-
Mentse és zárja be az űrlapot, majd az Űrlap nézetben történő megnyitáshoz kattintson duplán az űrlap nevére a navigációs ablakban.
Az osztott űrlapok finombeállítása
Miután létrehozta az osztott űrlapot, Tervező nézetben vagy Elrendezés nézetben tetszés szerint módosíthatja annak jellemzőit. A Tervező nézetre történő váltáshoz kattintson a jobb gombbal a tábla nevére a navigációs ablakban, és válassza a Tervező nézet parancsot.
Az osztott űrlap tulajdonságainak beállítása
Az alábbi tábla néhány, az osztott űrlapokhoz kapcsolódó tulajdonságot sorol fel, amelyek segítségével a tulajdonságlapon elvégezheti az osztott űrlap finombeállítását. Ha a tulajdonságlap még nem látható, jelenítse meg azt az F4 billentyű lenyomásával. Ezenkívül győződjön meg arról, hogy a tulajdonságlap tetején látható legördülő listában az Űrlap érték szerepel. Az alábbi táblázatban felsorolt tulajdonságok a tulajdonságlap Formátum lapján találhatók. Az alapértékek az osztott űrlap létrehozási módjától függően eltérhetnek.
|
Tulajdonság |
Leírás |
|
Osztott űrlap mérete |
Itt adhatja meg, hogy az osztott űrlap űrlap része milyen magas vagy széles legyen (attól függően, hogy az űrlap vízszintesen vagy függőlegesen osztott-e). Például az 2,5 cm érték hatására az űrlap 2,5 cm széles vagy magas lesz. Az Automatikus érték esetén a méreteket más módon határozhatja meg, például Elrendezés nézetben az elválasztósáv mozgatásával. |
|
Osztott űrlap tájolása |
Ezzel a tulajdonsággal beállíthatja, hogy az adatlap az űrlap felett, alatt, attól jobbra vagy balra helyezkedjen el. |
|
Osztott űrlap osztósávja |
Ha az értéke Igen, az Access lehetővé teszi az űrlap és az adatlap átméretezését, a két rész közötti elválasztóvonal mozgatásával. Az elválasztóvonal húzásával több vagy kevesebb helyet biztosíthat az adatlap számára. Ha a tulajdonság értéke Nem, az elválasztóvonal nem látszik, és az űrlap vagy adatlap nem méretezhető át. |
|
Osztott űrlap adatlapja |
Ha a Szerkesztés engedélyezése értéket állítja be (és az űrlap rekordforrása frissíthető), az Access lehetővé teszi az adatok szerkesztését az adatlapon. Ha a tulajdonság értéke Csak olvasható, az Access nem teszi lehetővé az adatlap szerkesztését. |
|
Osztott űrlap nyomtatása |
Itt állíthatja be, hogy az Access az űrlap nyomtatásakor melyik részét nyomtassa ki. Ha a tulajdonság értéke Csak űrlap, nyomtatásban csak az űrlap rész lesz látható. Ha a tulajdonság értéke Csak adatlap, csak az adatlap rész lesz látható. |
|
Osztósáv helyzetének mentése |
Ha az értéke Igen, az űrlap elválasztóvonala megnyitáskor ugyanabban a pozícióban van, ahol legutoljára hagyta. Ha a tulajdonság értéke Nem, az űrlap vagy adatlap nem méretezhető át, és az elválasztóvonal nem látszik. |
Az elválasztóvonal rögzítése
Ha egy bizonyos pozícióban szeretné rögzíteni az űrlap elválasztóvonalát, hogy a felhasználó ne mozdíthassa el, tegye a következőt:
-
A Tervező nézetre váltáshoz kattintson a jobb gombbal az űrlapra a navigációs ablakban, majd kattintson a Tervező nézet parancsra.
-
Ha a tulajdonságlap még nem látható, nyomja le az F4 billentyűt a megjelenítéséhez.
-
A tulajdonságlap tetején látható legördülő listában válassza az Űrlap értéket.
-
A tulajdonságlap Formátum lapján az Osztott űrlap osztósávja tulajdonságot állítsa Nem értékre.
-
Állítsa az Osztósáv helyzetének mentése tulajdonságot Igen értékre.
-
Az Elrendezés nézetre váltáshoz kattintson a jobb gombbal az űrlapra a navigációs ablakban, majd kattintson az Elrendezés nézet parancsra.
-
Húzza az osztósávot a kívánt pozícióba (vagy adja meg a pontos magasságot az Osztott űrlap mérete tulajdonságmezőben).
-
Az eredmények megtekintéséhez váltson át Űrlap nézetbe.
Ennek hatására az elválasztó rögzül a beállított pozícióban, a választóvonal pedig rejtve marad.
Mező hozzáadása osztott űrlaphoz
-
Váltson Elrendezés nézetre: a navigációs ablakban kattintson a jobb gombbal az űrlapra, és válassza az Elrendezés nézet parancsot.
-
Ha a Mezőlista ablaktábla nem látható, a Tervezés lap Eszközök csoportjában kattintson a Mezők felvétele parancsra.
-
Keresse meg a felvenni kívánt mezőt, majd húzza át a mezőt az űrlapra.
Megjegyzés: Ha egy mezőt húz az adatlapra, ugyanaz a mező megjelenik az űrlapon is, de nem feltétlenül ott, ahol szeretné. Ezért a mezők űrlapra történő áthúzását javasoljuk.
Mezők törlése osztott űrlapról
-
Váltson Elrendezés nézetre: a navigációs ablakban kattintson a jobb gombbal az űrlapra, és válassza az Elrendezés nézet parancsot.
-
Az osztott űrlap űrlap részén kattintással jelölje ki a kívánt mezőt, majd nyomja le a DELETE billentyűt.
A mező eltűnik mind az űrlapról, mind az adatlapról.










