A Rubrics eszközzel feladatokat hozhat létre a Microsoft Teamsben, és testre szabható, újrafelhasználható rubricákat fejleszthet és terjeszthet, amelyekre a diákok hivatkozhatnak. Később tekintse meg őket a tanulói munka értékeléséhez.
Osztályozási rubrica létrehozása AI-val
-
Jelentkezzen be microsoft365.com.
-
Válassza a Teams lehetőséget.
-
Navigáljon az osztálycsoportjához, és válassza a Feladatok lehetőséget.
-
Válassza a Hozzárendelés létrehozása >lehetőséget .
-
Válassza a Rubric > + Rubric hozzáadása lehetőséget. Ez megnyitja a rubrica létrehozója.
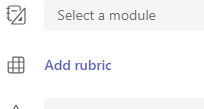
6. Válassza az AI-rubrica létrehozása gombot.
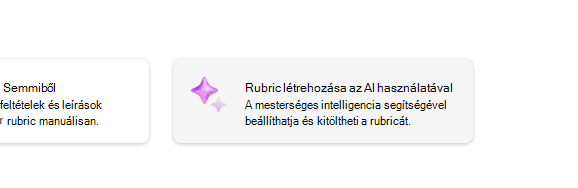
7. Adjon meg egy címet és egy leírást. Az itt megadott adatok a tartalom megadására kérik az AI-t, így minél több információt ad meg a hozzárendelésről, az AI-rendszer valószínűleg olyan eredményeket ad vissza, amelyek jobban illeszkednek a feladathoz.
8. Válassza ki az osztályzat szintjét, a rubrica skálát, és adja meg a rubrica kiértékelésének feltételeit. Az itt megadott információk arra kérik az AI-funkciót, hogy lefordítson egy megfelelő rubricát a feladathoz.
-
A méretezési lehetőségek a következők:
-
Kiváló, Jó, Tisztességes, Szegény
-
A szabvány túllépése, Megfelel a szabványnak, a szabvány alatt
-
Igen, Nem
-
Egyéni
Az AI használható feltételekre vonatkozó javaslatok létrehozására. A megadott feltételek listaként jelennek meg, az alábbi képen láthatóhoz hasonlóan.
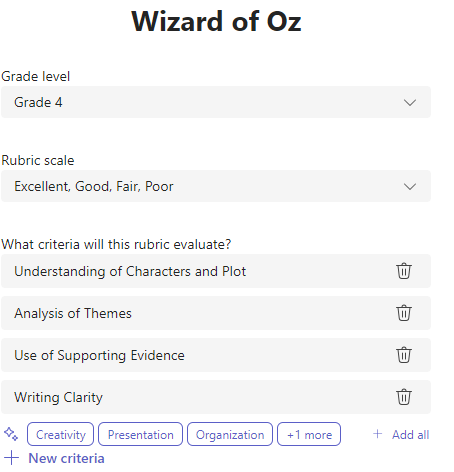
Válassza az +Új feltételek lehetőséget minden alkalommal, amikor új feltételeket szeretne hozzáadni a kiértékelendő rubricához.
9. Válassza a jobb alsó sarokban található Create rubric using AI (Rubric létrehozása AI használatával ) gombot.
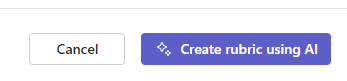
10. A rubric létrejön. Alapértelmezés szerint nem jelennek meg pontok. Ez a Generatív AI-funkció tömör, világos elvárásokkal tölti ki a rubrica minden celláját, hogy a tanuló megfeleljen az átadó fokozat elnyerésének.
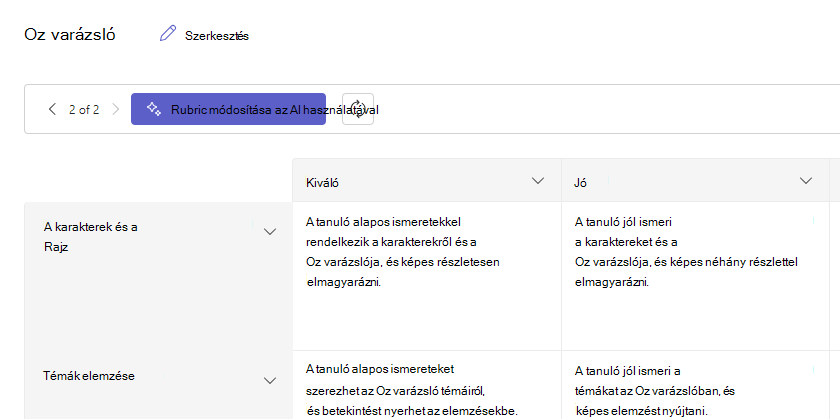
Tipp: Lépjen fel a jobb felső sarokba a Pontok kapcsoló bekapcsolásához. Ez lehetővé teszi a súlyozott osztályzat százalékos pontjait a rubric minden egyes sorához. Ha úgy döntött, hogy pontokat ad hozzá a rubricához, minden sorban különböző százalékértékeket adhat meg, hogy bizonyos feltételeket nehezebben mérjen meg, mint mások. Győződjön meg arról, hogy az összes százalékos érték összesen 100. A százalékértékek visszaállításához válassza a Súlyok egyenletes újraelosztása lehetőséget.
11. Szabja testre a rubricát a következő műveletek végrehajtásával:
-
Sorok átrendezése: Vigye az egérmutatót egy sor fölé, és válassza a

-
Fejlécek szerkesztése: Válassza a lefelé mutató nyíl ikont (

-
Fejlécek másolása: A sor- és feltételoszlopfejlécek duplikálhatók a lefelé mutató nyíl ikonra (

-
Fejlécek törlése: Válassza a lefelé mutató nyíl ikont (

-
Kitöltés AI használatával: A rubrichoz készült AI-tartalom első generációja nem mindig a legjobb. Válassza a lefelé mutató nyíl ikont (

12. Amikor végzett a rubrica testreszabásával, válassza a Csatolás lehetőséget.
Fejezze be a feladat részleteinek kitöltését, majd válassza a Hozzárendelés lehetőséget, hogy elküldje a tanulóknak. Amikor a tanulók megnyitják ezt a feladatot, hivatkozhatnak a rubricára.
Megjegyzés: A feladat előnézetének megtekintéséhez nyissa meg a feladatot, és válassza a Tanulói nézet lehetőséget.
Word letöltés
A kész dokumentum letölthető .docx word-dokumentumként az alábbi lépések végrehajtásával:
-
Navigáljon egy feladathoz a rubricával.
-
Válassza ki a rubricát.
-
Lépjen a Letöltés docxként gombra.
-
Ha ezt a lehetőséget választja, a rubricot docx-dokumentumként fogja letölteni.
Az osztályozási rubrica mostantól kinyomtatható és terjeszthető.
Nyelv
Amikor hozzáadja az AI által generálandó tartalmat, az a Microsoft Teams által beállított nyelven jön létre. A Teams nyelvének módosításához kövesse az alábbi utasításokat:
1. Nyissa meg a Teams-beállítások > Megjelenés és kisegítő lehetőségek lehetőséget.
2. Válassza a Nyelv lehetőséget. Még ha egy másik nyelvet is beír a mezőbe, a tartalom a kiválasztott nyelven jön létre.
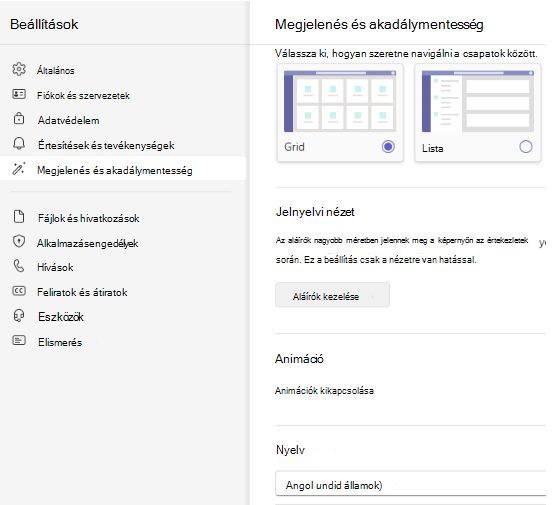
Osztályozási rubrica létrehozása AI nélkül
-
Jelentkezzen be microsoft365.com.
-
Válassza a Teams lehetőséget.
-
Navigáljon az osztálycsoportjához, és válassza a Feladatok lehetőséget.
-
Válassza a Hozzárendelés létrehozása >lehetőséget .
-
Válassza a Rubric > + Rubric hozzáadása lehetőséget. Ez megnyitja a rubrica létrehozója.
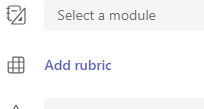
-
Adjon hozzá egy címet (kötelező), opcionális leírást, és kapcsolja be a Pontokat , ha pontértékeket szeretne hozzárendelni az osztályozási feltételekhez.
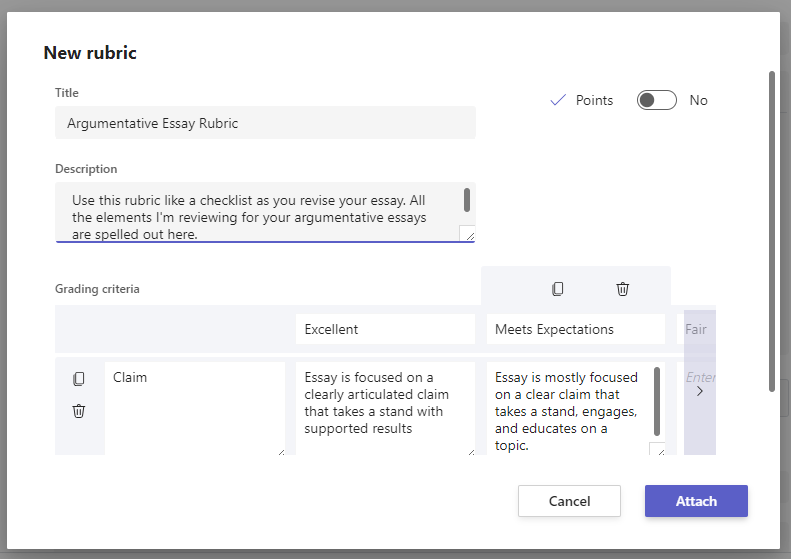
Az osztályozási feltételek testreszabása: A Kiváló, a Jó, a Tisztességes és a Gyenge alapértelmezett értékek a saját osztályozási stratégiájának megfelelően szerkeszthetők. Itt testre szabhatja a pontokat, ha úgy döntött, hogy hozzáadja őket.
-
A sor duplikálásához válassza a Sor másolása

-
Új sor létrehozásához válassza a Sor hozzáadása

-
A sor törléséhez válassza a Sor törlése

Borravaló: Ha úgy döntött, hogy pontokat ad hozzá a rubricához, minden sorban különböző százalékértékeket adhat meg, hogy bizonyos feltételeket nehezebben mérjen meg, mint mások. Győződjön meg arról, hogy az összes százalékos érték összesen 100. A százalékértékek visszaállításához válassza a Súlyok egyenletes újraelosztása lehetőséget.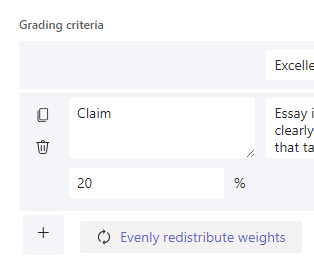
-
Amikor végzett a rubrica testreszabásával, válassza a Csatolás lehetőséget.
-
Fejezze be a feladat részleteinek kitöltését, majd válassza a Hozzárendelés lehetőséget, hogy elküldje a tanulóknak. Amikor a tanulók megnyitják ezt a feladatot, hivatkozhatnak a rubricára.
Tipp: A feladat előnézetének megtekintéséhez nyissa meg a feladatot, és válassza a Tanulói nézet lehetőséget.
Használja újra a már elkészített rubricát
Minden alkalommal, amikor létrehoz egy rubricát, és hozzárendeli egy feladathoz, a rendszer menti azt a rubricalistára. Rubric újrahasználata:
-
Navigáljon az osztálycsoportjához, és válassza a Feladatok lehetőséget.
-
Válassza a Létrehozás > Feladat lehetőséget.
-
Válassza a Rubric hozzáadása lehetőséget, válasszon egy rubricát a listából, majd válassza a Tovább gombot.
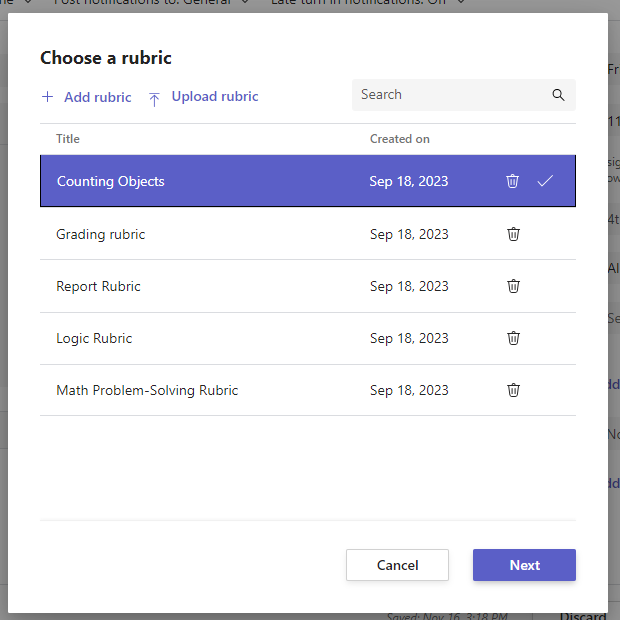
-
Szükség esetén végezze el a módosításokat.
-
Válassza a Csatolás gombot.
További információ
Osztályozási sémák a Teams-feladatokhoz
Diákmunka osztályzata rubricával
-
Lépjen az osztályhoz, és válassza a Feladatok lehetőséget.
-
Válassza ki a véleményezni kívánt feladatot.
-
Jelölje ki a diák által az Állapot alatt csatolt dokumentumot, és nyissa meg a teljes képernyős osztályozási nézetben.
-
Válassza ki a rubrica nevét, és az megnyílik a tanuló dokumentumának oldalán.
-
A diák munkájának áttekintésekor a legördülő menüben vagy nyilakkal válassza ki az értékelni kívánt feltételeket.
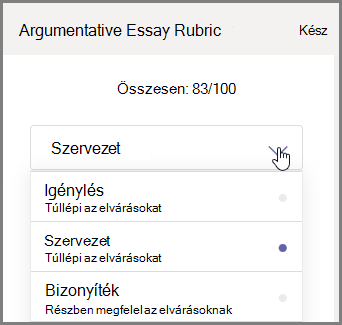
-
Válassza ki a feltételnek megfelelő pontszámot, amelyet a tanulónak meg szeretne adni. Ha kiválasztja, a pontozási négyzet kék színűre változik.
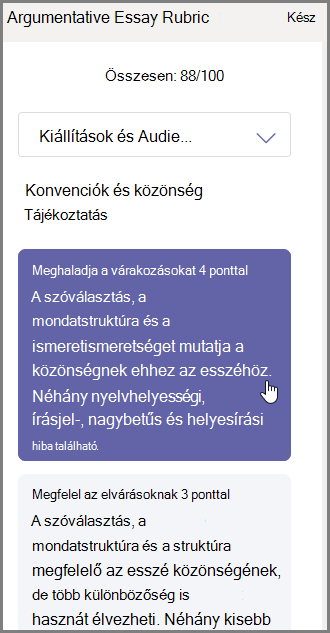
-
Adja meg azokat a személyre szabott visszajelzéseket, amelyekhez ezeket a feltételeket szeretné párosítani a visszajelzési mezőben.
Megjegyzés: Az osztályozási rubrikát is előugrathatja, ha szívesebben nézi meg egyszerre a teljes rácsot a kiválasztások során.
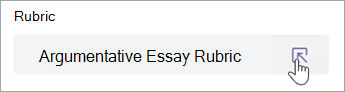
-
Folytassa, amíg át nem haladt a rubricán, majd válassza a Kész lehetőséget.
-
Ha pontértékeket és súlyozást állít be a rubrica létrehozásakor, a hozzárendelés pontjai már táblázatos lesznek. Ha szeretné, itt további visszajelzést is küldhet.
-
Válassza a Vissza gombot, ha most vissza szeretné küldeni ezt a munkát a tanulónak, vagy a nyilakkal ugorjon a következő tanulóra az osztályozás megtartásához.
Amikor egy tanuló megkapja a visszaadott munkáját, megnyithatja a rubricát, és megnézheti, hogyan értékelte a munkáját, beleértve a személyre szabott visszajelzését: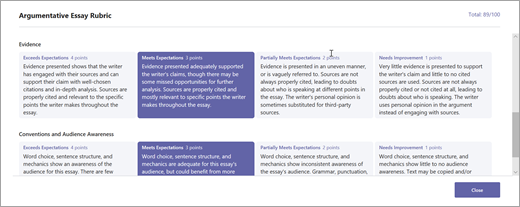
További információ
Osztályozási sémák a Teams-feladatokhoz
Töröljön egy rubricát, hogy az többé ne jelenjen meg a rubricalistában. Ez nem távolítja el a rubricát azokból a feladatokból, ahol már csatolva van.
-
Válassza a Rubric hozzáadása új vagy meglévő hozzárendelési piszkozatban lehetőséget.
-
Válassza ki az eltávolítani kívánt rubrica melletti x-et .
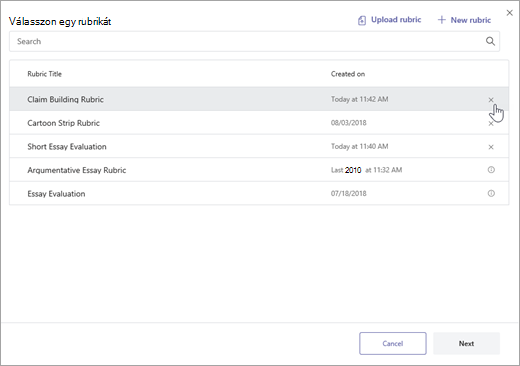
Megjegyzés: A piszkozat-hozzárendelésekhez csatolt rubricák nem törölhetők.
További információ
Osztályozási sémák a Teams-feladatokhoz
A Microsoft Teamsben létrehozott rubricák megosztásához töltse le őket .csv fájlként. Amikor a .csv újra feltölti a Teamsbe, a rubric megőrzi az eredeti szerkezetet és tartalmat. Egyszerűen alkalmazkodjon a saját igényeihez, és csatolja egy feladathoz.
Rubric letöltése megosztáshoz
-
Lépjen az osztályhoz, és válassza a Feladatok lapot.
-
Válasszon ki egy feladatot a csatolt rubricával, majd a Feladat szerkesztése lehetőséget.
-
Válassza ki a rubricát a megnyitásához.
-
Válassza a Letöltés .csv lehetőséget , és kövesse az utasításokat a rubric .csv fájlként való mentéséhez.
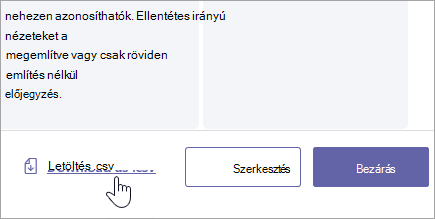
A .csv fájl most már úgy van beállítva, hogy megossza más oktatókkal. Ossza meg egy PLC-vel vagy az oktatói csapattal, hogy mindenki számára hozzáférést biztosítson.
Megjegyzés: A legjobb eredmény érdekében ne más programokban, hanem a Teamsben szerkessze a rubricákat.
.csv rubric fájl feltöltése a Teamsbe
Kövesse az alábbi lépéseket egy önnel megosztott .csv rubric hozzáadásához.
Fontos: Csak a Teamsből eredetileg letöltött .csv rubricákat töltse fel.
-
Válassza a Rubric hozzáadása új vagy meglévő hozzárendelési piszkozatban lehetőséget.
-
Válassza a Rubric feltöltése lehetőséget, válassza ki a .csv fájlt, majd kattintson a Tovább gombra.
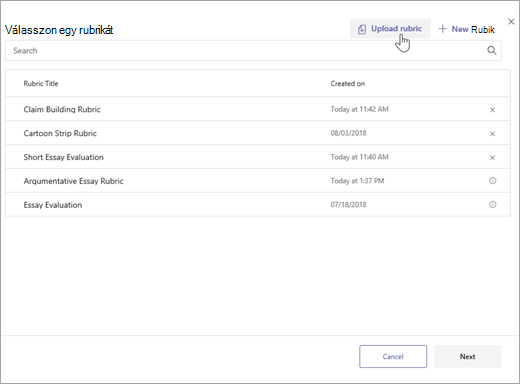
-
Tekintse át a rubric creator ablakban hozzáadott rubricát, és végezze el a módosításokat.
-
Válassza a Csatolás lehetőséget, hogy hozzáadja a feladathoz. A jövőbeni feladatokhoz is felhasználhatja majd ezt a rubricát.
További információ
Osztályozási sémák a Teams-feladatokhoz










