Adjon hozzá szorzásjelöléseket a Visio UML-diagramhoz az objektumok közötti mennyiségi kapcsolat megadásához.
A témakör tartalma
A szorzási érték beállítása
-
A Visio Fájl menüjében kattintson az Új > szoftver, majd az UML adatbázis-jelölés elemre.
-
Válasszon a metrikus és az US egységek közül, majd kattintson a Létrehozás gombra.
-
Az UML-adatbázis jelölése rajzsablonból húzzon egy Entitás alakzatot a rajzlapra.
-
Második entitás létrehozásához húzzon egy másik entitás alakzatot a rajzlapra.
-
A kapcsolatvonal létrehozásához húzzon egy Kapcsolat alakzatot a rajzlapra.
-
Az entitások csatlakoztatásához húzza a kapcsolatvonal bal végét az első entitáshoz, majd kapcsolja egy attribútumhoz, csatlakozási ponthoz vagy a teljes entitáshoz. Húzza és kapcsolja a kapcsolatvonal másik végét a második entitáshoz.
-
Kattintson a jobb gombbal a Kapcsolat alakzatra, és válassza a Multiplicitás megjelenítése parancsot.
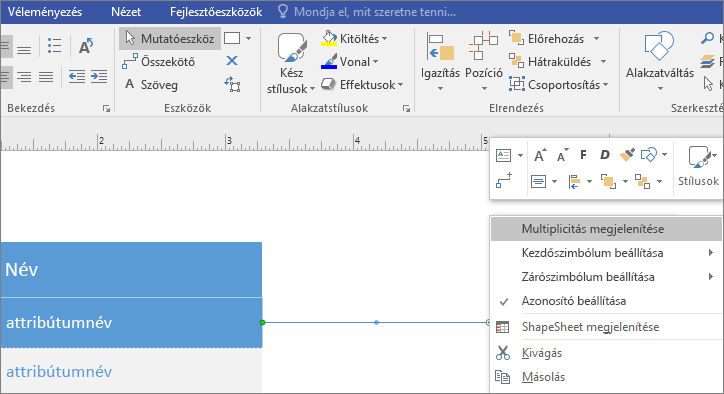
-
Kattintson az első szorzási mezőre, és írja be az értéket.
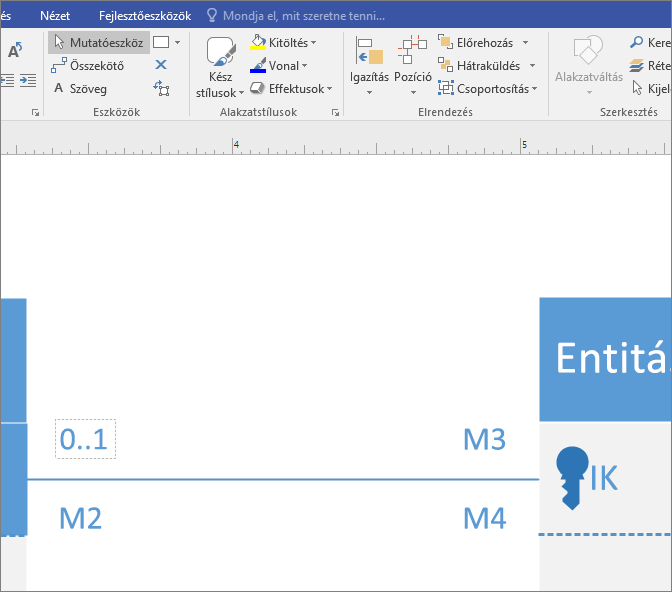
-
Adja meg a szorzás értékét az egyes mezőkben. Kattintson a jobb gombbal a nem kívánt mezőkre, és válassza a Törlés parancsot.
-
Állítsa be az UML-kapcsolatok jelölési szimbólumait a kapcsolatvonal mindkét végén:
-
Kattintson a jobb gombbal a kapcsolatvonalra, kattintson a Kezdő szimbólum beállítása parancsra, és válasszon a listából.
-
Kattintson jobb gombbal ismét a kapcsolatvonalra, kattintson a Zárószimbólum beállítása lehetőségre, majd válasszon egy elemet a listából.
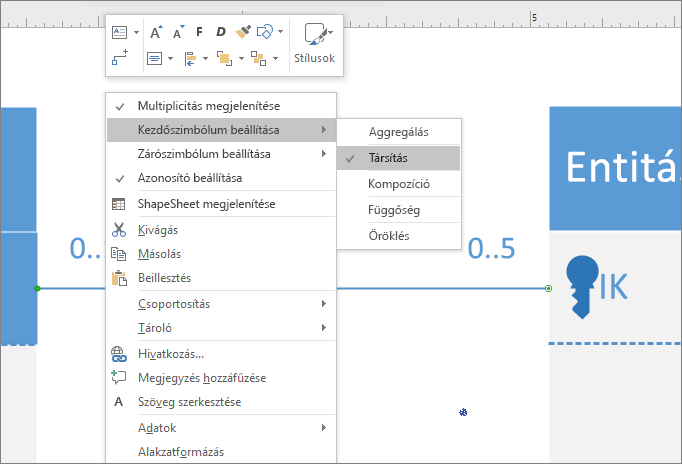
-
Az UML-jelölés megjelenésének módosítása
-
Kattintson a jobb gombbal a kapcsolatvonalra, és válassza az Alakzat formázása parancsot.
-
A lista kibontásához kattintson a jobb oldali panel Vonal gombjára.
-
A kapcsolatvonal színének módosításához kattintson a Szín gomb melletti ikonra, és válasszon egy színt.
-
A Kezdő- és Zárószimbólumok méretének módosításához kattintson a Kezdő nyíl mérete vagy a Záró nyíl mérete lehetőségre.
-
Szöveg hozzáadásához jelölje ki a kapcsolatvonalat, és írja be a szöveget.










