A legtöbb projekt a Microsoft Projecten kívül kezdi meg az életét, gyakran egy másik program egyszerű feladatlistájaként. Ha készen áll az első lépésekre, a Word, az Outlookban vagy a PowerPointban másolhat egy feladatlistát, és beillesztheti a Projectbe anélkül, hogy elveszítené a formázást vagy a szerkezeti struktúrát. A Projectből is másolhat és beilleszthetképeket, illetve másolhat és illeszthet be képeket a Projectben.
Feladatlista másolása Word, Outlook vagy PowerPoint alkalmazásban
Előfordulhat például, hogy a főnöke elküld önnek egy tervtervezetet Word, amely így néz ki:

-
Az Word, az Outlook vagy a PowerPoint alkalmazásban jelölje ki az új projektbe másolni kívánt feladatlistát, és nyomja le a Ctrl+C billentyűkombinációt.
Megjegyzés: Mindenképpen használjon listajeleket vagy lapokat a tevékenységek közötti kapcsolatok megjelenítéséhez.
-
A Projectben válassza a Fájl > Új > Új projekt lehetőséget egy új projekt létrehozásához.
-
Válassza ki a Tevékenység neve oszlop első sorát.
-
Válassza a Feladat > beillesztés lehetőséget, vagy nyomja le a Ctrl+V billentyűkombinációt.
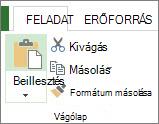
A tevékenységek ugyanazzal a betűtípussal, színnel és körvonalszerkezettel jelennek meg a Projectben, mint a Word.
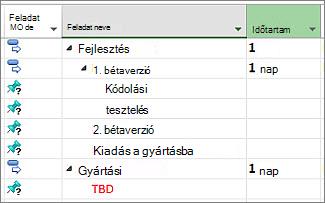
A Project összefoglaló tevékenységekké és altevékenységekké alakítja a listajeles listát, így ön is elkezdheti a projekt rendszerezését. Innen többféleképpen is el lehet menni:
-
Időtartamok hozzáadása a tevékenységekhez. Amikor beilleszti őket, az altevékenységeknek nincs időtartamuk, és az összefoglaló tevékenységek az aktuális dátumon kezdődnek és fejeződnek be.
-
Kapcsolja össze a tevékenységeket , hogy függőségeket hozzon létre közöttük.
Másolás és beillesztés a Projectből
Gyors állapotot szeretne küldeni? Másolja az adatokat a Projectből, és illessze be őket egy Outlookba, Word vagy bármely Office-programba. A Projectben létrehozott formázás, beleértve az oszlopfejléceket is, megjelenik.
-
A Projectben válassza ki a kívánt adatokat bármelyik nézet táblaszakaszából.
-
Kattintson a Feladat > Másolás parancsra, vagy nyomja le a Ctrl+C billentyűkombinációt.
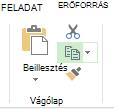
-
Nyissa meg a másik programot, és illessze be az adatokat. (A legtöbb esetben kattintson a Kezdőlap > Beillesztés parancsra, vagy nyomja le a Ctrl+V billentyűkombinációt.)
Ha beilleszti a Word vagy az Outlook alkalmazásba, az Office táblázatkezelő eszközeinek minden erejével a kívánt módon formázhatja a táblázatot. Az olyan programokban, mint a PowerPoint, a Visio és a Publisher, a táblázat módosítható képpé válik.
Képek másolása és beillesztése
Előfordulhat, hogy a jelentéseknek többre van szükségük, mint egy adattáblázat. Bár a képek nem másolhatók és illeszthetők be Gantt-diagramba, hálózati diagramba vagy naptárba, a Project számos módszert kínál a tervből származó vizuális információk megosztására:
-
Ütemterv rajzolása : A projekt kiemeléseinek ütemtervét bármilyen nézethez hozzáadhatja, majd egy állapotjelentésbe helyezheti, e-mailben elküldheti a csapatának, vagy hozzáadhatja egy PowerPoint-diához.
-
OfficeArt-jelentés használata A Projecttel bármilyen projektinformációról készíthet élénk jelentéseket – például diagramokat, táblázatokat és hivatkozásokat.
-
PDF készítése Módosítsa a nézetet úgy, hogy megtekintse a megosztani kívánt részeket, majd mentse a projektet PDF-fájlként.
-
Másolás képkéntVálassza aFeladat > Másolás > Kép másolása lehetőséget, majd a beállításokat választva hozzon létre egy GIF-képet, amelyet más programokban is használhat.










