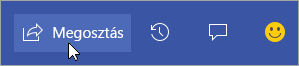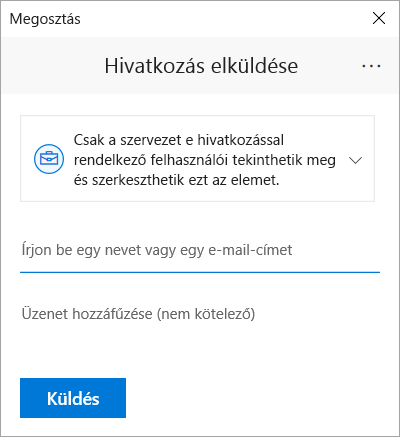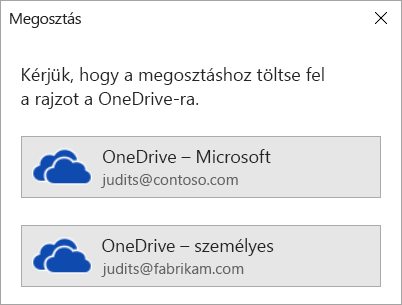Egy Visio diagramon egyszerre több személy is dolgozhat, mindenki a saját számítógépén. A társszerzőség révén a csapattagok gyorsan hozhatnak létre többoldalas diagramokat, és segíthetnek egymásnak eldönteni, hogy a diagram hogyan nézzen ki munka közben.
Fontos: Ahhoz, hogy egy fájlon egy másik személlyel egyidejűleg dolgozhasson, ugyanazt a típusú Visio alkalmazást kell használnia – akár az asztali alkalmazást, akár a webalkalmazást. Az egyik személy nem szerkesztheti a fájlt Webes Visio egy másik személy által az asztali Visio alkalmazásban szerkesztve.
Ha egy rajzot a OneDrive Vállalati verzióba vagy a SharePoint Online-ba ment, egy időben dolgozhat rajta együtt a munkatársaival. Ahhoz, hogy egy rajzon egyszerre dolgozhassanak, a Windows összes szerzőjének a Visio 2. csomagjára van szüksége, és az asztali Visio alkalmazást kell használnia.
A megosztott rajzon dolgozó személyek megtekintése
-
Nyissa meg a rajzot a Visio alkalmazásban, és kezdjen el dolgozni rajta. Ha éppen valaki más is megtekinti vagy szerkeszti a rajzot, megjelenik az illető miniatűrképe a menüszalag jobb felső sarkában. A Visio figyelmezteti Önt, ha valaki csatlakozik a rajzhoz, illetve elhagyja azt.

-
Megjegyzések véleményezéséhez és hozzáadásához válassza a Megjegyzések

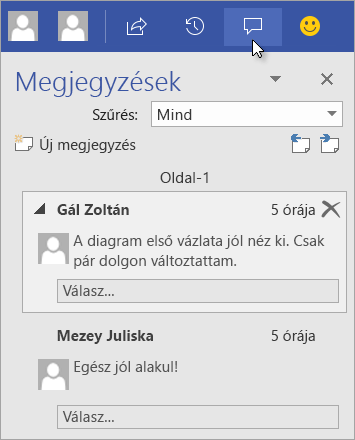
A megjegyzések megválaszolására és törlésére is van lehetősége.
Ha meg szeretné tekinteni, hogy valaki hol vett fel megjegyzést a rajzban, kattintson a megjegyzés ikonjára.
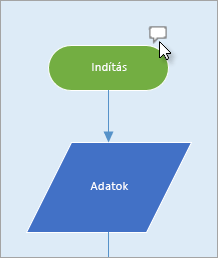
Ha saját megjegyzést szeretne felvenni egy tetszőleges alakzatra, kattintson a jobb gombbal az alakzatra, és válassza a Megjegyzés hozzáfűzése parancsot.
-
Ha befejezte a munkát, mentse a fájlt.
Ha az Ön és a többi szerző módosításai nem ütköznek, a program automatikusan egyesíti őket, Önnek pedig nincs más teendője.
Rajzfájl korábbi verzióinak megtekintése
Megtekintheti egy Visio rajzfájl korábbi verzióit. A rajzfájl aktuális verzióját egy korábbi verzióra is lecserélheti.
Rajzfájl korábbi verziójának megtekintése
-
Válassza a Fájl > Információ > Verzióelőzmények megtekintése lehetőséget.
Ekkor megnyílik a Következőhöz mentett verziók párbeszédpanel. A fájl mentett verziói a lista elején az aktuális verzióval kezdődően jelennek meg.
-
Válassza ki a megtekinteni kívánt fájlverziót.
-
Válassza a Megnyitás elemet.
A verzió írásvédett nézete egy új Visio ablakban nyílik meg.
-
Válassza a Fájl > Bezárás lehetőséget, ha végzett a fájl írásvédett, korábbi verziójának áttekintésével.
Rajzfájl korábbi verziójának visszaállítása
-
Válassza a Fájl > Információ > Verzióelőzmények megtekintése lehetőséget.
Ekkor megnyílik a Következőhöz mentett verziók párbeszédpanel. A fájl mentett verziói a lista elején az aktuális verzióval kezdődően jelennek meg.
-
Válassza ki a fájl aktuális verziójában használni kívánt verziót.
-
Válassza a Visszaállítás lehetőséget.
Egy üzenetpanel arra kéri, hogy erősítse meg, hogy a fájl aktuális verzióját a kiválasztott korábbi verzióra szeretné cserélni.
-
Kattintson az OK gombra a módosítás megerősítéséhez.
A megnyitott rajzfájl úgy frissül, hogy az annak a fájlnak a verzióját tükrözze, amelyet az új aktuális verzióként választott.
AWebes Visio társszerzői funkciója lehetővé teszi diagramok egyidejű szerkesztését másokkal. Ha a diagramot online tárolja SharePoint vagy OneDrive Munkahelyi vagy iskolai verzió, egyszerűen meghívhat másokat a diagram létrehozására, szerkesztésére, áttekintésére és megjegyzések hozzáadására egy csoportosított beszélgetés részeként.
Diagram megosztása másokkal, akik SharePointtal vagy OneDrive-val rendelkeznek
A diagram megosztásához elég egy rá mutató hivatkozást küldenie e-mailben.
-
Nyissa meg a diagramot a Webes Visio-ban.
-
Hajtsa végre a megfelelő műveletet:
-
Ha megtekinti a diagramot, válassza a Megosztás

-
Ha szerkeszti a diagramot, válassza a Fájl > Megosztás > Megosztás másokkal lehetőséget.

-
-
A Megosztás párbeszédpanelen válassza a Küldés parancsot.
Megosztás másokkal, akik nem rendelkeznek SharePointtal vagy OneDrive-val
A diagramokat egy hivatkozás elküldésével oszthatja meg. A felhasználók bármely webböngészőben megtekinthetik, még akkor is, ha nem rendelkeznek az asztali Visio alkalmazással. Az alábbi lépések elvégzéséhez egy rendszergazdának engedélyeznie kell a külső megosztást a SharePoint a Microsoft 365-benon. További információ.
-
Nyissa meg a diagramot a Webes Visio-ban.
-
Hajtsa végre a megfelelő műveletet:
-
Ha megtekinti a diagramot, válassza a Megosztás

-
Ha szerkeszti a diagramot, válassza a Fájl > Megosztás > Megosztás másokkal lehetőséget.
-
-
A Megosztás párbeszédpanelen válassza a Hivatkozás másolása parancsot.
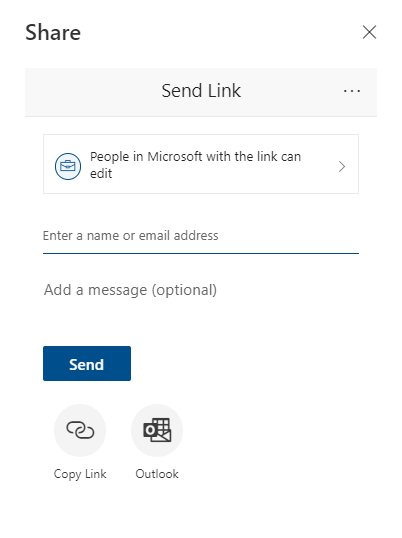
Diagram megosztása másokkal a Microsoft Teams
A diagramokat Microsoft Teams használatával oszthatja meg másokkal.
Ha a fájl elérhető egy Teams-csatornán:
-
Lépjen a Teams-csatornára, és válassza ki a megosztani kívántVisio rajzot.
-
Tegye a következők valamelyikét:
-
A menüszalagon válassza a Hivatkozás másolása lehetőséget.
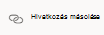
-
Válassza a fájl neve melletti Egyebek (...) lehetőséget, majd a Hivatkozás másolása lehetőséget.
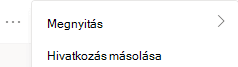
-
-
A párbeszédpanelen állítsa be az engedélyeket, és válassza a Másolás lehetőséget.
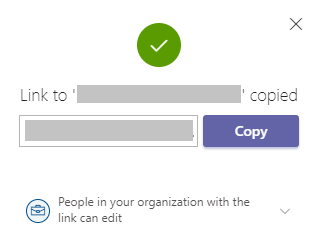
Ha már rendelkezik a fájlra mutató hivatkozás a fenti módszerek egyikével, tegye a következőket:
-
Küldje el a hivatkozást másoknak egy Teams-csatornán vagy -csevegésben.
-
A fájl elküldése után a fájlt megnyitni próbáló másik felhasználó további lehetőségek közül választhat, és a Szerkesztés a Teamsben lehetőséget is választhatja.
Rajz közös szerkesztése egyszerre
Bárki, aki szerkesztési engedéllyel ésWebes Visio licenccel rendelkezik, társszerző lehet a velük megosztott fájlon.
-
Nyissa meg az Önnel megosztott diagramhivatkozást.
-
Válassza a Diagram szerkesztése > Szerkesztés böngészőben lehetőséget.

-
Végezze el a módosításokat a szokásos módon – megszakítás nélkül.
A dokumentum többi részének megtekintése
Az aktuális társszerzők az eszköztár menüszalagja mellett láthatók. A jelenlétjelzővel pedig láthatja, hogy más társszerzők hol dolgoznak a vásznon. Ha például egy társszerző kijelöl egy objektumot, egy színes szegély jelenik meg az objektum határolókeretén:
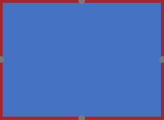
Ha egy társszerző több vagy nem folytonos alakzatot jelöl ki, minden alakzaton megjelenik egy jelenléti határ és egy kijelölési határ a csoportban.
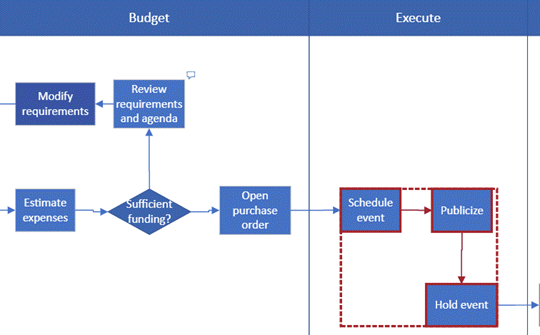
Megjegyzések használata
A diagramban szerkesztési és megtekintési módban is megadhat megjegyzéseket. Az alakzatokhoz és a teljes laphoz megjegyzéseket fűzhet. Amikor megjegyzéseket ad hozzá egy alakzathoz, azok akkor is megmaradnak, ha az alakzatot áthelyezték.
Megtekintési módban:
-
Nyissa meg a megtekinteni kívánt diagramot.
-
Válassza a További parancsok megjelenítése (...) > Megjegyzések lehetőséget.
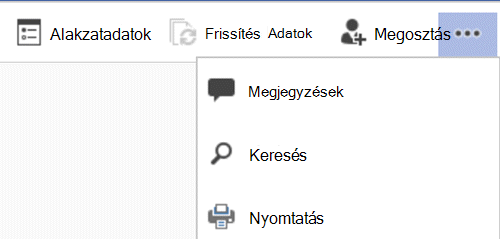
Megjelenik a Megjegyzések munkaablak.
-
Itt hozzáfűzheti a diagramhoz a saját megjegyzéseit, és megnézheti mások megjegyzéseit. Az Adatok frissítése paranccsel megjegyzéseket tölthet be másoktól.
Szerkesztési módban:
-
Jelölje ki azt az alakzatot, amelyhez megjegyzést szeretne fűzni, vagy kattintson a lap egy üres területére, így semmi sincs kijelölve, hogy megjegyzést fűzzön a laphoz.
-
Megjegyzés hozzáadásához tegye az alábbiak egyikét:
-
A Véleményezés lapon válassza az Új megjegyzés lehetőséget, és adja hozzá a megjegyzést.
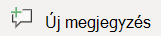
-
A lap jobb felső sarkában válassza a Megjegyzések > Új megjegyzés lehetőséget, és adja hozzá a megjegyzést.
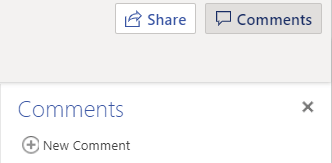
-
-
Az alábbi két gombbal válaszolhat vagy törölhet megjegyzéseket:

-
Megjelenítheti mások megjegyzéseit az oldalon vagy az alakzaton.
A társszerzőség során esetlegesen előforduló üzenetek
-
Diagram szerkesztésekor a munkamenet 10 perc inaktivitás után túllépi az időkorlátot, így minimalizálhatja a szerkesztési ütközés esélyét. A szerkesztés folytatásához válassza a Continue Working (Munka folytatása) lehetőséget az ebben a helyzetben megjelenő üzenetsávon:

-
Előfordulhat, hogy a társszerzőség során azt tapasztalja, hogy az utolsó műveletet nem a Visio hajtotta végre. Ez akkor fordul elő, ha Ön és a társszerző ütköző módon próbálják módosítani ugyanazt az objektumot. Folytathatja a munkát ugyanabban a diagramban, de újra végre kell hajtania az utolsó műveletet. Az előugró üzenet automatikusan eltűnik.

-
Olyan társszerzői munkamenetben, ahol a felhasználók különböző nyelvi beállításokkal rendelkeznek,Visio csak egy adott rajzsablon alakzatszövegét jeleníthetik meg egy nyelven. Visio a munkamenet azon személyének nyelvi beállításait használja, aki először húz egy alakzatot a rajzsablonból a vászonra.

-
Ha egy másik felhasználó már szerkeszt egy Visio rajzot az asztali alkalmazásban, és megpróbálja szerkeszteni azt a böngészőben, a diagram zárolva lesz szerkesztésre, és megjelenik egy üzenetpanel. Ilyen esetekben megkérheti az asztali felhasználót, hogy zárja be a fájlt, vagy kövesse az üzenetmező utasításait.
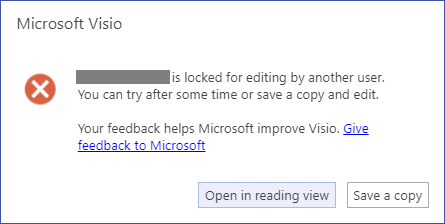
-
A diagram megtekintéséhez válassza a Megnyitás olvasónézetben lehetőséget.
-
Ha vissza szeretné menteni a diagram másolatát a SharePoint tárba vagy OneDrive Munkahelyi vagy iskolai verzió mappába, válassza a Másolat mentése lehetőséget.
-
Mindenkinek, aki dolgozni fog a diagramon, telepítenie kell Visio Professional kiadást a számítógépére.
Diagram beállítása társszerzőséghez
-
Hozzon létre egy Visio-diagramot egy SharePoint-tárban, vagy kezdjen el diagramot Visio, majd töltse fel OneDrive.
-
Adjon engedélyt minden olyan személynek, aki dolgozni fog rajta, hogy szerkessze.
Minden szerző megnyitja a diagramot a kiszolgálóról a Visio, és megkezdi a létrehozást, szerkesztést vagy véleményezést. A sarokban lefelé megjelenő értesítés jelzi, ha valaki csatlakozik vagy kilép egy munkamenetből (ami alapvetően azt jelenti, hogy megnyitják a diagramot szerkesztésre vagy bezáráshoz). Az állapotsoron mindig látható, hogy hányan dolgoznak a diagramon.
Hogyan jelennek meg a változások a diagramon?
A kis ikonok olyan alakzatokként jelennek meg, amelyeket egy másik személy valamilyen módon szerkesztett. Nincs kizárva egy olyan alakzatból, amelynek ikonja azt mutatja, hogy szerkesztve van – ha például valaki más módosítja a színt, egyszerre szerkesztheti az alakzat szövegét. Ha a csapat minden tagja együttműködik és adott területeken dolgozik, akkor ritkán merül fel olyan probléma, hogy két személy pontosan ugyanazt a dolgot szerkessze egyszerre, például módosítsa a szöveget ugyanazon az alakzaton. Ha ez történik, az utolsó módosítás marad (amíg valaki újra nem módosítja).
A Visio minden alkalommal, amikor menti a diagramon végrehajtott módosításokat, a Visio szinkronizálja a módosításokat a kiszolgálóra. A Visio ugyanakkor a többi felhasználó módosításait is behozza a diagram másolatába. A megjelenő ikonokkal és az állapotsoron megjelenő értesítéssel megállapíthatja, hogy valaki más mikor mentette vissza a módosításokat a kiszolgálóra. Ha gyakran szeretne menteni, győződjön meg arról, hogy a többi szerző legutóbbi módosításaival rendelkezik, és hogy a módosításokat elérhetővé tegye számukra.
Lásd még
Diagram megtekintése, létrehozása és szerkesztése a Webes Visióban