Ez a témakör a meglévő Access-jelentések módosításához használható technikákat ismerteti. Access két nézetet biztosít, amelyekkel módosíthatja a jelentést: Elrendezési nézet és Tervező nézet. A használni kívánt nézet kiválasztása attól függ, hogy milyen feladatot szeretne elvégezni. Előfordulhat, hogy mindkét nézetet használja a módosításokhoz.
Kapcsolódó műveletek
Az Elrendezés nézet ismertetése
Az Elrendezés nézet a jelentés módosításához használható legértelmesebb nézet, és szinte az összes olyan módosításhoz használható, amelyet egy jelentésben el szeretne végezni a Access. Elrendezési nézetben a jelentés ténylegesen fut, így az adatok ugyanúgy láthatók lesznek, ahogyan nyomtatáskor megjelennek. Ebben a nézetben azonban a jelentéstervet is módosíthatja. Mivel a jelentés módosítása közben láthatja az adatokat, ez egy nagyon hasznos nézet az oszlopszélességek beállításához, csoportosítási szintek hozzáadásához, vagy szinte bármilyen más olyan feladat végrehajtásához, amely hatással van a jelentés megjelenésére és olvashatóságára. Az alábbi ábrán egy Ügyfél telefonkönyve jelentés látható Elrendezés nézetben.
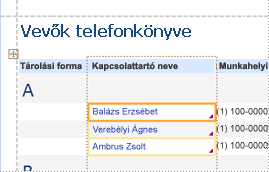
Az Elrendezés nézetben látható jelentés nem pontosan ugyanúgy néz ki, mint a nyomtatott jelentés. Elrendezési nézetben például nincsenek oldaltörések. Ha a jelentés oszlopokkal való formázásához az Oldalbeállítás funkciót használta, az oszlopok nem jelennek meg Elrendezés nézetben. Az Elrendezés nézetben azonban nagyon közelítően közelítheti meg a nyomtatott jelentést. Ha látni szeretné, hogyan fog kinézni a jelentés nyomtatáskor, használja a Nyomtatási kép parancsot.
Bizonyos feladatok elrendezési nézetben nem hajthatók végre, ezért a Tervező nézetre kell váltania. Bizonyos helyzetekben az Access megjelenít egy üzenetet, amely arról tájékoztatja, hogy egy adott módosításhoz Át kell váltania Tervező nézetre.
A Tervező nézet ismertetése
A Tervező nézet részletesebb áttekintést nyújt a jelentés szerkezetéről. Megtekintheti a jelentés, az oldal és a csoportok élőfej- és élőlábsávjait. A jelentés valójában nem tervező nézetben fut, így munka közben nem láthatja a mögöttes adatokat; Vannak azonban olyan feladatok, amelyeket tervező nézetben egyszerűbben hajthat végre, mint az Elrendezés nézetben. A következőket teheti:
-
Adjon hozzá szélesebb körű vezérlőket a jelentéshez, például címkéket, képeket, vonalakat és téglalapokat.
-
A beviteli mezők adatforrását magukban a beviteli mezőkben szerkesztheti, a tulajdonságlap használata nélkül.
-
Az Elrendezés nézetben nem elérhető tulajdonságok módosítása.
Az alábbi ábrán egy Ügyfél telefonkönyve jelentés látható Tervező nézetben.
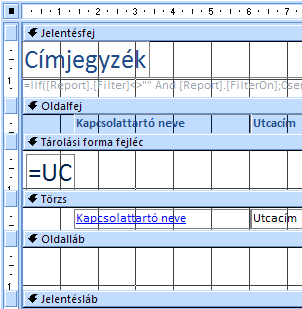
Váltás a nézetek között
Az Access számos módszert kínál a nézetek közötti váltáshoz. Ha a jelentés már meg van nyitva, az alábbi műveletek egyikével válthat másik nézetre:
-
Kattintson a jobb gombbal a jelentésre a navigációs ablakban, majd kattintson a helyi menüben a kívánt nézetre.
-
Kattintson a jobb gombbal a jelentés dokumentumlapjára vagy címsorára, majd a helyi menüben kattintson a kívánt nézetre.
-
A Kezdőlapnézet csoportjában kattintson a Nézet gombra az elérhető nézetek közötti váltáshoz. Másik lehetőségként kattintson a Nézet alatti nyílra, majd válassza ki az egyik elérhető nézetet a menüből.
-
Kattintson a jobb gombbal a jelentés üres területére, majd kattintson a kívánt nézetre. Ha a jelentés Tervező nézetben van megnyitva, a jobb gombbal a tervezőrácson kívülre kell kattintania.
-
Kattintson az Access állapotsorának egyik kis nézetikonjára.
Ha a jelentés nincs megnyitva, kattintson duplán a jelentésre a navigációs ablakban a Jelentés nézetben való megnyitásához. Ha egy másik nézetben szeretné megnyitni a jelentést, kattintson a jobb gombbal a jelentésre a navigációs ablakban, majd kattintson a helyi menüben a kívánt nézetre.
Megjegyzés: Ha olyan jelentést módosít, amelyben az Oldalbeállítás segítségével több oszlopot (például egy levelezési címkejelentést) hoz létre, csak a Nyomtatási kép nézetben tekintheti meg az oszlopokat. Ha a jelentést Jelentés vagy Elrendezés nézetben tekinti meg, az Access egyetlen oszlopban jeleníti meg az adatokat.
Jelentés módosítása Elrendezés nézetben
Ez a szakasz az Elrendezés nézetben végrehajtható gyakori jelentésmódosításokat ismerteti.
Oszlop- vagy mezőszélesség módosítása Elrendezés nézetben
-
Kattintson a módosítani kívánt oszlop egyik elemére.
A program szegélyt rajzol az elem körül, amely jelzi, hogy a mező ki van jelölve.
-
Húzza a szegély jobb vagy bal szélét addig, amíg az oszlop a kívánt szélességű nem lesz.
Sor- vagy mezőmagasság módosítása Elrendezés nézetben
-
Kattintson a módosítani kívánt sor egyik elemére.
A program szegélyt rajzol az elem körül, amely jelzi, hogy a mező ki van jelölve.
-
Húzza a szegély felső vagy alsó szélét addig, amíg a sor a kívánt magasságba nem kerül.
Mező hozzáadása Elrendezési nézetben
-
A Tervezés lap Eszközök csoportjában kattintson a Mezők felvétele gombra.
Megjelenik az elérhető mezők listája. Ha más táblákban vannak elérhető mezők, ezek a Más táblákban elérhető mezők területen jelennek meg:
-
Húzzon egy mezőt a mezőlistáról a jelentésre. A mező mozgatásakor egy kiemelt terület jelzi, hogy hová kerül a mező, amikor felengedi az egérgombot.
Megjegyzés: Ha egyszerre több mezőt szeretne hozzáadni, tartsa lenyomva a CTRL billentyűt, és kattintson a kívánt mezőkre a mezőlistában . Ezután engedje fel a CTRL billentyűt, és húzza a mezőket a jelentésre. A mezők egymás mellett lesznek elhelyezve.
A vezérlőelrendezések ismertetése
A vezérlőelrendezések olyan segédvonalak, amelyek vízszintesen és függőlegesen igazítják a vezérlőket, hogy egységes megjelenést kölcsönözhessenek a jelentésnek. A vezérlőelemek elrendezése táblázatként is felfogható, ahol a táblázat minden celláját egy-egy vezérlő tartalmazza. Az alábbi eljárások bemutatják, hogyan adhat hozzá, távolíthat el vagy rendezhet át vezérlőket vezérlőelrendezésekben.
A vezérlőelrendezéseknek két fajtája van: táblázatos és halmozott.
-
A táblázatos vezérlőelem-elrendezésekben a vezérlők sorokba és oszlopokba vannak rendezve, például egy számolótáblába, a tetején címkékkel. A táblázatos vezérlőelem-elrendezések mindig a jelentés két szakaszára terjednek ki; bármelyik szakaszban találhatók a vezérlők, a címkék a fölöttük lévő szakaszban találhatók. Az alábbi ábrán egy egyszerű táblázatos vezérlőelem-elrendezés látható.
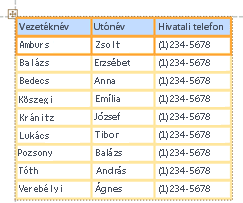
-
A halmozott elrendezésekben a vezérlőelemek függőlegesen vannak elrendezve, ahogyan egy papírformán is látható, az egyes vezérlők bal oldalán egy felirattal. A halmozott elrendezések mindig egyetlen jelentésszakaszban találhatók. Az alábbi ábra egy egyszerű halmozott vezérlőelem-elrendezést mutat be.
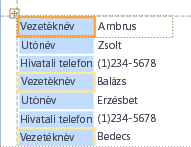
A jelentésekben többféle típusú vezérlőelem-elrendezés is megadható. Előfordulhat például, hogy táblázatos elrendezéssel hoz létre egy adatsort minden rekordhoz, majd egy vagy több halmozott elrendezést, amely több adatot tartalmaz ugyanabból a rekordból.
Új vezérlőelem-elrendezés Létrehozás
Az Access automatikusan oszlopos vezérlőelem-elrendezéseket hoz létre a következő körülmények között:
-
Új jelentést úgy hozhat létre, hogy a Létrehozás lap Jelentések csoportjában a Jelentés

-
Új jelentést úgy hozhat létre, hogy a Létrehozás lap Jelentések csoportjában az Üres jelentés

Egy meglévő jelentésben az alábbi lépéssel hozhat létre új vezérlőelrendezést:
-
Jelöljön ki egy vezérlőelemet, amelyet hozzá szeretne adni az elrendezéshez.
-
Ha más vezérlőelemeket is hozzá szeretne adni ugyanahhoz az elrendezéshez, tartsa lenyomva a SHIFT billentyűt, és jelölje ki ezeket a vezérlőket is.
-
Tegye a következők valamelyikét:
-
Az Elrendezés lap Táblázat csoportjában kattintson a Táblázatos vagy a Halmozott elemre.
-
Kattintson a jobb gombbal a kijelölt vezérlőelemre vagy vezérlőelemre, mutasson az Elrendezés pontra, majd kattintson a Táblázatos vagy a Halmozott elemre.
-
Az Access létrehozza a vezérlőelem-elrendezést, és hozzáadja a kijelölt vezérlőket.
Vezérlőelem elrendezésének váltása táblázatosról halmozottra vagy halmozottról táblázatosra
Teljes elrendezés váltása az egyik elrendezéstípusról a másikra:
-
Válassza ki a vezérlőelem-elrendezést az elrendezés bal felső sarkában található narancssárga elrendezéskijelölőre kattintva.
Az elrendezésben lévő összes cella ki van jelölve.
-
Tegye a következők valamelyikét:
-
Az Elrendezés lap Táblázat csoportjában kattintson a kívánt elrendezéstípusra (Táblázatos vagy Halmozott).
-
Kattintson a jobb gombbal a vezérlő elrendezésére, mutasson az Elrendezés pontra, majd kattintson a kívánt elrendezéstípusra.
-
Az Access a kiválasztott elrendezéstípusba rendezi át a vezérlőket.
Egy vezérlőelem-elrendezés felosztása két elrendezésre
A vezérlőelrendezéseket az alábbi eljárással oszthatja fel két elrendezésre:
-
Tartsa lenyomva a SHIFT billentyűt, és kattintson az új vezérlőelem-elrendezésre áthelyezni kívánt vezérlőkre.
-
Tegye a következők valamelyikét:
-
Az Elrendezés lap Táblázat csoportjában kattintson az új elrendezéshez használni kívánt elrendezéstípusra (táblázatos vagy halmozott).
-
Kattintson a jobb gombbal a kijelölt vezérlőkre, mutasson az Elrendezés pontra, majd kattintson az új elrendezéshez használni kívánt elrendezéstípusra.
-
Az Access létrehoz egy új vezérlőelrendezést, és hozzáadja a kijelölt vezérlőket.
Vezérlők átrendezése vezérlőelem-elrendezésben
-
A vezérlőelemeket a kívánt helyre húzva helyezheti át a vezérlőelrendezésen belül. A mező húzásakor egy vízszintes vagy függőleges sáv jelzi, hogy hová kerül, amikor felengedi az egérgombot.
-
A vezérlőelemeket áthelyezheti az egyik vezérlőelrendezésből egy másik, azonos típusú vezérlőelem-elrendezésbe. Áthúzhat például egy vezérlőelemet egy halmozott elrendezésből egy másik halmozott elrendezésbe, táblázatos elrendezésbe azonban nem.
Vezérlőelemek hozzáadása vezérlőelem-elrendezéshez
Új mező hozzáadása a Mezőlista panelről egy meglévő vezérlőelem-elrendezéshez
-
Egyszerűen húzza a mezőt a Mezőlista panelről az elrendezésre. Vízszintes vagy függőleges sáv jelzi, hogy hová kerül a mező az egérgomb felengedésekor.
Meglévő vezérlők hozzáadása meglévő vezérlőelem-elrendezéshez
-
Jelölje ki az első vezérlőelemet, amelyet hozzá szeretne adni a vezérlő elrendezéséhez.
-
Ha más vezérlőelemeket is hozzá szeretne adni ugyanahhoz az elrendezéshez, tartsa lenyomva a SHIFT billentyűt, és jelölje ki ezeket a vezérlőket is. Más vezérlőelem-elrendezésekben is kijelölhet vezérlőket.
-
Tegye a következők valamelyikét:
-
Ha a jelentés Tervező nézetben van megnyitva, húzza a kijelölt mezőket az elrendezésre. Vízszintes vagy függőleges sáv jelzi, hogy hová kerülnek a mezők az egérgomb felengedésekor.
-
Ha a jelentés elrendezési nézetben van megnyitva:
-
Az Elrendezés lap Táblázat csoportjában kattintson a hozzáadni kívánt elrendezés típusára. Ha táblázatos elrendezést ad hozzá, kattintson aTáblázatos elemre. Ha halmozott elrendezést ad hozzá, kattintson aHalmozott elemre.
Az Access létrehoz egy új elrendezést, és hozzáadja a kijelölt vezérlőket.
-
Húzza az új elrendezést a meglévő elrendezésre. Vízszintes vagy függőleges sáv jelzi, hogy hová kerülnek a mezők az egérgomb felengedésekor.
-
-
Vezérlők eltávolítása vezérlőelem-elrendezésből
Ha eltávolít egy vezérlőt egy vezérlőelrendezésből, a jelentés bármely pontjára elhelyezheti anélkül, hogy ez hatással lenne a többi vezérlő elhelyezésére.
-
Jelölje ki az elrendezésből eltávolítani kívánt vezérlőelemet. Több vezérlő kijelöléséhez tartsa lenyomva a SHIFT billentyűt, majd kattintson az eltávolítani kívánt vezérlőkre. Az elrendezés összes vezérlőjének kijelöléséhez kattintson az elrendezés bal felső sarkában található elrendezéskijelölő mezőre.
-
Kattintson a jobb gombbal az egyik kijelölt vezérlőre, mutasson az Elrendezés pontra, majd kattintson az Elrendezés eltávolítása parancsra.
Az Access eltávolítja a kijelölt vezérlőket az elrendezésből.
Tipp: Ha meg szeretné akadályozni, hogy egy vezérlőelemet áthelyezés közben beszúrjon egy vezérlőelem-elrendezésbe, nyomja le és tartsa lenyomva a CTRL billentyűt, majd húzza a vezérlőelemet a kívánt helyre.
Mező vagy oszlop törlése
-
Kattintson a törölni kívánt mezőre vagy oszlopra, vagy kattintson annak címkéjére vagy oszlopfejlécére.
Az Access egy szegélyt rajzol az elem körül annak jelzésére, hogy ki van jelölve.
-
Nyomja le a DELETE billentyűt.
Oldalbeállítás módosítása
Az Oldalbeállítás lap Oldalméret és Oldalelrendezés csoportjával módosíthatja a méretet, a tájolást, a margókat stb.
-
Kattintson az Oldalbeállítás fülre.
-
Az Oldalméret csoportban kattintson a Méret gombra egy másik papírméret kiválasztásához.
-
Az Oldalméret csoportban kattintson a Margók elemre a jelentés margóinak módosításához.
-
A Lapelrendezés csoportban kattintson az Álló vagy a Fekvő elemre a papír tájolásának módosításához.
Mező formázásának módosítása
-
Jelölje ki a formázni kívánt mezőt.
-
A Formátum lap Betűtípus csoportjában található eszközökkel alkalmazza a kívánt formázást.
Szövegdoboz kötése másik mezőhöz (vezérlőelem vezérlőforrásának módosítása)
-
Kattintson annak az oszlopnak vagy mezőnek a belsejébe, amelynek a vezérlőforrását módosítani szeretné.
A program szegélyt rajzol az elem körül, amely jelzi, hogy a mező ki van jelölve.
-
Ha a tulajdonságlap jelenleg nem jelenik meg, nyomja le az F4 billentyűt a megjelenítéséhez.
-
A tulajdonságlap Adatok lapján állítsa a ControlSource tulajdonságot az új mezőre. Kiválaszthat egy mezőt a legördülő listából, vagy beírhat egy kifejezést a mezőbe.
A jelentés rekordforrásának módosítása
-
Ha a tulajdonságlap nem jelenik meg, az F4 billentyűt lenyomva jelenítse meg.
-
A tulajdonságlap tetején található legördülő listában kattintson a Jelentés elemre.
-
Kattintson a tulajdonságlap Adat fülére.
-
A Rekordforrás legördülő listában jelölje ki a rekordforráshoz használni kívánt táblát vagy lekérdezést, vagy kattintson a

Megjegyzés: Ha a jelentés jelenleg táblán alapul, az Access megkérdezi, hogy szeretne-e lekérdezést létrehozni a tábla alapján. Kattintson az Igen gombra a Lekérdezésszerkesztő megjelenítéséhez és a lekérdezés létrehozásához, vagy kattintson a Nem gombra a művelet megszakításához. Ha úgy dönt, hogy létrehoz egy lekérdezést, az új lekérdezés lesz a jelentés rekordforrása. A rendszer "beágyazott" lekérdezésként jön létre, azaz egy olyan lekérdezésként, amely a jelentés RecordSource tulajdonságában van tárolva, nem pedig külön lekérdezési objektumként.
Szöveg körbefuttatása egy mezőben
-
Ha a tulajdonságlap nem jelenik meg, kattintson a jobb gombbal arra a mezőre, amelyben a szöveget tördelni szeretné, majd kattintson a Tulajdonságok parancsra. Ellenkező esetben csak kattintson a mezőre a kijelöléséhez.
-
A tulajdonságlap Formátum lapján állítsa a CanGrow tulajdonságotIgen értékre.
Rácsvonalak hozzáadása
Ha a vezérlőket vezérlőelrendezés tartalmazza, rácsvonalak hozzáadásával vizuálisabb elkülönítést biztosíthat a vezérlők között.
-
Kattintson bármelyik mezőre egy vezérlőelrendezésben.
A mező körül egy szegély rajzolódik, amely jelzi, hogy ki van jelölve.
-
Az Elrendezés lap Táblázat csoportjában kattintson a Rácsvonalak elemre.
-
Válassza ki a kívánt rácsvonalak stílusát a legördülő listából.
Megjegyzés: Rácsvonalak hozzáadásához kattintson a jobb gombbal egy vezérlőelem-elrendezés bármelyik mezőjére, mutasson az Elrendezés pontra, mutasson a Rácsvonalak pontra, majd válassza ki a kívánt rácsvonalak típusát.
Embléma vagy más kép hozzáadása vagy módosítása
Az alábbi eljárások bemutatják, hogyan adhat hozzá emblémát egy jelentéshez az Embléma eszközzel, és hogyan méretezhet át egy képvezérlőt vagy képet egy képvezérlőn belül.
Embléma hozzáadása
-
A Tervezés lap Élőfej/élőláb csoportjában kattintson az Embléma elemre.
Megjelenik a Kép beszúrása párbeszédpanel.
-
Tallózással keresse meg azt a mappát, amelyben az emblémafájl található, és kattintson duplán a fájlra.
Az Access hozzáadja az emblémát a jelentés bal felső sarkához.
Emblémát vagy más képet tartalmazó vezérlőelem átméretezése
-
Kattintson a képet tartalmazó vezérlőelemre.
A vezérlőelem körül egy szegély rajzolódik, amely jelzi, hogy ki van jelölve.
-
Vigye a mutatót a szegélyre. Amikor a mutató kétirányú nyíllá válik, a nyilak által jelzett irányba húzva nagyobbá vagy kisebbé teheti a képvezérlőt.
Vegye figyelembe, hogy egy kép Méret módja tulajdonságának alapértelmezett értéke a Klip, ami azt jelenti, hogy a kép ugyanolyan méretű marad, függetlenül attól, hogy milyen nagy vagy kicsi a képvezérlő. Ha azt szeretné, hogy a vezérlő átméretezése során a kép mérete nagyobb vagy kisebb legyen, tegye a következőket:
Az embléma vagy kép átméretezése a vezérlőn belül
-
Válassza ki a képet.
-
Ha a tulajdonságlap még nem látható, jelenítse meg az F4 billentyű lenyomásával.
-
A tulajdonságlap Formátum lapján állítsa a Méret mód tulajdonságot a kívánt beállításra:
|
Beállítás |
Leírás |
|
Kivágás |
A kép mérete változatlan marad, függetlenül attól, hogy milyen nagy vagy kicsi legyen a képvezérlő. Ha kisebbre teszi a képvezérlőt, mint a kép, a kép ki lesz vágva. |
|
Nyújtás |
A kép függőlegesen és vízszintesen is ki van feszítve, hogy megfeleljen a képvezérlő méretének. A kép eredeti méretaránya nem marad meg, ezért ez a beállítás torzíthatja a képet, hacsak nem állítja be pontosan a képvezérlő magasságát és szélességét. |
|
Nagyítás/kicsinyítés |
A képvezérlő átméretezésekor a kép a lehető legnagyobb méretre van állítva anélkül, hogy ez hatással lenne a kép eredeti méretarányára. |
Jelentés címének hozzáadása vagy szerkesztése
Az alábbi eljárások bemutatják, hogyan adhat hozzá vagy szerkeszthet egy, a jelentés címét tartalmazó címkét.
Cím hozzáadása jelentéshez
-
A Tervezés lap Élőfej/élőláb csoportjában kattintson a Cím elemre.
A jelentés fejlécéhez egy új címke kerül, és a jelentés neve lesz megadva a jelentés címeként.
-
A címke létrehozásakor a címke szövege ki lesz jelölve, így ha módosítani szeretné a szöveget, elkezdheti beírni a kívánt címet.
-
Ha végzett, nyomja le az ENTER billentyűt.
A jelentés címének szerkesztése
-
A jelentés címét tartalmazó címkére duplán kattintva helyezze a kurzort a címkére.
-
Írja be a jelentés címeként használni kívánt szöveget, és ha végzett, nyomja le az ENTER billentyűt.
Oldalszámok, az aktuális dátum vagy az aktuális időpont hozzáadása
Az alábbi eljárások bemutatják, hogyan adhat hozzá oldalszámokat egy jelentéshez, és hogyan adhatja hozzá az aktuális dátumot vagy időpontot.
Oldalszámozás beállítása
-
A Tervezés lap Élőfej/élőláb csoportjában kattintson az Oldalszámok elemre.
Megjelenik az Oldalszámok párbeszédpanel.
-
Válassza ki az oldalszámokhoz használni kívánt formátumot, pozíciót és igazítást.
-
Törölje az Első oldal számának megjelenítése jelölőnégyzet jelölését , ha nem szeretne számot megjeleníteni az első oldalon.
-
Kattintson az OK gombra.
Az oldalszámok hozzá lesznek adva a jelentéshez. A Nyomtatási kép nézetre váltva megtekintheti, hogyan fognak kinézni a számok a jelentés nyomtatásakor.
Dátum vagy idő hozzáadása
-
A Tervezés lap Élőfej/élőláb csoportjában kattintson a Dátum és idő elemre.
Megjelenik a Dátum és idő párbeszédpanel.
-
Ha ki szeretné hagyni a dátumot, törölje a jelölést a Dátum hozzávétele jelölőnégyzetből.
-
Ha meg szeretné adni a dátumot, kattintson a kívánt dátumformátumra.
-
Ha ki szeretné hagyni az időt, törölje a jelölést az Idő hozzávétele jelölőnégyzetből.
-
Ha bele szeretné foglalni az időt, kattintson a kívánt időformátumra.
A párbeszédpanel Minta területén megjelenik egy minta a dátumról és az időről a választott formátumokban.
-
Kattintson az OK gombra.
Jelentés módosítása Tervező nézetben
Bizonyos esetekben nem hajthat végre bizonyos módosításokat a jelentésen Elrendezés nézetben, ehelyett Tervező nézetet kell használnia.
Sorszámok hozzáadása
-
Kattintson a Tervezés lap Vezérlők csoportjában a Beviteli mező elemre.
-
Kattintson a szakasz azon nyitott területére, ahol meg szeretné jeleníteni a sorszámokat. A legtöbb esetben ez lesz a Részletek szakasz. A szövegdobozt később áthelyezi a végleges helyére.
Amikor a jelentésre kattint, az Access létrehoz egy új, kötetlen szövegdobozt.
-
Kattintson a címkére (az új szövegmező bal oldalán), és nyomja le a DELETE billentyűt.
-
Kattintson egyszer az új szövegdobozba a kijelöléséhez, majd kattintson ismét a kurzor a szövegdobozba való elhelyezéséhez.
-
Írja be az =1 értéket, majd nyomja le az ENTER billentyűt.
-
Ha a tulajdonságlap még nem látható, jelenítse meg az F4 billentyű lenyomásával.
-
A tulajdonságlap Adatok lapján állítsa a Running Sum tulajdonságot Az összes felett értékre.
Megjegyzés: Ha ez egy csoportosított jelentés, és azt szeretné, hogy a számozás minden csoportnál 1-nél kezdődjön, állítsa a tulajdonságot Csoporton felül értékre.
-
Méretezze át a szövegdobozt kisebb szélességűre úgy, hogy az egérmutatót a szövegdoboz jobb szélén lévő méretezőpont fölé helyezi, majd balra húzza. Hagyjon elegendő helyet a jelentésben látható legnagyobb sorszámnak.
-
Ha szükséges, a Részletek szakasz bal szélén lévő szövegdoboz számára helyet kell adni a szakasz meglévő vezérlőinek jobbra húzásával, vagy a szakasz bal szélső vezérlőelemének átméretezésével.
-
Húzza az új szövegdobozt arra a helyre, ahová a jelentésen fel szeretné venni.
-
Váltson Jelentés nézetre, Nyomtatási képre vagy Elrendezés nézetre a sorszámok megtekintéséhez.
Csoportfej megjelenítése az egyes oldalak tetején
Több oldalra kiterjedő csoportok esetén hasznos, ha a csoportfejléc az egyes lapok tetején jelenik meg, hogy könnyen látható legyen, hogy mely csoportokban találhatók az adatok. Az Elrendezés nézetben kijelölhet egy csoportfejlécet, de tervező nézetben ez egyszerűbb.
-
Kattintson duplán a csoportfejlécszakasz-választóra (a csoportfejlécszakasz feletti vízszintes sávra).
-
A tulajdonságlap Formátum lapján állítsa a Szakasz ismétlése tulajdonságot Igen értékre.
Segédjelentés megnyitása a saját Tervező nézet ablakában
Amikor Tervező nézetben nyit meg egy jelentést, a jelentésben található segédjelentések Tervező nézetben is megnyílnak. Az egyes segédjelentések azonban nem külön ablakban, hanem a segédjelentés vezérlőelemében jelennek meg. Mivel a segédjelentés vezérlőelem gyakran túl kicsi ahhoz, hogy könnyen működjön, általában kényelmesebb megnyitni a segédjelentést a saját ablakában, majd szerkeszteni. Ha új ablakban szeretne megnyitni egy segédjelentést, tegye a következők egyikét:
-
Jelölje ki a segédjelentést, majd a Tervezés lap Eszközök csoportjában kattintson a Segédjelentés új ablakban elemre.
-
Kattintson egyszer a segédjelentés vezérlőelemen kívülre, és győződjön meg arról, hogy nincs kijelölve, majd kattintson a jobb gombbal a segédjelentés vezérlőelemen belülre, majd kattintson a Segédjelentés az Új ablakban parancsra.










