Megjegyzés: A cikkben szereplő képernyőképek a Clipchampből származnak a személyes fiókokhoz. Ugyanezek az elvek vonatkoznak a Clipchampre a munkához.
Videóobjektum vágása
1. lépés Jelölje ki a levágni kívánt klipet
Miután hozzáadta az eszközöket a médiatárból az ütemtervhez. Jelölje ki a levágni kívánt klipet, és kattintson rá, hogy kiemelve legyen.

2. lépés A zöld fogópontok húzásával vághatja vagy bővítheti a klipet
Ha az elem ki van emelve az ütemterven, az oldalsávok a klip minden végén megjelennek. A videó hosszának levágásához a kurzort használva a zöld fogópontokra kattintva és húzásával állíthatja be a klip hosszát. Levághatja a klipek elejét vagy végét.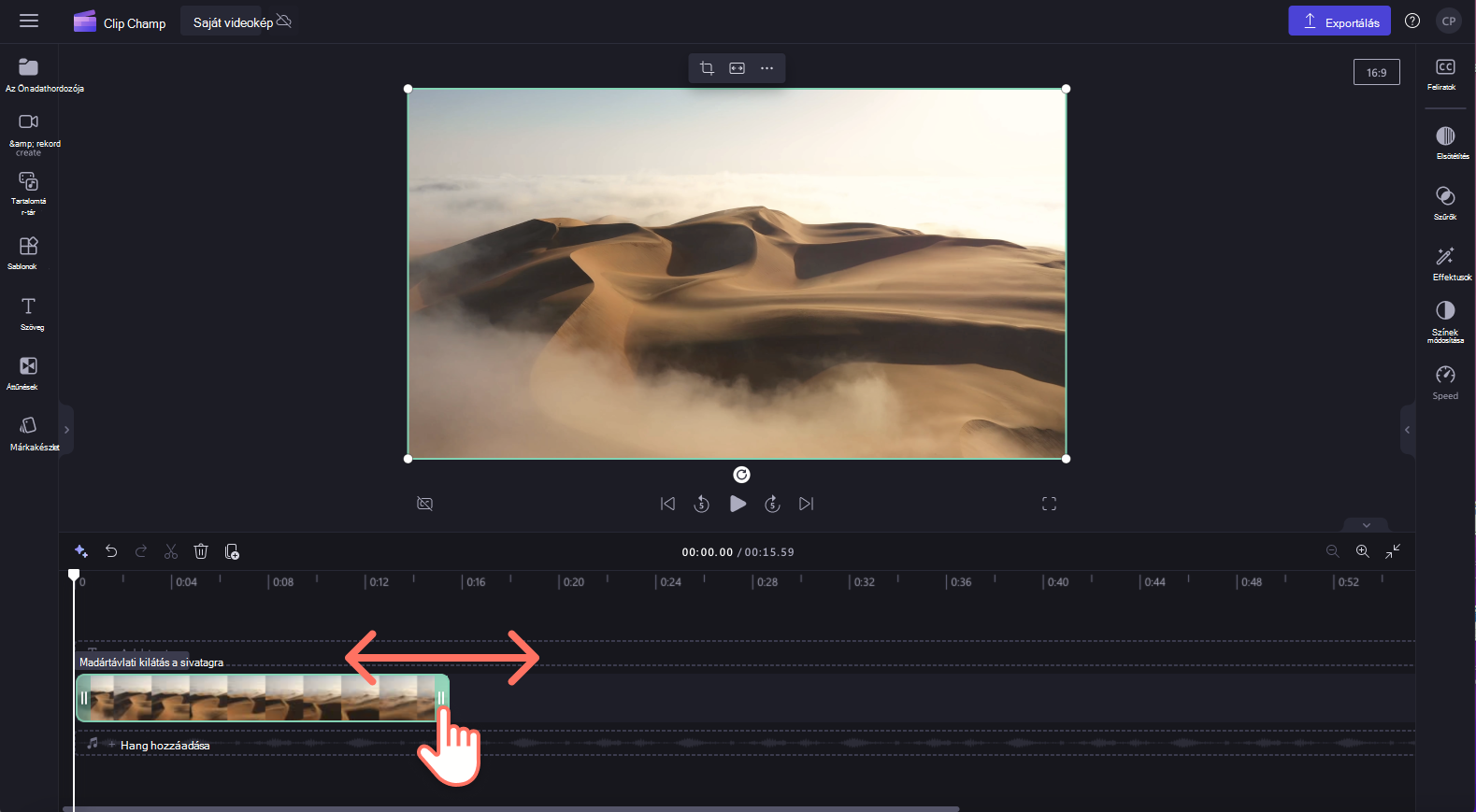
Ha túl sok felvételt vág le a klip végéről, egyszerűen húzza vissza a zöld fogópontot jobbra a felvétel helyreállításához. A videóvágó húzási módszerrel vágja le az idővonalon lévő objektumokat.
Hangklip vagy képobjektum vágása
1. lépés Jelölje ki a klipet, és kattintson a zöld fogópontokra
Miután kijelölte a levágni kívánt klipet, és a levágni kívánt végen a zöld fogópontra kattintott, húzással lerövidítheti vagy meghosszabbíthatja a klipet.

A képklipek a normál hosszuknál hosszabbak lehetnek, de a hangklipek csak rövidíthetők.

Több adategység egyszerre történő levágása és a hézagok törlése
1. lépés A többelemes szerkesztési funkció használata
Ha egyszerre több objektumot szeretne levágni, próbálkozzon a többelemes szerkesztési funkcióval.
Tartsa lenyomva a shift billentyűt (Windows) vagy a parancsbillentyűt (MacBook) a billentyűzeten, majd jelölje ki a levágni kívánt eszközöket. Ezután a zöld fogópontokra kattintva és húzva állítsa be a kijelölt klipek hosszát.
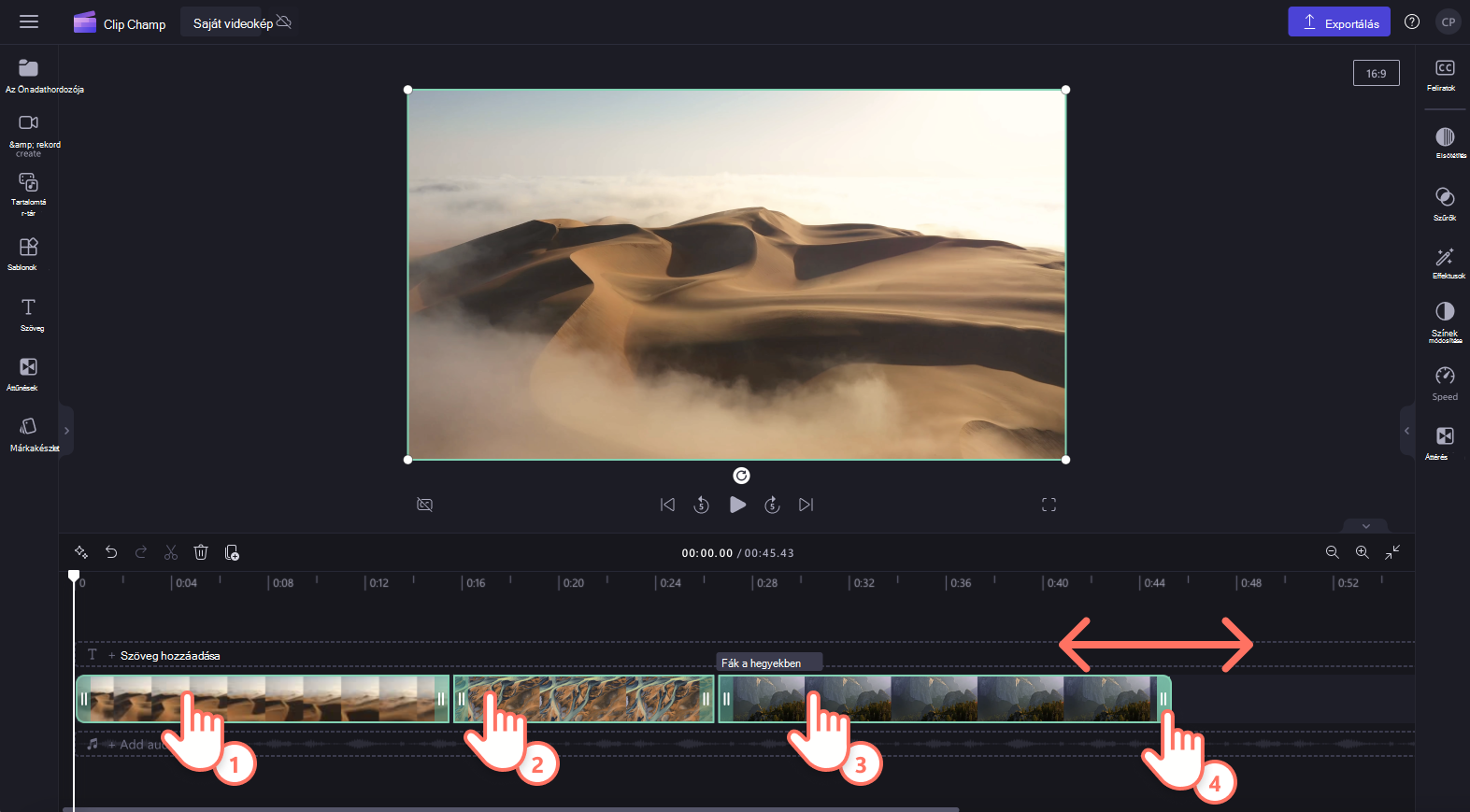
Ha végzett az objektumok vágásával, rések jelennek meg az ütemterven. Törölje ezeket a réseket, hogy ne legyen üres pillanat a klipek vagy a hangklipek között.

2. lépés A vizualizáció hiányosságainak törlése
A klipek közötti rések eltávolításához kattintson a jobb gombbal egy résre, majd válassza az Összes vizuális rés törlése gombot a legördülő menüből. Az egyes hézagok törléséhez kattintson a kuka ikonra , vagy az idővonalon a Rés törlése gombra .

Az ütemterv nagyítása vagy kicsinyítése
A pontosabb vágás érdekében keresse meg a plusz és a mínusz gombot az idővonal jobb oldalán. Kattintson ide a nagyításhoz és a kicsinyítéshez a pontosabb vágás érdekében.

Az ütemterv használatáról további információt az Ütemterv használata című témakörben talál.
Miben különbözik a vágás a videók felosztásától és körülvágásától?
A klipek felosztása lehetővé teszi, hogy egy klipet két részre vágjon egy adott ponton, és külön szerkessze a részeket. Ezzel a módszerrel a klip felosztásával, majd a fennmaradó rész törlésével "vágást" alkalmazhat. A klipek felosztásáról a Videó- és hangklipek felosztása vagy kivágása című témakörben olvashat.
A klip körülvágásával eltávolíthatja a nem kívánt széleket vagy fekete sávokat, amelyek egy videó vagy kép keretében láthatók a "nagyításhoz". Ez különbözik a vágástól, ami lerövidíti a klipek időtartamát. Az objektumok körülvágásáról további információt a videó körülvágását ismertető cikkben talál.










