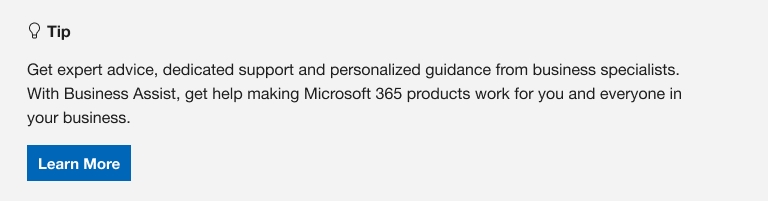Minden számítógép rendelkezik olyan szabványos mappákkal, mint az Asztal, a Dokumentumok, a Zene, a Képek és a Videók, amelyeket valószínűleg használ, de előfordulhat, hogy nem szerepel a OneDrive. Ha biztonsági másolatot készít ezekről a mappákról a OneDrive, azok védettek lesznek, és minden eszközén elérhetők.
Megtudhatja, hogyan kezelheti a OneDrive biztonsági mentési beállításait. Láthatja, hogy mely mappákról készül biztonsági mentés a OneDrive-on, és a helyszínen is végezhet módosításokat:

A PC-mappák biztonsági mentésének beállítása a OneDrive-ban
Nyissa meg a OneDrive beállításait (válassza a OneDrive felhő ikont az értesítési területen, majd válassza a OneDrive Súgó & Beállítások ikont, majd a Beállítások elemet.)
-
Nyissa meg a OneDrive beállításait (válassza a OneDrive felhő ikonját az értesítési területen, majd válassza a OneDrive Súgó és beállítások ikonját majd a Beállítások lehetőséget.)
-
Lépjen a Szinkronizálás és biztonsági mentés lapra.
-
Válassza a Biztonsági mentés kezelése lehetőséget.
Ha egy mappáról szeretne biztonsági másolatot készíteni, váltson a Nincs biztonsági mentés feliratú mappára, majd válassza a Módosítások mentése lehetőséget.

Mappa biztonsági mentésének leállítása a OneDrive-ban
A mappák biztonsági mentésének leállításához válassza ki a mappa kapcsolóját.
Megjegyzések:
-
Ha a biztonsági mentést leállítani kívánt mappa csak felhőbeli fájlokat tartalmaz, egy üzenet jelenik meg, amely szerint a fájlok a OneDrive-on maradnak
-
Amikor leállítja egy mappa biztonsági mentését, manuálisan áthelyezheti a fájlokat a OneDrive-ról a számítógépre. Ehhez nyissa meg a OneDrive parancsikonját, jelölje ki a fájlokat, és húzza őket a számítógépen található helyre. A számítógép mappájába felvett új fájlokról nem készül biztonsági mentés a OneDrive-ra.
A biztonsági mentési mappák elérése bármely eszközön
Amikor a fájlok szinkronizálása befejeződött OneDrive, a rendszer biztonsági másolatot készít róluk, és bárhonnan elérheti őket a Dokumentumok vagy az Asztal alkalmazásban. Amikor biztonsági másolatot készít az Asztal mappáról, az asztalon lévő elemek a többi olyan asztalra kerülnek, ahol OneDrive fut.
A Microsoft 365 megvásárlása vagy kipróbálása
Ha bejelentkezett a számítógépen lévő OneDrive szinkronizálási app, a Fájlkezelő segítségével elérheti a OneDrive. A OneDrive mobilalkalmazással bármilyen eszközön elérheti a mappáit.
Mappa biztonsági mentésének engedélyezése macOS rendszeren
Ha engedélyezni szeretné a fontos mappák (asztal és dokumentumok) biztonsági mentését macOS rendszeren, a következőkre van szüksége:
-
Az önálló szinkronizálási alkalmazás, nem a Mac App Store-ból származó alkalmazás. Távolítsa el a OneDrive bármely más verzióját, majd töltse le a szinkronizálási alkalmazást.Letöltés
-
A macOS-eszközön engedélyezve kell lennie a Teljes lemezes hozzáférésnek. Lépjen a Rendszerbeállítások > Biztonsági és adatvédelmi beállítások > Adatvédelem elemre, és vegye fel a OneDrive-ot az alkalmazások listájára. További információ.
Tipp: Ha munkahelyi vagy iskolai fiókkal jelentkezik be, előfordulhat, hogy a rendszergazda letiltotta ezt a beállítást. A rendszergazdák eszközkorlátozási beállításokat konfigurálhatnak a Microsoft Intune-ban.
MacOS-mappák biztonsági mentésének beállítása
Ha a rendszer arra kéri, hogy készítsen biztonsági másolatot a fontos mappákról (asztal és dokumentumok), válassza a parancssort a mappa biztonsági mentési varázslójának elindításához.
-
Kattintson a OneDrive felhőikonra a menüsávon, kattintson a három pontra a menü megnyitásához, majd válassza a Beállítások lehetőséget.
-
Lépjen a Biztonsági mentés lapra.
-
Válassza a Biztonsági mentés kezelése lehetőséget.
Az Asztal és a Dokumentumok mappa biztonsági mentésének indítása vagy leállítása
Ha egy mappáról szeretne biztonsági másolatot készíteni, jelölje ki azt a mappát, amelyről nem szerepel a Fájlok biztonsági mentése parancs, majd válassza a Biztonsági mentés indítása lehetőséget.
A mappák biztonsági mentésének leállításához válassza a Biztonsági mentés leállítása lehetőséget, és erősítse meg a kérést.
Fontos:
-
Amikor leállítja egy mappa biztonsági mentését, a OneDrive által már készített fájlok a OneDrive mappában maradnak, és többé nem jelennek meg az eszközmappában.
-
A biztonsági mentést leállító mappában megjelenik a Hol vannak a fájljaim ? ikon, amely a OneDrive-on lévő mappákra mutató parancsikon. A fájlok eléréséhez kattintson az ikonra a mappa OneDrive-ban való megnyitásához.
-
Ha ezeket a fájlokat vissza szeretné helyezni az eszközmappájába, és nem a OneDrive-ra, helyezze vissza őket manuálisan a OneDrive mappából az eszközmappába. Vegye figyelembe, hogy az eszközön az adott mappába felvett új fájlokról a OneDrive nem készít biztonsági másolatot a biztonsági mentés leállítása után.
-
A fájlok áthelyezéséhez válassza a Hol vannak a fájljaim lehetőséget a mappa OneDrive-ban való megnyitásához, majd jelölje ki azokat a fájlokat, amelyeket át szeretne helyezni az eszközmappájába, és húzza őket erre a helyre.
A biztonsági mentést tartalmazó macOS-mappák elérése bármilyen eszközön
Amikor a fájlok szinkronizálása befejeződött OneDrive, a rendszer biztonsági másolatot készít róluk, és bárhonnan elérheti őket a Dokumentumok vagy az Asztal alkalmazásban. Amikor biztonsági másolatot készít az Asztal mappáról, az asztalon lévő elemek a többi olyan asztalra kerülnek, ahol OneDrive fut.
A Microsoft 365 megvásárlása vagy kipróbálása
Ha bejelentkezett a számítógépen lévő OneDrive szinkronizálási app, a Finder segítségével elérheti a OneDrive. A OneDrive mobilalkalmazással bármilyen eszközön elérheti a mappáit.
Mappa biztonsági mentésével kapcsolatos problémák megoldása
Az alábbiakban felsoroljuk azokat a hibákat, amelyeket a mappák biztonsági mentésének beállításakor tapasztalhat. Az egyes szakaszokat kibontva megtekintheti az egyes problémák megoldásának módját.
Ha engedélyezni szeretné a fontos mappák (asztal és dokumentumok) biztonsági mentését macOS rendszeren, a következőkre van szüksége:
-
Az önálló szinkronizálási alkalmazás, nem a Mac App Store-ból származó alkalmazás. Távolítsa el a OneDrive bármely más verzióját, majd töltse le a szinkronizálási alkalmazást.Letöltés
-
A macOS-eszközön engedélyezve kell lennie a Teljes lemezes hozzáférésnek. Lépjen a Rendszerbeállítások > Biztonsági és adatvédelmi beállítások > Adatvédelem elemre, és vegye fel a OneDrive-ot az alkalmazások listájára. További információ.
Tipp: Ha munkahelyi vagy iskolai fiókkal jelentkezik be, előfordulhat, hogy a rendszergazda letiltotta ezt a beállítást. A rendszergazdák eszközkorlátozási beállításokat konfigurálhatnak a Microsoft Intune-ban.
A hiba gyakori oka, hogy a tartományhoz csatlakoztatott fontos mappák nem védhetők személyes OneDrive-fiókban (ha Microsoft-fiókkal van bejelentkezve). Az adatvédelmi megoldásokkal kapcsolatos információkért forduljon az adminisztrátorhoz. A munkahelyi vagy iskolai fiókokkal kapcsolatban ez a probléma nem merülhet fel.
Gondoskodjon arról, hogy a fájlnevet is tartalmazó teljes elérési út 260-nál kevesebb karakterből álljon. Fájlelérési út például a következő:C:\Users\<UserName>\Pictures\Saved\2017\December\Holiday\NewYears\Family… A probléma megoldásához rövidítse le a fájl nevét vagy a(z) OneDrive almappáinak nevét, vagy válasszon egy olyan almappát, amely közelebb van a legfelső szintű mappához.
A fájl meghaladja a maximális fájlméretet
OneDrive nem lehet fájlokat szinkronizálni a következőn keresztül: 250 GB. Távolítsa el ezeket a fájlokat a védeni kívánt mappából, majd próbálkozzon újra.
A fájlnevek nem kezdődhetnek szóközzel, és nem tartalmazhatják a következő karaktereket: \ : / * ? < > " |. A folytatáshoz helyezze át vagy nevezze át a fájlt. További információ
A hibát tartalmazó mappa nem szinkronizál a PC-vel. A hiba elhárításához nyissa meg a OneDrive Beállításokat (kattintson a jobb gombbal a fehér vagy kék felhő ikonra az értesítési területen, és válassza a Beállítások lehetőséget), válassza a Mappák kiválasztása lehetőséget, majd győződjön meg arról, hogy a védeni kívánt mappa ki van jelölve. Ha a képeken ez a hiba jelenik meg, győződjön meg arról, hogy a Képek, a Képernyőképek és a Filmtekercs lehetőség ki van jelölve (vagy nem létezik). Az is előfordulhat, hogy a(z) OneDrive mappának más a neve, mint a Windows fontos mappájának.
A hibát tartalmazó mappa egy másik fontos mappát tartalmaz, és a benne foglalt mappa áthelyezéséig nem védhető. A mappában található fontos mappák a következők lehetnek: Dokumentumok, Asztal, Képek, Képernyőképek, Filmtekercs vagy a(z) OneDrive mappa.
Ha a 0x80070005-ös hibakód jelenik meg, a „Profilmappák manuális átirányításának letiltása a felhasználó számára” csoportházirend engedélyezve van. Előfordulhat, hogy a kijelölt mappákban lévő fájlok a(z) OneDrive mappában azonos nevű mappákba lettek áthelyezve, és az eredeti helyek üresek. Helyezze vissza a mappa tartalmát az eredeti helyekre, és kérdezze meg az adminisztrátort, hogy módosítható-e a házirend.
A védeni kívánt mappa egy speciális fájltípust tartalmaz, amely összekapcsolja a fájlrendszer egyes részeit. Ezek az elemek nem védhetők. A mappa védelméhez távolítsa el a problémát okozó fájlt.
A OneDrive megpróbálja automatikusan újra megnyitni a korábban megnyitott jegyzetfüzeteket. Ritka esetekben előfordulhat, hogy egyes jegyzetfüzetek nem töltődnek be automatikusan az asztali OneNote appba a PC mappáinak biztonsági mentése után. Kerülő megoldásként nyissa meg újra a jegyzetfüzeteket a OneNote appban a Fájl > Megnyitás paranccsal.
Figyelmeztetés: Egyes alkalmazások megfelelő működése ezektől a hivatkozásoktól függhet. Csak azokat a hivatkozásokat távolítsa el, amelyekről tudja, hogy biztonságosan módosíthatók.
További információ
Hogyan védi a OneDrive az adatait a felhőben?
További segítségre van szüksége?
Javítások és kerülő megoldások a OneDrive friss problémáihoz
Ha a OneDrive-on mindig a Módosítások feldolgozása az Outlook megnyitásakor látható, megpróbálhatja eltávolítani az Outlook .pst adatfájlt a OneDrive-ról.
|
|
Kapcsolatfelvétel az ügyfélszolgálattal Ha segítségre van szüksége a Microsoft-fiókjával és -előfizetéseivel kapcsolatban, keresse fel a Microsoft-fiókkal és számlázással kapcsolatos súgó webhelyét. Technikai támogatásért keresse fel a Kapcsolatfelvétel a Microsoft ügyfélszolgálatával lapot, írja be a problémát, és válassza aSegítség kérése lehetőséget. Ha további segítségre van szüksége, válassza a Kapcsolatfelvétel az ügyfélszolgálattal lehetőséget, hogy a legjobb támogatási lehetőséghez irányíthassuk. |
|
|
|
Rendszergazdák A rendszergazdák tekintsék meg a Súgó OneDrive rendszergazdáknak című részt, a OneDrive technikai közösséget vagy forduljanak a Microsoft 365 Vállalati verzió ügyfélszolgálatához. |