Címkék nyomtatása levelezőlistához

Ha egy Excel-számolótáblában beállította a címlistát, az Word körlevélfunkciójával levélcímkéket hozhat létre. Győződjön meg arról, hogy az adatok hibásak és egységesen formáztak.
A címkék nyomtatásához egy varázslómenüt használunk. Lépjen a Levelezés > Körlevélkészítés indítása > Lépésenkénti körlevélvarázsló elemre.
-
A Körlevél menüben válassza a Címkék lehetőséget.
-
Válassza a Dokumentum indítása > Címke beállításai lehetőséget a címke méretének kiválasztásához. Válassza ki a címkegyártókat és a termékszámot. A termékszámot a címkecsomagban találja. Kattintson az OK gombra.
Tipp: Ha egyik beállítás sem felel meg a címkéknek, válassza az Új címke lehetőséget, adja meg a címke adatait, és adjon neki egy nevet. Az OK gombot választva adja hozzá az új címkét a Termékszám listához.
-
Válassza a Címzettek kiválasztása > Tallózás lehetőséget a levelezőlista feltöltéséhez. Válassza ki a levelezőlista táblázatát, majd az OK > AZ OK gombra.
-
A címzett adatainak hozzáadásához válassza a Címkék elrendezése > Címterület lehetőséget. Kattintson az OK gombra. Az első címke replikálásához válassza az Összes címke frissítése lehetőséget.
-
Válassza a Címkék előnézete lehetőséget a részletek, például a bekezdésköz szerkesztéséhez.
-
Válassza a Folyamat befejezése lehetőséget. A címkék nyomtatásához válassza a Nyomtatás> OK > az OK gombot.
-
Nyissa meg a Fájl > Mentés lehetőséget, ha menteni szeretné a dokumentumot.
További segítségre van szüksége?
Körlevélkészítéshez használható adatforrások
Ha grafikus címkéket tartalmazó lapot szeretne létrehozni, olvassa el a Képek hozzáadása címkékhez című témakört.
Ha vonalkódokat szeretne hozzáadni a levelezőlista címkéihez, olvassa el a Vonalkódok hozzáadása címkékhez című témakört.
-
Nyissa meg a Levelezés > Körlevélkészítés indítása > címkéket.
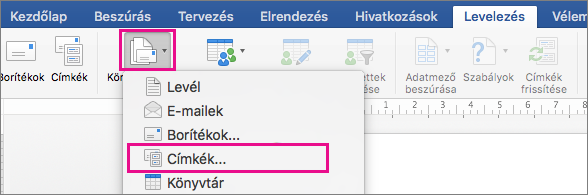
-
A Címke beállításai párbeszédpanelen válassza ki a címke szállítóját a Címketermékek listában.
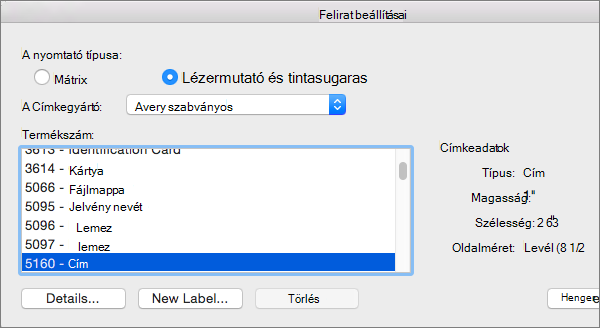
-
A Termékszám listában válassza ki a termékszámot a címkecsomagban.
Tipp: Ha egyik beállítás sem felel meg a címkéknek, válassza az Új címke lehetőséget, adja meg a címke adatait, és adjon neki egy nevet. Az OK gombot választva adja hozzá az új címkét a Termékszám listához.
-
Kattintson az OK gombra.
A dokumentum most egy táblázatot jelenít meg a címkék tagolásával. Ha nem látja a vázlatot, lépjen a Táblázatelrendezés lapra , és válassza a Rácsvonalak megtekintése lehetőséget.
-
Nyissa meg a Fájl > Mentés lehetőséget a dokumentum mentéséhez.
-
Lépjen a Levelezés > Címzettek kiválasztása elemre, majd válasszon egy lehetőséget.
További információért tekintse át a Körlevélkészítéshez használható adatforrások című témakört.
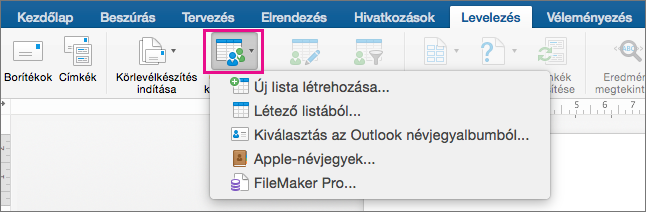
-
Kattintson az OK gombra.
-
Lépjen a Levelezés lapra, > az Adatmező beszúrása elemet , és jelölje ki a címkéken megjeleníteni kívánt mezőket.

-
Kattintson az OK gombra.
-
Formázza úgy az első címke mezőit, ahogyan a többi címkének is meg kell jelennie.
-
Lépjen a Levelezés > Címkék frissítése elemre.
-
Lépjen a Levelezés > Találatok előnézete elemre.

Válassza ismét az Eredmények előnézete lehetőséget az egyesítési mezők megtekintéséhez, hozzáadásához vagy eltávolításához. Ha végzett a módosításokkal, válassza a Címkék frissítése lehetőséget.
-
Ha a címkék a kívánt módon néznek ki, lépjen a Levelezés > Befejezés & Egyesítés > Dokumentumok nyomtatása lapra.
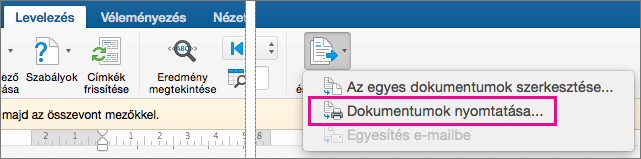
Tipp: Ha nyomtatás előtt egyenként szeretné áttekinteni és frissíteni az egyes címkéket, lépjen a Levelezés > Befejezés & Egyesdokumentumok szerkesztése >. Ha elkészült, a címkék nyomtatásához válassza a Fájl > Nyomtatás lehetőséget.










