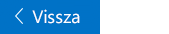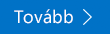Ez a cikk azoknak szól, akik képernyőolvasó programot, például a Windows Narrator, a JAWS vagy az NVDA programot használják a Windows eszközeivel vagy funkcióival és a Microsoft 365 termékekkel. Ez a cikk az Akadálymentességi súgó és tanulás tartalomkészlet része, amelyben további akadálymentességi információkat találhat az alkalmazásainkról. Általános segítségért látogasson el a Microsoft ügyfélszolgálatára.
A Microsoft 365 Oktatóközpont > Akadálymentesség az Office-ban és a Windows 10-ben
Ebből a modulból megtudhatja, hogy miként használhatja a Windows 10 Posta és a Narrátort az e-mailek írásához és formázásához. Azt is megtudhatja, hogy miként adhat hozzá mellékleteket. A modul befejezéséhez játssza le a videót, és próbálja ki a lépéseket.

Próbálja ki!
Megjegyzések:
-
A képernyőolvasókról A képernyőolvasók működése a Microsoft 365-tel című cikkben talál további információt.
E-mail írása és küldése
-
A Beérkezett üzenetek mappában nyomja le a Ctrl+N billentyűkombinációt. Megnyílik egy új ablak, egy üres e-mail-címmel, a fókusz pedig az E-mail-cím címzettje mezővel.
-
Adja meg a címzett nevét vagy e-mail-címét. Az egyező partnerek listája a beíráskor frissül. Partner kiválasztásához nyomja le a Le nyílbillentyűt, amíg meg nem hallja a kívánt partner nevét, majd nyomja le az Enter billentyűt.
-
Ha másolatot vagy rejtett másolatot szeretne küldeni az üzenetről, nyomja le a Tab billentyűt, amíg el nem hangz a "Másolatot kap, Titkos másolat gomb" szöveg, majd nyomja le az Enter billentyűt. A következő szöveghez hasonló hangzik el: „Címzés, Másolatot kap szerkesztés”. Ezután hajtsa végre az alábbiak egyikét:
-
Adja hozzá a címzetteket.
-
Ha címzetteket szeretne hozzáadni egy rejtett példányhoz, nyomja le a Tab billentyűt, amíg el nem hangz a "Címzés, Titkos másolat, szerkesztés" szöveg, majd vegye fel a címzetteket.
-
-
Ha tárgyat szeretne hozzáadni az e-mailhez, nyomja le a Tab billentyűt, amíg a "Tárgy, szerkesztés" szöveghez nem hallja, majd írja be a tárgyat.
-
Az üzenet hozzáadásához nyomja le a Tab billentyűt, amíg az "Üzenet, szerkesztés" szöveghez nem hallja, majd írja be az üzenetet.
-
Ha végzett, nyomja le az Alt+S billentyűkombinációt az üzenet elküldéséhez.
Az e-mail szövegének formázása
-
Az üzenet törzsében az Alt billentyűt lenyomva helyezze a fókuszt a menüszalag lapjainak sorában. Ekkor elhangzik a menüszalag éppen kijelölt lapjának a neve.
-
Nyomja le a Balra nyílbillentyűt, amíg a következőt nem hallja: "Kijelölve, Formátum lapelem".
-
A Le nyílbillentyűt egyszer megnyomva a menüszalag kijelölt lapjára léphet. A menüszalag első beállítását hallja, például: "Kikapcsolva, félkövér gomb".
-
Nyomja le a Jobbra nyílbillentyűt, amíg el nem hangoljuk a kívánt formázási beállítást, például: "Betűtípus, gomb összecsukva".
-
Ha a beállításhoz almenü is van, bontsa ki a menüt az Alt+Le billentyűkombinációval. A beállítások között a Fel és a Le nyílbillentyűvel mozoghat.
-
A kívánt lehetőséget az Enter billentyűt lenyomva választhatja ki.
Melléklet hozzáadása
-
Üzenet írása közben az Alt+I billentyűkombinációt lenyomva nyissa meg a Windows fájlválasztó párbeszédpanelét. A fókusz a Fájlnév mezőben van.
-
Tegye a következők valamelyikét:
-
Írja be vagy illessze be a fájl elérési útját.
-
Nyomja le a Tab billentyűt és a nyílbillentyűket, amíg meg nem találja a csatolni kívánt fájlt.
-
-
A fájl csatoláshoz nyomja le az Alt+O billentyűkombinációt. A párbeszédpanel bezárul, és a fókusz visszatér az e-mailre.
Lásd még
E-mail szövegének formázása képernyőolvasóval a Posta alkalmazásban
Videók megtekintése a Windows 10 Posta appjának Narrátorral történő használatáról
Alapműveletek képernyőolvasóval a Posta alkalmazásban
A Posta alkalmazás billentyűparancsai
Felfedezés és navigálás a Posta alkalmazásban képernyőolvasóval
Technikai támogatás a fogyatékkal élő ügyfeleinknek
A Microsoft minden ügyfelének a lehető legjobb élményt szeretné biztosítani. Ha Ön fogyatékkal él, vagy a kisegítő lehetőségekkel kapcsolatos kérdése van, keresse fel a Microsoft fogyatékos ügyfeleket támogató Answer Desk webhelyét, és kérjen technikai segítséget. A fogyatékos ügyfeleket támogató Answer Desk webhely akadálymentes technológiákban jártas ügyfélszolgálata angol, spanyol, francia és amerikai jelnyelven tud segítséget nyújtani. Az Ön régiójában üzemelő ügyfélszolgálat elérhetőségi adatait a Microsoft fogyatékos ügyfeleket támogató Answer Desk webhelyén találja.
Ha Ön kormányzati, kereskedelmi vagy nagyvállalati felhasználó, keresse fel a fogyatékosokat támogató nagyvállalati Answer Desk webhelyet.