Ha olyan AutoCAD-objektumokkal rendelkezik, amelyeket használni szeretne a Visio-rajzban, a Visióval megnyithatja és Visio-alakzatokká alakíthatja őket. A Visio-rajzokat AutoCAD-fájlokká is konvertálhatja.
Megjegyzés: A Microsoft Visio a következő módon támogatja az AutoCAD-fájlformátumokat: A Visio (2. csomag) segítségével importálhatja az AutoCAD 2017-ben vagy korábbi verzióiban létrehozott .dwg vagy .dxf fájlokat. A Visio Standard vagy a Professional használatával importálhatja az AutoCAD 2007-ben vagy korábbi verzióiban létrehozott .dwg vagy .dxf fájlt. Ha nem tudja megnyitni a. dwg vagy .dxf fájlt, előfordulhat, hogy a fájlformátuma nem támogatott. Áthidaló megoldásként az AutoCAD-ben nyissa meg a fájlt, majd mentse a Visio-termék vagy -csomag által támogatott fájlformátumban. További információ: AutoCAD-rajz mentése korábbi vagy régebbi fájlformátumba és DWG-verzióelőzményekbe.
AutoCAD-rajz megnyitása a Visióban
-
Válassza a Fájl > Megnyitás lehetőséget.
-
Keresse meg azt a mappát, amelyben a kívánt rajzot tárolja. Jelölje ki a mappát, vagy válassza a Tallózás lehetőséget.
-
Válassza a Minden Visio-fájl listát, majd az AutoCAD-rajz elemet.
-
Tallózással keresse meg a fájlt, és válassza a Megnyitás lehetőséget.
DWG- vagy DXF-fájl beszúrása meglévő Visio-diagramba
-
A Beszúrás lapon válassza a CAD-rajz lehetőséget.
-
Tallózással keresse meg a fájlt, és válassza a Megnyitás lehetőséget.
DWG- és DXF-objektumok konvertálása Visio-alakzatokká
AutoCAD-rajz importálása vagy megnyitása után lehetősége van azt olyan alakzattá alakítani, amelyet a Visio programban kezelni tud. Felhívjuk a figyelmét arra, hogy a Visio-alakzattá alakítás nem vonható vissza.
-
Jelöljön ki egy üres területet a diagramon a már kijelölt elemek kijelölésének megszüntetéséhez.
-
Vigye a kurzort az AutoCAD-rajz külső szélére, amíg a kurzor a következő ikonná nem változik:

-
Kattintson a jobb gombbal, majd válassza a CAD-rajzobjektum > Konvertálás parancsot.
-
A CAD-objektumok konvertálása párbeszédpanelen jelölje ki a Visio-alakzatokká alakítandó AutoCAD-rétegeket.
-
További lehetőségekért válassza a Speciális lehetőséget. Választhatja például azt, hogy törli az átalakított rétegeket, a dimenziókat méretezési alakzatokká alakítja, vagy a mintázatvonalakat alakzatokká alakítja.
Ha DWG vagy DXF formátumban konvertál egy rajzot, a CAD-rajz utolsó mentett térbeli nézetét konvertálja. Lehetséges, hogy cad-rajzot mentettek a modelltérbe vagy a papírterületre:
-
Modelltér: A CAD-szerkesztők számára a rajzok létrehozásához használt elsődleges munkaterület. Amikor modelltérbe mentett rajzot konvertál, a rendszer a kijelölt rétegeken lévő összes objektumot és szöveget Visio-alakzatokká alakítja.
-
A papírterület egy olyan munkaterület, amely hasonló egy papírlaphoz, amelyben a CAD-vázlatozók különböző nézeteket rendezhetnek a rajzról.
Az alábbi képen egy laptérben mentett DWG-rajz látható.
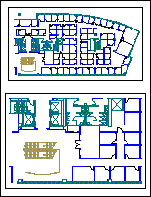
A rajz két téglalap alakú nézetablakot tartalmaz. A nézetablak egy betekintő ablak a háromdimenziós CAD-rajzokba. Az egyes nézetablakok különböző méretűek vagy szögűek lehetnek.
Ha papírterületen mentett rajzot konvertál, csak a nézetablak széle által levágott (levágott) objektumok lesznek Visio-alakzatokká alakítva. A levágott objektumok és szövegek sorokká alakulnak. Egy nézetablak által teljesen körülvett kör például Visio-köralakzattá alakul. A nézetablak által levágott kör vonalak sorozatává alakul.
Visio-diagram mentése DWG- vagy DXF-fájlként
-
Válassza a Fájl > Mentés másként lehetőséget.
-
Tallózással keresse meg azt a helyet vagy mappát, ahová menteni szeretné a rajzot.
-
A Fájl típusa listában válassza ki a kívánt fájltípust:
-
AutoCAD-rajz (*.dwg)
-
AutoCAD-adatcsere (*.dxf)
-
Ha a Visio-fájl több rajzlapot tartalmaz, minden lapot külön kell mentenie.
Lásd még
Bevezetés az AutoCAD-rajzok Visio programban való használatába










