Igen, egy meglévő Clipchamp-projekten dolgozhat egy másik számítógépen. Ennek legjobb módja a Clipchamp használt verziójától függ.
A Személyes fiókok clipchampben két lehetőség közül választhat.
1. lehetőség: Tartalom biztonsági mentésének engedélyezése
Tartalom biztonsági mentésének engedélyezése (a Prémium csomagban elérhető funkció).
Miután feltöltötte a fájlokat a tartalom biztonsági mentésére, bármely számítógépről elérheti és szerkesztheti a videót, amikor ugyanazzal a Clipchamp-fiókkal jelentkezik be oda.
2. lehetőség: Médiafájlok manuális behozása
Manuálisan hozza a szerkesztési projektben használt video-, hang- és képfájlokat az új számítógépre, jelentkezzen be ugyanahhoz a Clipchamp-fiókhoz, és kapcsolja újra a médiafájlokat a projekthez.
Miért van erre szükség?
Alapértelmezés szerint a Clipchamp helyileg, a számítógépen működik a médiaeszközökkel, és nem tölti fel őket egy online kiszolgálóra.
Amikor szerkeszt egy projektet, a médiafájlok ideiglenesen a böngésző gyorsítótárában és egy ideiglenes mappában lesznek tárolva. Ez azt jelenti, hogy a fájloknak helyileg elérhetőnek kell lenniük, és ha nem, a Clipchamp megjelenít egy üzenetet, amely arra kéri, hogy helyezze át őket.
Ha azonban csak a tárból származó stock videót és hangot használta, akkor nem kell magával vinnie a fájlokat, és nem kell biztonsági másolatot készítenie a tartalomról, és azonnal folytathatja a munkát egy új számítógépen ugyanazzal a Clipchamp-bejelentkezéssel.
-
A tartalom biztonsági mentésének használatáról ebben a súgócikkben olvashat.
-
Ha meg szeretné tudni, hogyan hozhatja magával a fájlokat, és hogyan csatolhatja újra őket, tekintse meg az alábbiakat.
Médiafájlok manuális felvétele új számítógépre
-
Mentse a videóban használt fájlokat egy USB-meghajtóra vagy online tárolómeghajtóra (például a OneDrive-ra), hogy áthelyezhesse őket az új számítógépre.
-
Töltse be a fájlokat az új számítógépre (például húzza őket az asztalra, vagy töltse le őket a Letöltések mappába).
-
Nyissa meg az Edge-et vagy a Chrome-ot, és jelentkezzen be a OneDrive-ba/SharePointba ugyanazzal a fiókkal, amelyet a videó létrehozásakor használt.
-
Nyissa meg a videószerkesztő projektet.
-
Ekkor megjelenik egy üzenet, amely arra kéri, hogy válassza újra a fájlokat. Jelölje ki, majd válassza a Teljes mappa újrakapcsolása lehetőséget, keresse meg a médiafájlokat tartalmazó mappát az új számítógépen, és válassza a Feltöltés lehetőséget.
Másik lehetőségként jelölje ki az egyes fájlokat, és keresse meg és töltse fel őket egyenként, amíg az összes fájl újra nem kapcsolódik.
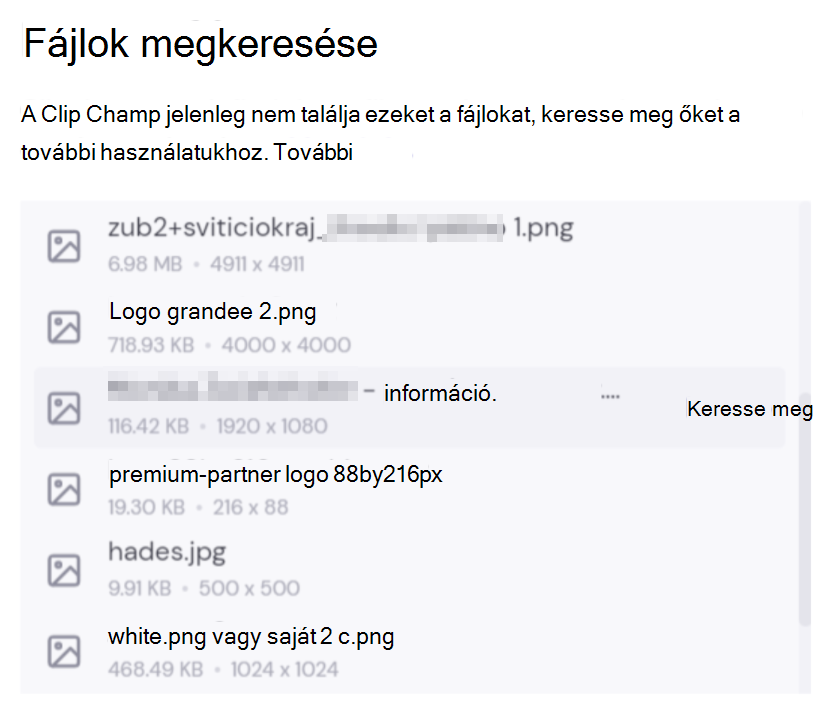
Az összes fájl újrakapcsolása után az ablak bezárul, és folytathatja a videó szerkesztését az új számítógépen.
A Clipchamp munkahelyi fiókok esetében két lehetőség közül választhat.
1. lehetőség: Jelentkezzen be a OneDrive-ba, majd nyissa meg a .clipchamp fájlt
Amikor egy szerkesztési projekten dolgozik, a rendszer automatikusan feltölti a használt médiafájlokat a projekt Assets mappájába a Clipchamp-projekt főmappájában a OneDrive-on/SharePointban. Mivel ezekről így készül biztonsági mentés, egy másik számítógépen is elérhetők lesznek, amikor ott nyitja meg a projektet.
Ehhez jelentkezzen be a munkahelyi OneDrive-ba vagy SharePointba az Edge-ben vagy a Chrome-ban az új számítógépen, lépjen a projektmappába, és nyissa meg a projekt .clipchamp fájlját. A projekt megnyílik egy új böngészőlapon, és az összes médiaeszköz betöltődik.
Ha a médiafájlokat áthelyezték az Assets mappából, ezért nem tölthetők be, a rendszer kérni fogja, hogy keresse meg őket.
2. lehetőség: Médiafájlok manuális behozása
Manuálisan vigye a projektben használt video-, hang- és képfájlokat az új számítógépre, majd jelentkezzen be a Microsoft 365-ös munkahelyi fiókjába, nyissa meg a projekt .clipchamp fájlját a OneDrive-ban/SharePointban a Edge-ben vagy a Chrome-ban, és amikor a rendszer kéri, kapcsolja újra a médiafájlokat.
Ez a beállítás akkor hasznos, ha tudja, hogy a médiaeszközök nem a projekt Assets mappájában találhatók a OneDrive-ban, ezért az 1. lehetőség nem találja a fájlokat a Clipchamp megnyitása után.
Ha a médiafájlokat egy külső forrásból arra a számítógépre másolja, amelyen meg szeretné nyitni a Clipchamp-projektet, a projekt megnyitása után a rendszer megkéri, hogy válassza újra a fájlokat. Amikor ezt teszi, és betölti őket, a rendszer a színfalak mögötti OneDrive Assets mappájába (ismét) is feltölti őket.
Miért van erre szükség?
Alapértelmezés szerint a Clipchamp helyileg, a számítógépen működik a médiafájlokkal, és nem tölti fel őket egy online kiszolgálóra feldolgozás céljából.
Amikor szerkeszt egy projektet, a médiafájlok ideiglenesen a böngésző gyorsítótárában lesznek tárolva. Ez azt jelenti, hogy a fájloknak helyileg elérhetőnek kell lenniük, és ha nem, a Clipchamp megjelenít egy üzenetet, amely arra kéri, hogy keresse meg őket.
Vegye figyelembe, hogy ha csak a tárban tárolt videókat, képeket és hangokat használta, akkor nem kell magával vinnie a fájlokat, és azonnal folytathatja a munkát egy új számítógépen ugyanazzal a Microsoft 365-ös munkahelyi bejelentkezéssel.
Médiafájlok manuális felvétele új számítógépre
-
Mentse a videóban használt fájlokat egy USB-meghajtóra vagy online tárolómeghajtóra (például a OneDrive-ra), hogy áthelyezhesse őket az új számítógépre.
-
Töltse be a fájlokat az új számítógépre (például húzza őket az asztalra, vagy töltse le őket a Letöltések mappába).
-
Nyissa meg az Edge-et vagy a Chrome-ot, és jelentkezzen be a OneDrive-ba/SharePointba ugyanazzal a fiókkal, amelyet a videó létrehozásakor használt.
-
Nyissa meg a videószerkesztő projektet.
-
Ekkor megjelenik egy üzenet, amely arra kéri, hogy válassza újra a fájlokat. Jelölje ki, majd válassza a Teljes mappa újrakapcsolása lehetőséget, keresse meg a médiafájlokat tartalmazó mappát az új számítógépen, és válassza a Feltöltés lehetőséget.
Másik lehetőségként jelölje ki az egyes fájlokat, és keresse meg és töltse fel őket egyenként, amíg az összes fájl újra nem kapcsolódik. Az összes fájl újrakapcsolása után az ablak bezárul, és folytathatja a videó szerkesztését az új számítógépen.










