Ha meg szeretné tekinteni egy alakzat méretét vagy méretét, jelölje ki, és nézze meg az Alakzatok ablak alatti állapotsoron. A szélesség, a magasság és a szög adatai automatikusan megjelennek. Vagy tekintse meg a dimenziókat az ebben a cikkben ismertetett módszerek egyikével.
Az alakzatok méreteinek és szögeinek módosításáról az Alakzatok méretének beállítása a Méret & Pozíció ablakban című témakörben olvashat.
Mérések megjelenítése a diagramlapon
Ha rendelkezik Visio Standard, az alakzatok méreteit az alakzat magasság- és szélességtulajdonságaihoz csatolt mezőkkel jelenítheti meg. A mezők használatáról további információt a Mezők használata a megjelenített információk aktuálisan tartása céljából című témakörben talál.
Ha rendelkezik Visio Professional, dimenzióalakzatokkal jelenítheti meg a méreteket. A méretezésalakzatok annak az alakzatnak a méreteit mutatják, amelyikhez hozzá vannak kapcsolva, és az eredeti alakzat átméretezése esetén automatikusan frissülnek.
Egyes sablonok tartalmaznak méretezésalakzatokat, és bármelyik sablonból megnyithatja a Méretezés rajzsablont.
Méretezési rajzsablon megnyitásaVisio Professional
-
Az Alakzatok munkaablakban kattintson a További alakzatok elemre.
-
Mutasson a Visio-extrák pontra, majd kattintson a Méretezés – építészet vagy a Méretezés – tervezés parancsra.
-
Húzzon méretezésalakzatot a mérni kívánt alakzatra, és rögzítse a méretezésalakzat végpontjait a mérni kívánt pontokhoz.
Megjegyzés: A mértékegységek módosításához a jobb gombbal kattintson a méretezésalakzatra, majd válassza a helyi menü Pontosság és egységek parancsát.
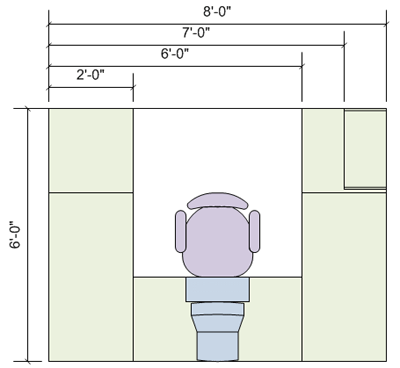
Példa
Ha Visio Professional verziót futtat, a következő lépésekből megismerheti a méretezésalakzatok használatát.
A méretezésalakzatok használata (példa)
-
Kattintson a Fájl fülre, az Új parancsra, majd a Kategóriák lapon válassza a Térképek és alaprajzok ikont, végül kattintson duplán a Lakásalaprajz ikonra.
-
Kattintson a Kerti tartozékok rajzsablon címsorára, és húzza a rajzlapra a Betonjárda alakzatot.
Előfordulhat, hogy az egyes rajzsablonok megjelenítéséhez le kell görgetnie a Rajzsablonok listát.
-
A fogópontok segítségével húzza nagyobbra a Betonjárda alakzatot.
-
Kattintson a Méretezés – építészet rajzsablon címsorára, és húzza a rajzlapra, a járda fölé a Vízszintes alakzatot.
Ha nem találja ezt a rajzsablont a listán, kövesse a fenti eljárás lépéseit A Méretezés rajzsablon megnyitása című szakaszban.
-
Húzza a Vízszintes alakzat jobb oldalán található fogópontot a járda alakzatának jobb oldalára, amíg a zöld keret megjelenése nem mutatja, hogy az alakzatok egymáshoz vannak rögzítve.
-
Húzza a Vízszintes alakzat bal oldalán található fogópontot a járda alakzatának jobb oldalára.
-
Húzza a méretezésalakzat jobb oldalán található sárga rombuszt (











