Az Access-adatbázisok segítségével szinte bármilyen információt tárolhat és nyomon követhet, például leltárt, névjegyeket vagy üzleti folyamatokat. Cikkünkben végighaladunk az Access asztali adatbázisok létrehozásának és az adatok felvételének különféle útjain, ezt követően pedig megismerkedünk az új adatbázis testreszabásához és létrehozásához vezető további lépéseken.
Tartalom
Sablon választása
Az Access sablonjai használatra készen tartalmaznak beépített táblákat, lekérdezéseket, űrlapokat és jelentéseket. Az első, amit az Access indításakor észrevehet, a sablonok választéka, emellett az interneten lehetőség van további sablonok keresésére is.
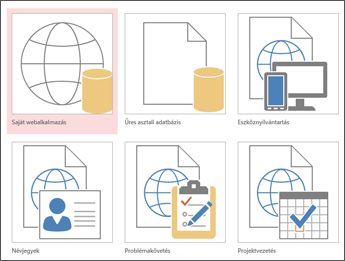
-
Kattintson az Access Fájl menüjének Új parancsára.
-
Válasszon egy asztali adatbázissablont, majd adjon nevet adatbázisának a Fájlnév mezőben. (Ha nem lát olyan sablont, amely működne, használja az Online sablonok keresése mezőt.)
-
Válassza az alapértelmezett helyet, amelyet az Access a Fájlnév mező alatt jelenít meg, vagy kattintson a mappaikonra egy másik mappa választásához.
-
Kattintson a Létrehozás gombra.
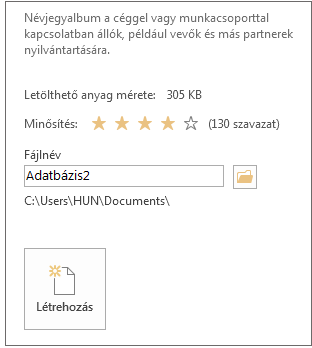
A sablontól függően az elinduláshoz a következő lépések közül némelyiknek a végrehajtása lehet szükséges:
-
Ha az Access egy üres felhasználólistát tartalmazó Bejelentkezés párbeszédpanelt jelenít meg, tegye a következőket:
-
Kattintson az Új felhasználó gombra.
-
Töltse ki a Felhasználó adatai űrlapot.
-
Kattintson a Mentés és bezárás gombra.
-
Válassza ki az imént bejegyzett felhasználót, majd kattintson a Bejelentkezés gombra.
-
-
Ha az Access az üzenetsávban Biztonsági figyelmeztetés üzenetet jelenít meg, és Ön megbízhatónak tartja a sablon forrását, kattintson a Tartalom engedélyezése gombra. Ha az adatbázis használatához bejelentkezés szükséges, jelentkezzen be újra.
További információ: Asztali Access-adatbázis létrehozása sablonból.
Teljesen új adatbázis létrehozása
Ha egyik sablon sem felel meg az igényeinek, kiindulhat egy üres asztali adatbázisból.
-
Kattintson az Access Új > Üres asztali adatbázis gombjára.
-
Írjon be nevet az adatbázis számára a Fájlnév mezőbe.
-
Válassza az alapértelmezett helyet, amelyet az Access a Fájlnév mező alatt jelenít meg, vagy kattintson a mappaikonra egy másik mappa választásához.
-
Kattintson a Létrehozás gombra.
Tábla hozzáadása
Adatbázisában több kapcsolódó tábla tárolja adatait. Táblát a következő módon hozhat létre:
-
Az adatbázis első megnyitásakor egy üres táblát fog látni Adatlap nézetben, amelyben megadhatja adatait. Másik tábla hozzáadásához kattintson a Create > Table (> táblázat létrehozása) gombra. Itt vagy elkezdheti saját adatai bevitelét az üres mezőkbe (cellákba), vagy adatokat illeszthet be más forrásból, például egy Excel-munkafüzetből.
-
Egy oszlop (mező) átnevezéséhez kattintson duplán az oszlop fejlécére, majd írja be az új nevet.
Tipp: Ha érthető neveket ad, azzal megkönnyíti az egyes mezők céljának felismerését anélkül, hogy a mezők tartalmát meg kellene tekintenie.
-
Kattintson a Fájl > Mentés parancsra.
-
További mezők hozzáadásához írjon a Hozzáadás oszlopba.
-
Ha át szeretne helyezni egy oszlopot, akkor a fejlécére kattintva válassza ki, majd húzza a kívánt helyre. Akár több egymás mellett található oszlopot is kijelölhet, majd együtt húzhatja át őket az új helyükre.
További információért tanulmányozza a Táblák – Bevezetés című cikket.
Adatok másolása és beillesztése
Másik programból, például az Excelből vagy a Wordből adatok másolhatók a vágólapra, majd beilleszthetők egy Access-táblába. Ez akkor működik a legjobban, ha az adatok oszlopokban vannak elkülönítve. Ha az adatok szövegszerkesztőben, például a Wordben találhatók, akkor címkék használatával válassza el egymástól az oszlopokat vagy másolás előtt konvertálja az adatokat táblázatos formába.
-
Ha az adatok szerkesztést igényelnek, például teljes neveket vezeték- és utónevekre kell felbontani, akkor ezt előbb el kell végeznie a forrásprogramban.
-
Nyissa meg a forrást, és másolja a vágólapra az adatokat (Ctrl+C).
-
Nyissa meg Adatlap nézetben azt az Access-táblát, amelybe fel szeretné venni az adatokat, majd illessze be az adatokat (Ctrl+V).
-
Kattintson sorban duplán az oszlopfejlécekre, és adjon meg érthető neveket.
-
Kattintson a Fájl > Mentés parancsra, és adjon nevet az új táblának.
Megjegyzés: Az Access minden mező adattípusát az egyes oszlopok első sorába bemásolt információk alapján állítja be, ezért ellenőrizze, hogy a további sorokban szereplő információk az első sorral egyező típusúak legyenek.
Adatok importálása vagy kapcsolása
Importálhat adatokat más forrásokból, vagy csatolhatja az adatokat az Accessből anélkül, hogy áthelyezi az adatokat a tárolási helyről. A kapcsolódás akkor a megfelelő választás, ha az adatokat több felhasználó is frissíti, és biztos szeretne lenni abban, hogy az adatok legfrissebb verzióját látja, illetve akkor is, ha tárterületet szeretne megtakarítani. A legtöbb formátumnál választhat, hogy kapcsolódik az adatokhoz, vagy importálja őket. További információt a Másik Access-adatbázisban tárolt adatok importálása vagy csatolása című témakör tartalmaz.
A pontos eljárás adatforrásonként némileg eltér, de az alábbi kezdő lépések minden esetre alkalmazhatók:
-
A Külső adatok lap Importálás & csatolása csoportjában kattintson az Új adatforrás elemre, majd válassza ki azt az adatformátumot, amelyből importálni vagy csatolni szeretné azokat a felsorolt almenü-beállítások közül.
Megjegyzés: Ha továbbra sem találja a megfelelő formátumot, előfordulhat, hogy az adatokat előbb az Access által támogatott fájlformátumba kell exportálnia (például tagolt szövegfájl).
-
Kövesse a Külső adatok átvétele párbeszédpanel utasításait.
Ha a csatolás mellett dönt, akkor egyes formátumokat csak írásvédetten érhet el. Íme a külső források, ahonnan adatokat lehet importálni vagy csatolni:
|
Importálás |
Hivatkozás |
|
|---|---|---|
|
Microsoft Excel |
Igen |
Igen (csak olvasható) |
|
Microsoft Access |
Igen |
Igen |
|
ODBC-adatbázisok (például SQL Server) |
Igen |
Igen |
|
Szöveg- és vesszővel tagolt (CSV) fájlok |
Igen |
Igen (csak új rekordok hozzáadása) |
|
SharePoint-lista |
Igen |
Igen |
|
XML |
Igen |
|
|
Adatszolgáltatások |
Igen (csak olvasható) |
|
|
HTML-dokumentum |
Igen |
Igen |
|
Outlook-mappa |
Igen |
Igen |
További információt a Másik Access-adatbázisban tárolt adatok importálása vagy csatolása című témakörben talál.
Adatok rendszerezése a Táblaanalizáló használatával
A Táblaanalizáló varázslóval gyorsan azonosíthatók a felesleges adatok. A varázsló aztán egyszerű módot ad az adatok külön táblákban történő rendszerezésére. Az Access az eredeti táblát megtartja biztonsági másolatként.
-
Nyissa meg azt az Access-adatbázist, amely az elemezni kívánt táblát tartalmazza.
-
Kattintson az Adatbáziseszközök > Tábla analizálása parancsra.
A varázsló első két lapja egy rövid oktatóprogramot tartalmaz, példákkal. Ha látja a Bevezető lapok megjelenítése jelölőnégyzetet, akkor jelölje be, majd a bevezető megjelenítéséhez kattintson kétszer a Vissza gombra. Ha nem szeretné látni a bevezető lapokat, törölje a jelet a Bevezető lapok megjelenítése jelölőnégyzetből
További információ: Adatok normalizálása a Táblaelemző használatával.
További lépések
A tervezés hátralévő lépései a céltól függően változnak, de várhatóan szüksége lesz lekérdezések, űrlapok, jelentések és makrók létrehozására. A következő témakörökben segítséget találhat mindezekhez:










