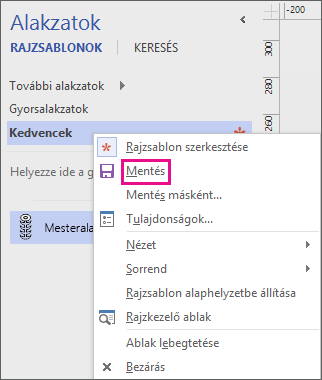Létrehozhat saját egyéni alakzatokat, és hozzáadhatja őket a Kedvencek rajzsablonhoz vagy más szerkeszthető rajzsablonhoz. Ekkor az alakzat mesteralakzattá válik. A Kedvencek rajzsablon és a létrehozott egyéni rajzsablonok szerkeszthetők; A Visio-sablonokhoz megadott rajzsablonok nem.
Az egyéni alakzatok létrehozásáról a Vonalak és alakzatok rajzolása a ceruzával, a vonal- és ívrajzoló eszközzel, valamint a szabadkézi eszközzel című témakörben olvashat bővebben. Az egyéni rajzsablonokról az Egyéni rajzsablonok létrehozása, mentése és megosztása című témakörben tudhat meg többet.
Amikor a rajzlapra mesteralakzatot húz, akkor a mesteralakzat másolata (vagy példánya) jön létre. Maga a mesteralakzat a rajzsablonon marad, így azt újra használhatja új másolatok létrehozásához a rajzlapokon.
Mesteralakzat létrehozása és hozzáadása egy rajsablonhoz
-
Nyissa meg a Kedvencek nevű vagy valamelyik korábban létrehozott egyéni rajzsablont.
A Kedvencek rajzsablon megnyitásához kattintson a További alakzatok elemre az Alakzatok ablakban, mutasson a Saját alakzatok pontra, majd kattintson a Kedvencek parancsra.
-
Ha a rajzsablon nem szerkeszthető, kattintson a jobb gombbal a rajzsablon címére, majd kattintson a Rajzsablon szerkesztése parancsra.
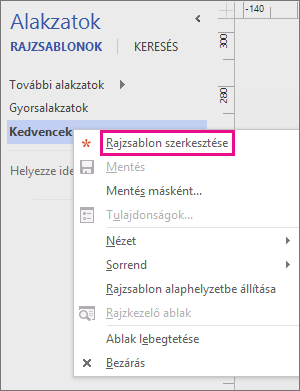
A címsoron megjelenő csillag ikon

-
Kattintson a jobb gombbal a rajzsablon ablakára, ezt követően pedig kattintson a helyi menü Új mesteralakzat parancsára.
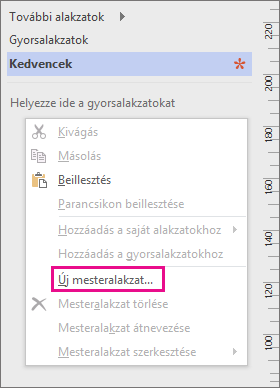
-
Az Új mesteralakzat párbeszédpanelen írja be az alakzat nevét, adja meg az egyéb beállításait, és kattintson az OK gombra.
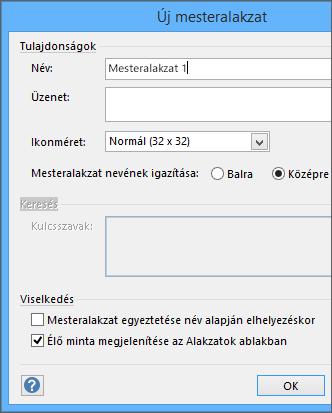
A rajzlapon megjelenik egy üres alakzatot jelző ikon.
-
Kattintson a jobb gombbal az új alakzat ikonjára, mutasson a Mesteralakzat szerkesztése pontra, és kattintson a Mesteralakzat szerkesztése parancsra.
-
Hozza létre az alakzatot a rajzeszközök használatával, más rajzsablonok alakzatainak felhasználásával, illetve egy másik alkalmazásból származó objektum beillesztésével.
-
Zárja be az alakzat rajzolóablakát. Kattintson az Igen gombra a mesteralakzat frissítéséhez.
-
A módosítások mentéséhez kattintson a jobb gombbal a rajzsablon címsorára, és válassza a Mentés parancsot.