Rendszerkonfigurációs eszközök a Windowsban
Applies To
Windows 11 Windows 10A Windows számos, a különböző felhasználók igényeinek megfelelő konfigurációs eszközt biztosít. Ezek a beépített eszközök megkönnyítik az eszköz testreszabását és monitorozását, így pontosan módosíthatja a Windows konfigurációját a preferenciáinak és követelményeinek megfelelően.
Ez a cikk a Windows kezeléséhez használható alapvető eszközöket ismerteti, és a cikk minden szakasza tömör áttekintést nyújt egy adott eszközről. Rövid leírást talál az eszköz funkcióiról, alkalmazásairól és a hozzáférésére vonatkozó utasításokról. Ez a strukturált megközelítés biztosítja, hogy gyorsan azonosíthassa a szükséges eszközt, és megérthesse, hogyan használhatja hatékonyan az adott követelményeknek megfelelően.
Az egyes szakaszok kibontásával többet tudhat meg az egyes eszközökről, és megtudhatja, hogyan biztosítja a Windows a kezdő és a haladó felhasználók számára is, így mindenki könnyedén optimalizálhatja a rendszert.
|
|
A Beállítások a Windows-beállítások testreszabására és kezelésére szolgáló fő alkalmazás. Egyszerűség, akadálymentesség és könnyű használat szem előtt tartásával készült, és intuitívabb és felhasználóbarátabb élményt nyújt, mint a hagyományos Vezérlőpult. Az alkalmazás kategóriákba van rendezve, így gyorsan navigálhat és módosíthatja a beállításokat a saját igényeinek megfelelően. A Beállítások alkalmazás folyamatosan frissül a Windows legújabb funkcióinak támogatásához. A Beállítások lapon támogatási és hibaelhárítási segítséget is találhat, így központi szerepet kap a Windows állapotának és funkcióinak fenntartásában. A Beállítások megnyitásához az alábbi módszerek egyikét használhatja:
|
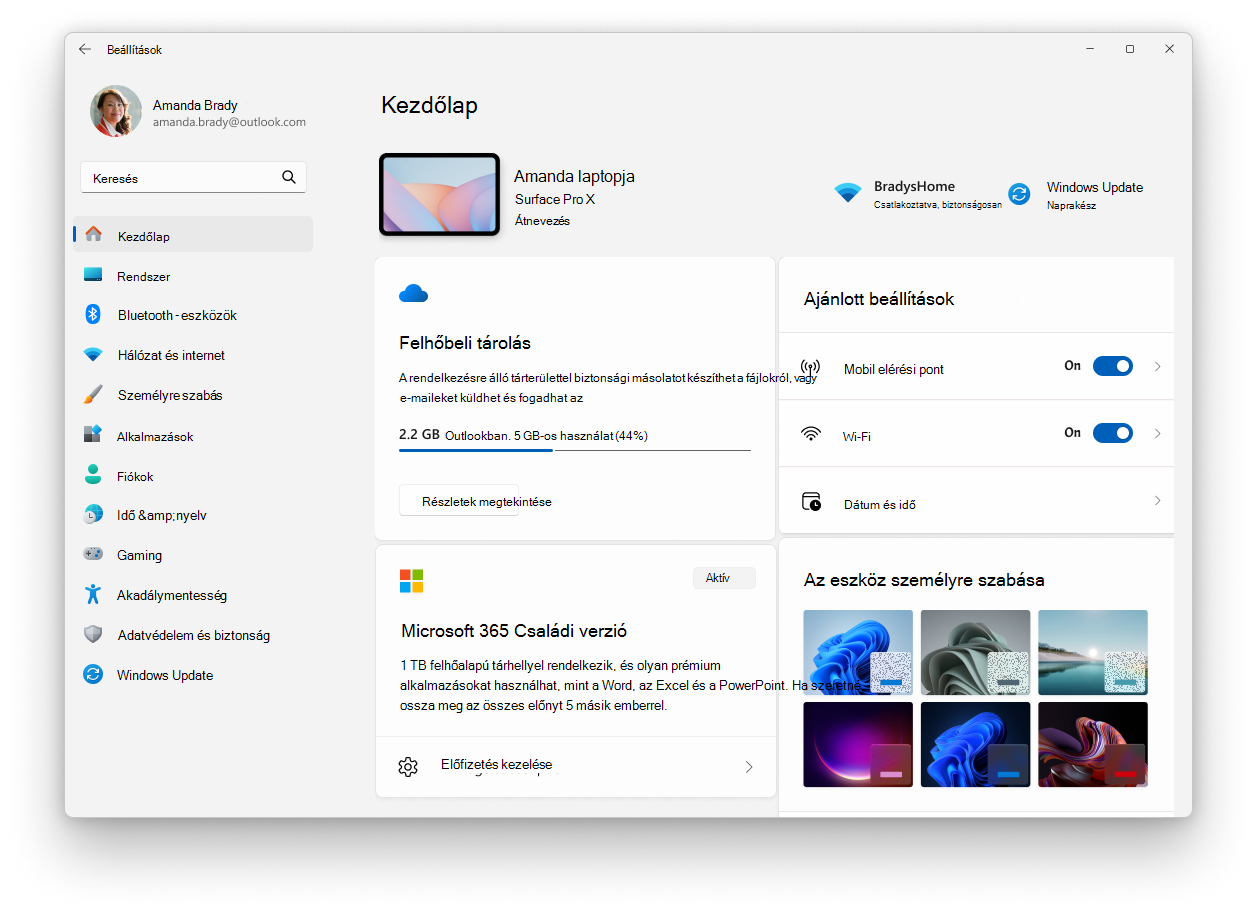
|
|
A Feladatkezelő egy olyan alkalmazás, amely a Windows rendszerfigyelőjeként és indításkezelőjeként szolgál, és betekintést nyújt az eszköz teljesítményébe és erőforrás-felhasználásába. Lehetővé teszi a futó alkalmazások megtekintését és kezelését, a processzorterhelés, a memóriahasználat, a lemeztevékenység és a hálózathasználat értékelését. A Feladatkezelővel leállíthatja a nem válaszoló programokat, beállíthatja az indítási alkalmazásokat, és figyelheti az aktív felhasználói munkameneteket, biztosítva az optimális rendszerteljesítményt és a felhasználóvezérlést. A Feladatkezelő megnyitásához az alábbi módszerek egyikét használhatja:
|
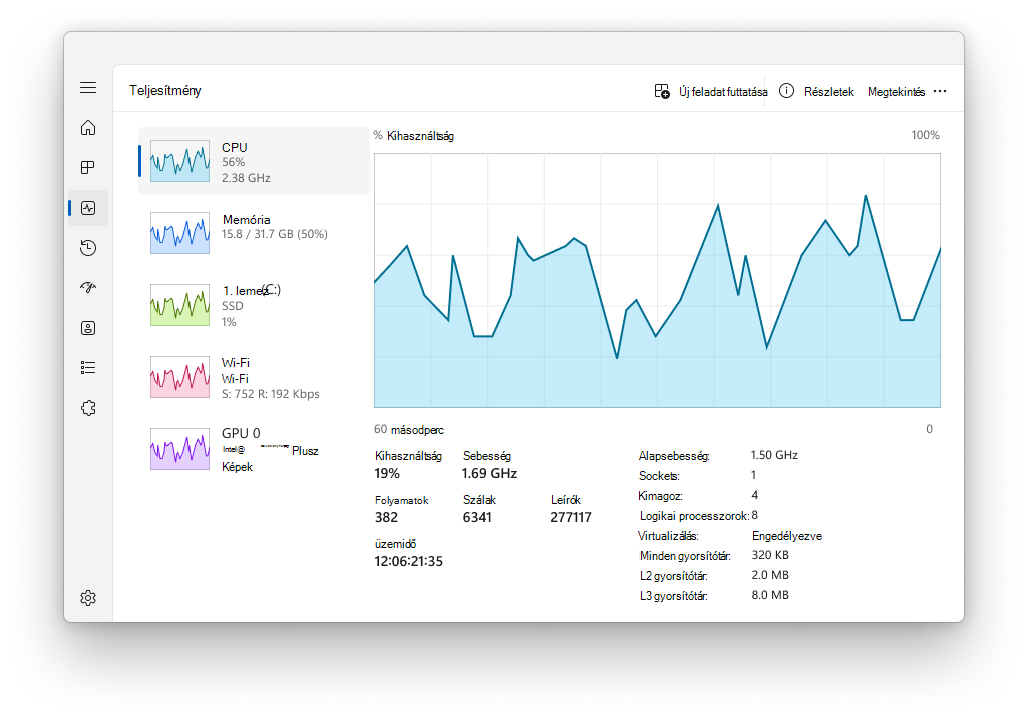
|
|
A Számítógép-felügyeleti konzol egy Microsoft Management Console (MMC) beépülő modul, amely központi helyet biztosít a Windows különböző rendszerösszetevőinek, szolgáltatásainak és beállításainak kezeléséhez. Többek között lemezeket, szolgáltatásokat, eszközöket, megosztott mappákat és felhasználókat kezelő eszközöket is tartalmaz. A konzol különösen hasznos azoknak az informatikai szakembereknek és haladó felhasználóknak, akiknek rendszergazdai feladatokat kell végrehajtaniuk a helyi vagy távoli számítógépeken. A Számítógép-felügyeleti konzol megnyitásához használja az alábbi módszerek egyikét:
|
|
|
Az Eseménynapló egy Microsoft Management Console (MMC) beépülő modul, amellyel megtekintheti és kezelheti az eseménynaplókat. Részletes nyilvántartást nyújt a windowsos eszközök rendszer-, biztonsági és alkalmazáseseményeiről, amelyek felbecsülhetetlen értékűek lehetnek a rendszerállapot hibaelhárításához és monitorozásához. Az Eseménynapló olyan információkat jeleníthet meg, mint az esemény forrása, a bekövetkezésének dátuma és időpontja, valamint a kapcsolódó hibakódok vagy üzenetek. Az Eseménynapló olyan kategóriákba van rendezve, mint a Windows-naplók, az Alkalmazás- és szolgáltatásnaplók és az Előfizetések. A felhasználók olyan feltételek alapján szűrhetik a naplókat, mint az eseményszint, a dátum és a kulcsszavak, hogy gyorsan megtalálják a releváns eseményeket. Az Eseménynapló azt is lehetővé teszi, hogy a felhasználók naplófájlokat mentsenek elemzés céljából, és külső használatra exportálják az eseményadatokat. Informatikai szakemberek számára az Eseménynapló hatékony eszköz a problémák diagnosztizálására, a rendszertevékenység naplózására és a biztonsági szabályzatok betartásának biztosítására. Emellett a kiszolgálók és egyéb kritikus infrastruktúra-összetevők állapotának és állapotának nyomon követésére is használható. Az Eseménynapló megnyitásához az alábbi módszerek egyikét használhatja:
|
|
|
A Vezérlőpult egy olyan funkció, amely már régóta része a Windowsnak. Központi helyet biztosít a rendszerbeállítások és vezérlők megtekintéséhez és kezeléséhez. Számos kisalkalmazáson keresztül számos beállítást módosíthat a rendszeridőtől és a dátumtól kezdve a hardverbeállításokig, a hálózati konfigurációkig és egyebekig. A Vezérlőpult számos beállítását áttelepítik a Beállítások alkalmazásba, amely modernebb és egyszerűbb felületet biztosít. Tipp: bár a Vezérlőpult kompatibilitási okokból továbbra is létezik, és hogy hozzáférést biztosítson néhány olyan beállításhoz, amelyek még nem lettek áttelepítve, javasoljuk, hogy amikor csak lehetséges, használja a Beállítások alkalmazást. A Vezérlőpult megnyitásához használja az alábbi módszerek egyikét:
|
|
|
A Rendszerkonfiguráció egy olyan rendszer-segédprogram, amellyel elháríthatja a Windows indításával kapcsolatos problémákat. Lehetővé teszi az indítási folyamat testreszabását, beleértve a szoftverek engedélyezését vagy letiltását, az indítási szolgáltatások vezérlését és más speciális rendszerbeállítások elérését. A rendszerkonfiguráció különösen hasznos lehet a teljesítményproblémák vagy szoftverütközések diagnosztizálásakor, mivel lehetővé teszi a rendszer szelektív elindítását csak az alapvető szolgáltatások és a futó programok használatával. A segédprogram számos lapot tartalmaz, például az Általános, a Rendszerindítás, a Szolgáltatások, az Indítás és az Eszközök lapot, amelyek mindegyike különböző funkciókat kínál a rendszer indítási viselkedésének kezeléséhez. A Szolgáltatások lapon például letilthatja azokat a szolgáltatásokat, amelyek problémákat okozhatnak, míg az Indítás lap (amely a Windows újabb verzióiban a Feladatkezelőbe irányítja át) lehetővé teszi az indításkor induló programok kezelését. Figyelmeztetés: A Rendszerkonfiguráció hatékony eszköz, és körültekintően kell használni. A rendszerbeállítások helytelen konfigurálása a rendszer instabilitásához vagy a Windows megfelelő indításának megakadályozásához vezethet. Ezért javasoljuk, hogy készítsen biztonsági másolatot a rendszerről, mielőtt módosításokat végez a Rendszerkonfigurációval. A Rendszerkonfiguráció megnyitásához az alábbi módszerek egyikét használhatja:
|
|
|
A Rendszerinformáció egy olyan rendszer-segédprogram, amely átfogó képet nyújt a Windows-eszközök hardveréről, rendszerösszetevőiről és szoftverkörnyezetéről. Különösen hasznos olyan információk gyűjtéséhez, amelyek segíthetnek az eszköz konfigurációjával kapcsolatos problémák diagnosztizálásában. Az eszköz számos részletet képes megjeleníteni, beleértve többek között a telepített hardvereket, a rendszerillesztőket, a szolgáltatásokat és a futó folyamatokat. A Rendszerinformáció megnyitásához az alábbi módszerek egyikét használhatja:
Tipp: nyissa meg a rendszerinformációkat rendszergazdai jogosultságokkal a rendszerillesztők és -szolgáltatások pontos jelentésének biztosításához. |
|
|
A Beállításszerkesztő egy hatékony eszköz a rendszerregisztrációs adatbázis megtekintéséhez és módosításához. A beállításjegyzék egy olyan adatbázis, amely alacsony szintű beállításokat tárol a Windows és az azt használó alkalmazások számára. A Beállításszerkesztővel módosíthatja a felhasználói felületen nem elérhető beállításokat, beleértve a rendszerszabályzatokat, a telepített alkalmazásokat és az egyes alkalmazások által megnyitható fájltípusokat. A Beállításszerkesztő megnyitásához az alábbi módszerek egyikét használhatja:
Figyelmeztetés: A Beállításszerkesztő használatakor fontos, hogy körültekintően járjon el. A beállításjegyzék nem megfelelő módosítása jelentős problémákat okozhat, beleértve a rendszer instabilitását, az alkalmazáshibákat, vagy akár a Windows indításának megakadályozását is. Mindig győződjön meg arról, hogy biztonsági másolatot készített a beállításjegyzékről a módosítások elvégzése előtt, és csak akkor módosítsa a beállításjegyzék beállításait, ha biztos abban, hogy tisztában van a lehetséges hatásokkal. Javasoljuk, hogy megbízható útmutatást kövessen, vagy forduljon egy informatikai szakemberhez, ha kétségei vannak. |
|
|
A Helyi csoportházirend-szerkesztő egy Microsoft Management Console (MMC) beépülő modul, amely egyetlen felhasználói felületet biztosít, amelyen keresztül a helyi csoportházirend-objektum összes beállítása kezelhető. A rendszergazdák a helyi számítógépek házirendjeinek konfigurálására használják anélkül, hogy ez hatással lenne a hálózat többi felhasználójára vagy számítógépére. A szerkesztő számos olyan beállítást tartalmaz, amely az operációs rendszer különböző aspektusait vezérli, például a biztonsági beállításokat, a rendszer viselkedését, a felhasználói környezet beállításait stb. Megjegyzés: A Helyi csoportházirend-szerkesztő nem érhető el a Windows Home kiadásban. A Helyi csoportházirend-szerkesztő különösen hasznos olyan eszközök kezeléséhez, amelyek nem részei egy tartománynak, vagy amelyeket nem központilag felügyel egy szervezet. A tartományhoz tartozó eszközök esetében a csoportházirend-beállításokat általában az informatikai részleg kezeli központilag. a Csoportházirend kezelése konzol vagy egy mobileszköz-kezelési (MDM) megoldás használatával. A helyi házirendek esetében azonban a Helyi csoportházirend-szerkesztő az ugrási eszköz. Lehetővé teszi, hogy a rendszergazdák kikényszerítsenek bizonyos konfigurációkat, amelyek nem érhetők el a Beállítások alkalmazásban vagy a Vezérlőpulton keresztül. A Helyi csoportházirend-szerkesztő megnyitásához használja az alábbi módszerek egyikét:
Figyelmeztetés: A Helyi csoportházirend-szerkesztőben végzett módosítások jelentősen befolyásolhatják a számítógép működését, ezért ajánlott, hogy csak tapasztalt rendszergazdák használják ezt az eszközt, és gondosan tervezzék meg és teszteljék a módosításokat, mielőtt éles környezetekre alkalmaznák őket. |
|
|
A Speciális rendszerbeállítások egy olyan rendszer-segédprogram, amellyel elérheti és módosíthatja azokat a beállításokat, amelyek általában nem érhetők el a Beállításokban vagy a Vezérlőpulton. Ez a segédprogram különösen hasznos azoknak az informatikai szakembereknek vagy haladó felhasználóknak, akiknek az optimális rendszerteljesítmény érdekében konfigurálnia kell a rendszertulajdonságokat, a környezeti változókat, a teljesítménybeállításokat és a felhasználói profilokat. Figyelmeztetés: A Speciális rendszerbeállítások használatával történő módosításokat körültekintően kell elvégezni, mivel a helytelen beállítások befolyásolhatják a rendszer stabilitását. A Speciális rendszerbeállítások megnyitásához az alábbi módszerek egyikét használhatja:
|




















