A Visióban gyorsan importálhat és megjeleníthet adatokat közvetlenül az alakzatokon. Első lépésként csatlakozzon az adatforráshoz, és importálja az adatokat a rajzba. A második lépés az importált adatok alakzatokhoz kapcsolása.
1. lépés: Az adatok importálása
Ebben az első lépésben az Adatválasztó varázslóval importálja az adatokat.
A Külső adatok ablakban megjelenő adatok a forrásadatok pillanatképei az importálás időpontjában. A rajzban szereplő adatokat frissítheti úgy, hogy megfeleljenek a forrásadatok változásainak. Az adatforrást azonban nem frissítheti a rajz adatainak módosításával. Lásd: Importált adatok frissítése.
-
Kattintson az Adatok lap Külső adatok csoportjában lévő Adatok csatolása alakzatokhoz gombra.
-
Az Adatválasztó varázsló első lapján válassza ki, hogy az alábbi típusú adatforrások közül melyiket szeretné használni:
-
Microsoft Excel-munkafüzet
-
Microsoft Access-adatbázis
-
Microsoft SharePoint Foundation-lista
-
Microsoft SQL Server-adatbázis
-
Más OLEDB- vagy ODBC-adatforrás
-
Korábban létrehozott kapcsolat
-
-
Fejezze be a varázsló hátralévő részét.
Megjegyzés: Ha a varázsló első lapján nem egy Excel-munkafüzetet, Access-adatbázist vagy SharePoint-listát választ, az Adatválasztó varázsló befejezésekor ideiglenesen átirányíthatja az Adatkapcsolat varázslóra.
Miután az Adatkapcsolat varázsló utolsó lapján a Befejezés gombra kattintott, megjelenik a Külső adatok ablak, amelyen az importált adatok egy rácsban jelennek meg.
2. lépés: Adatsorok csatolása a rajz alakzataihoz
Az adatsorokat három módon kapcsolhatja össze a rajz alakzataihoz: A sorokat egyesével összekapcsolhatja a meglévő alakzatokkal, automatikusan összekapcsolhatja a sorokat az alakzatokkal, vagy létrehozhat alakzatokat az adatokból.
1. módszer: Sorok csatolása meglévő alakzatokhoz egyenként
Ez a módszer a viszonylag kevés alakzatot tartalmazó meglévő rajzok esetében a legjobb.
-
Húzzon egy sort a Külső adatok ablakból egy alakzatra a rajzon.
Megjegyzés: Ha nem látja a Külső adatok ablakot, lépjen az Adatok lapra, és a Megjelenítés/elrejtés csoportban jelölje be a Külső adatok ablak melletti jelölőnégyzetet.
Az adatok megjelennek az alakzatban, és egy hivatkozásikon jelenik meg a külső adatok ablakának sorától balra.
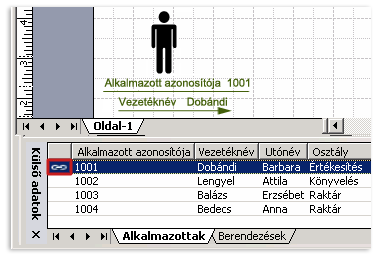
Megjegyzések:
-
Egyetlen sort több alakzathoz is csatolhat, de több sort nem csatolhat egyetlen alakzathoz.
-
Az alakzatok és adatok megjelenésének módosításáról és javításáról az Adatok továbbfejlesztése adatkapcsolatú ábrákkal című témakörben olvashat.
-
A Külső adatok ablak megjelenítéséhez a Nézet menüben kattintson a Külső adatok ablak elemre.
-
2. módszer: Sorok automatikus csatolása meglévő alakzatokhoz
Ez a módszer a nagy számú alakzatot tartalmazó meglévő rajzok esetében a legjobb. Ez csak akkor működik, ha az alakzatokban már vannak olyan adatok, amelyek megfeleltethetők az adatforrásban lévő adatoknak.
-
Az Adatok menüben kattintson az Összes frissítése elemre, és jelölje be az Automatikus csatolás frissítés után jelölőnégyzetet, ha még nem tette meg.
-
Kövesse az Automatikus csatolás varázsló lépéseit.
Az adatok megjelennek az alakzatokban. Az alakzatok és adatok megjelenésének módosításáról és javításáról az Adatok továbbfejlesztése adatkapcsolatú ábrákkal című témakörben olvashat.
3. módszer: Alakzatok létrehozása az adatokból
Ez a módszer akkor a legjobb, ha a rajz még nem tartalmaz alakzatokat, és nem kell konkrét alakzatokat használnia.
-
Kattintson egy alakzatra az Alakzatok panelen.
-
Húzzon egy sort vagy sorkészletet a Külső adatok ablakból egy üres területre a rajzon.
A rajzra húzott minden egyes sorhoz megjelenik az alakzat egy példánya.










