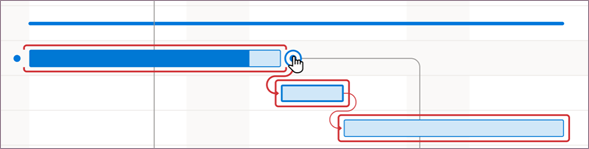Megjegyzés: A Microsoft Project munkaszervezéshez hamarosan Microsoft Planner lesz. Az új Planner Project munkaszervezéshez képességeinek többségét továbbra is használhatja, miután be lesz vezetve a szervezet számára. További információt az új Plannerről a Gyakori kérdések a Plannerről és a Planner súgó és tanulás című témakörökben talál.
Minden tevékenység fontos, de közülük csak néhány kritikus. A kritikus út olyan egymáshoz kapcsolódó tevékenységekből áll, amelyek közvetlenül befolyásolják a projekt befejezési dátumát. Ha egy tevékenység, amely a kritikus út része, késésben van, akkor a teljes projekt befejezése is késik.
A kritikus út tevékenységek sorozata (de olykor csak egyetlen tevékenység), amely a projekt kezdési vagy befejezési dátumát vezérli. A kritikus úton lévő tevékenységeket jellemzően a tevékenységfüggések kapcsolják össze. A projekttervek általában számos ilyen tevékenység-hálózatból állnak. Ha a kritikus út utolsó tevékenysége véget ér, a projekt is lezárul.
További információ a kritikus útelemzésről.
A kritikus út megjelenítése a Gantt-diagram nézetben
A Gantt-diagram nézet vélhetően a kritikus út megjelenítéséhez használt leggyakoribb nézet
-
Válassza a Nézet > Gantt-diagramformátum lehetőséget.
-
Válassza a Formátum lehetőséget, majd jelölje be a Kritikus feladatok jelölőnégyzetet.
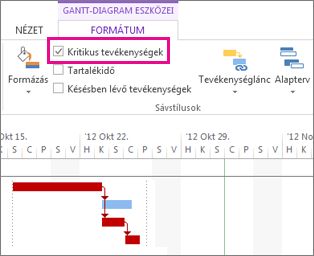
A kritikus úthoz tartozó tevékenységek ekkor piros Gantt-sávként jelennek meg.
A kritikus út megjelenítése más tevékenységnézetekben
A kritikus út bármelyik tevékenységnézet megjeleníthető kiemeléssel.
-
A Nézet lapon válasszon egy nézetet a Tevékenység kihasználtsága csoportból.
-
A Nézet lapon maradva válassza a Kritikus elemet a Kiemelés listából.A kritikus út sárga színnel jelenik meg.
-
Ha csak a kritikus útvonalon lévő tevékenységeket szeretné megtekinteni, válassza a Szűrő nyilat, majd a Kritikus lehetőséget.
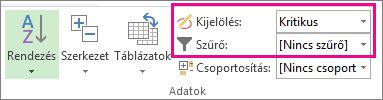
Tipp: A hálódiagramban a kritikus út tevékenységei automatikusan piros színnel jelennek meg. Itt nincs szükség kiemelésre.
Videó: A kritikus út megjelenítése
Ez a videó bemutatja, hogyan jelenítheti meg a kritikus utat a projektben, mind a Gantt-diagram nézetben, mind más nézetben.

A kritikus út megjelenítése főprojektben
Ha van főprojekt, akkor a kritikus úton egész alprojektek is lehetnek. Ezt úgy ellenőrizheti, ha beállítja, hogy a Project összefoglaló tevékenységként kezelje az alprojekteket.
-
Válassza a Fájl > Beállítások elemet.
-
Válassza az Ütemezés lehetőséget, majd görgessen le a projektterület számítási beállításaihoz .
-
Győződjön meg arról, hogy a Beszúrt projektek számítása összefoglaló tevékenységként jelölőnégyzet be van jelölve.
Tipp: Ez a beállítás nincs hatással más projektekre. Ez azt jelzi, hogy csak arra a főprojektre vonatkozik, amelyen éppen dolgozik.
A kritikus úthoz tartozó tevékenységek módosítása
A kritikus tevékenységeknek jellemzően nincs tartalékideje. Ugyanakkor beállíthatja, hogy a Project olyan tevékenységeket is a kritikus útba soroljon, amelyeknek egy vagy több nap tartalékideje van, ezáltal a lehetséges problémák nagyobb valószínűséggel ütközzenek ki.
-
Válassza a Fájl > Beállítások elemet.
-
Válassza a Speciális lehetőséget, majd görgessen le a projektterület számítási beállításaihoz .
-
Írjon egy számot A tevékenység kritikus, ha a tartalékidő legfeljebb mezőbe.
Több kritikus út megjelenítése
Beállíthatja a projektütemezést úgy, hogy annyi kritikus útvonalat jelenítsen meg, amennyire szüksége van a projekt füleinek megtartásához.
-
Válassza a Fájl > Beállítások elemet.
-
Válassza a Speciális lehetőséget, görgessen le az aljára, majd jelölje be a Több kritikus út kiszámítása jelölőnégyzetet.
-
Kattintson az OK gombra.
-
Válassza a Nézet > Gantt-diagram lehetőséget.
-
Válassza a Gantt-diagram formátuma lehetőséget, majd jelölje be a Kritikus tevékenységek jelölőnégyzetet.
Alapértelmezés szerint a Project csak egy kritikus útvonalat jelenít meg, amely hatással van a projekt befejezési dátumára. Több okból is előfordulhat azonban, hogy több okból is meg kell jelennie:
-
Annak biztosítása, hogy egy főprojekt minden alprojekt időben legyen.
-
A különböző fázisok vagy mérföldkövek előrehaladásának nyomon követése.
-
Hogy bármilyen okból szemmel tarthassa a feladatok sorozatát.
Projektvezetési tipp: A több kritikus út megtekintésekor ne feledje, hogy még mindig csak egy fő kritikus út van. Ha elmarad az ütemtervtől, a teljes projekt elmarad az ütemtervtől. Próbálja ki ezeket a tippeket, hogy jobban kihasználhassa egy projekt több kritikus útvonalát, miután beállította őket.
|
Teendő |
A szükséges tudnivalók |
|---|---|
|
Több projekt együttműködése egy ütemezésben |
|
|
Csak a kritikus tevékenységek megjelenítése |
A Gantt-diagramon válassza a Nézet > Szűrő > Kritikus lehetőséget. Az összes feladat újbóli megjelenítéséhez válassza a Nincs szűrő lehetőséget a szűrőlistában. |
|
Kritikus tevékenységek csoportosítása |
A Gantt-diagramon válassza a Nézet > Csoportosítási szempont > Kritikus lehetőséget. Ha ismét meg szeretné jeleníteni az összes feladatot, válassza a Csoport nélkül lehetőséget a csoportlistában. |
További információ a kritikus útelemzésről
Ha mentett egy alaptervet a projekthez, a kritikus út megmutatja, hogy a projekt időben befejeződik-e, és hol vannak a veszélypontok. A kritikus útelemzés lehető leghatékonyabb kihasználása:
-
Rendszeresen tekintse meg a kritikus útvonalat. Vegye figyelembe, hogy a kritikus út az ütemezés során egy tevékenységsorozatról egy másikra változhat. A kritikus út megváltozhat a kritikus tevékenységek befejezésekor vagy más tevékenységek késése esetén.
-
Szorosan monitorozza a kritikus feladatokat. A kritikus útvonalon lévő tevékenységek kritikus fontosságúak. Rendszeresen monitorozza ezeket a feladatokat, és ellenőrizze, hogy valamelyikük csúszik-e. Ha egy kritikus tevékenység csúszik, akkor a befejezési dátum is. Mentsen egy alaptervet, és használja a Nyomkövetési Gantt nézetet az elcsúszott tevékenységek megtekintéséhez.
-
Tekintse át azokat a feladatsorokat, amelyek kritikus úttá válhatnak. Ha a csatolt tevékenységek nem kritikus sorozata elég elcsúszik a dátumokon, az adott tevékenységsorozat lesz a kritikus út. Más, potenciálisan kockázatos tevékenységeket is megtekinthet, ha több kritikus útvonalat jelenít meg egy projektben.
-
A kritikus út befolyásolása nélkül csúszó feladatok megtekintésével megvédheti magát. Alapértelmezés szerint a kritikus útvonal azokat a tevékenységeket jeleníti meg, amelyek egyáltalán nem csúsznak, vagy a projekt dátuma csúszik. Érdemes lehet megtekinteni azokat a tevékenységeket, amelyek jelenleg egy nappal csúszhatnak a kritikus út befolyásolása nélkül, mert ha egy napnál többel csúsznak, kritikus tevékenységekké válnak. Ha a tartalékidővel tekinti meg ezeket a tevékenységeket, riasztást kap azokra a tevékenységekre, amelyek kritikussá válnak, miközben még rendelkezik pufferrel.
Tipp: A kritikus tevékenységek érzékenységének módosításához válassza a Fájl > Beállítások > Speciális lehetőséget. A Tevékenységek kritikus fontosságúak, ha a tartalékidő kisebb vagy egyenlő a listával, adja meg, hogy egy tevékenység hány nap alatt lesz kritikus fontosságú.
A projekt kritikus útvonalának megjelenítésekor Project_generic csak egyetlen, általánosan kritikus útvonalat jelenít meg, amely az egyetlen kritikus út, amely a projekt befejezési dátumát szabályozza. Beállíthatja azonban a tervet úgy is, hogy láthatóak legyenek a további kritikus utak is, amelyek az egyes független hálózatokhoz vagy tevékenység-sorozatokhoz tartoznak. Ez hasznos lehet a főprojekten belüli alprojektek, vagy a több fázisra felosztott projektek fázisainak vagy mérföldkőpontjainak nyomon követésére.
Ha ismeri és nyomon követi a projekt kritikus útját, valamint az egyes kritikus tevékenységekhez kapcsolt erőforrásokat, akkor azonosíthatja a projekt befejezési dátumát befolyásoló tevékenységeket, ezáltal kiderítheti, hogy lezárul-e időben a projekt.
További információ: A projekt kritikus útjának kezelése.
A Project munkaszervezéshez egy szűrő használatával tekintheti meg a kritikus útvonalat.
-
A projektben válassza az Ütemterv lehetőséget.
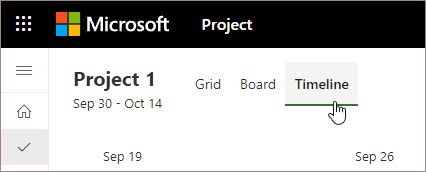
-
Válassza a Szűrők elemet.
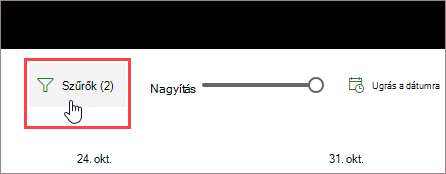
-
Kapcsolja be a Kritikus út megjelenítése kapcsolót.
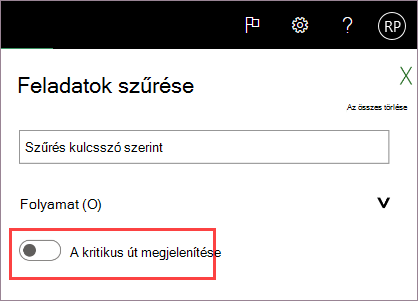
Ha be van kapcsolva a Kritikus út megjelenítése lehetőség, a projekt kritikus útvonala piros színnel jelenik meg az ütemtervben.