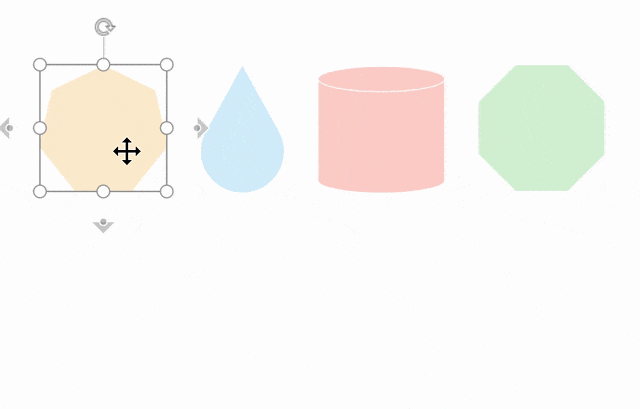A Formátummásoló eszközzel néhány kattintással átmásolhatja az egyik alakzat kitöltését és formázását egy másikba. Vegye figyelembe, hogy a Formátummásoló csak a vizualizáció formázását másolja– az alakzat által tárolt adatokat nem másolja.
Formázás másolása a Formátummásolóval
-
Kattintson a jobb gombbal a másolni kívánt formázást tartalmazó alakzatra, majd a minipulton kattintson a Formátummásoló parancsra.
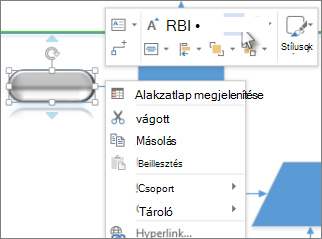
A mutató

-
Kattintson egy másik alakzatra. A másolt formázás a második alakzatra lesz alkalmazva.
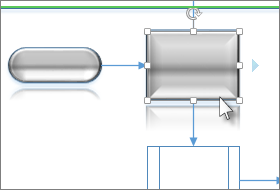
A Formátummásoló eszköz automatikusan kikapcsol, miután a második alakzatra kattintott, és alkalmazta a formázást.
Tipp: Ha meggondolja magát, mielőtt a második alakzatra kattint, nyomja le az Esc billentyűt a Formátummásoló eszköz kikapcsolásához.
Formázás másolása több alakzatra
Több alakzat módosításához kattintson a másolni kívánt alakzatra, majd a Ctrl billentyűt lenyomva tartva kattintson a módosítani kívánt alakzatokra. Ezután kattintson a jobb gombbal, és kattintson a Formátummásoló parancsra. Az összes kattintott alakzat az elsőként kattintott alakzat formázását veszi át.
Ha több alakzat van csoportosítva, kattintson a másolni kívánt alakzatra, majd a Formátummásoló gombra, majd a csoportra. A formázást a program egyszerre alkalmazza a csoport minden alakzatára.
Megjegyzés: A Formátummásoló nem tud formázást másolni a csoportosított alakzatokból.
Formázás másolása egyetlen alakzatra
-
Kattintson a jobb gombbal a másolni kívánt formázást tartalmazó alakzatra, majd a minipulton válassza a Formátummásoló lehetőséget:
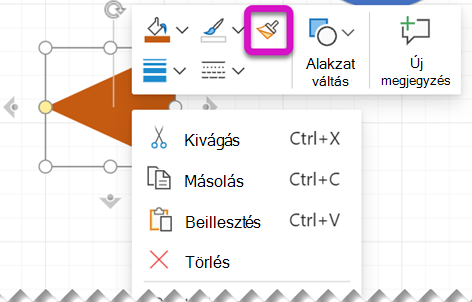
A mutató

-
Kattintson egy másik alakzatra. A másolt formázás a második alakzatra lesz alkalmazva.
Tipp: Ha meggondolja magát, mielőtt a második alakzatra kattint, nyomja le az Esc billentyűt a Formátummásoló eszköz kikapcsolásához.
A Formátummásoló eszköz automatikusan kikapcsol, miután a második alakzatra kattintott, és alkalmazta a formázást.
A Formátummásoló az eszköztár menüszalagjának Kezdőlap lapján is elérhető.
Billentyűparancsok
Az alakzatok közötti formázás másolásához és beillesztéséhez billentyűparancsokat is használhat:
-
Jelölje ki azt az alakzatot, amelyből a formázást másolni szeretné, majd nyomja le a Ctrl+Shift+C billentyűkombinációt.
-
Jelölje ki azt az alakzatot, amelybe a formázást másolni szeretné, majd nyomja le a Ctrl+Shift+V billentyűkombinációt.
Formázás másolása több alakzatra
-
Kattintson a jobb gombbal a másolni kívánt formázást tartalmazó alakzatra, majd a minipulton válassza a Formátummásoló lehetőséget:
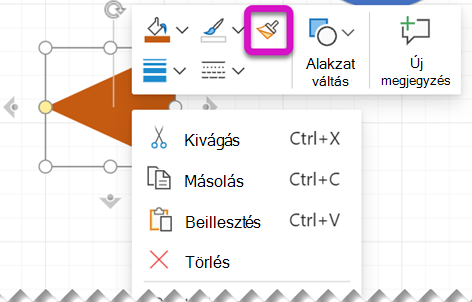
A mutató

-
Kattintással és húzással zárja be azokat az alakzatokat, amelyeket a formázással szeretne alkalmazni, ahogy az itt látható: