Néha ijesztő lehet egy kifejezés írása. A Kifejezésszerkesztő azonban sokkal egyszerűbbé teszi. A kifejezések számos összetevőből vagy "mozgó részből" állnak: függvények, operátorok, állandók, azonosítók és értékek. A Kifejezésszerkesztővel gyorsan megkeresheti ezeket az összetevőket, és pontosan beszúrhatja őket. A Kifejezésszerkesztő kétféleképpen használható: használhatja a Kifejezésszerkesztő mezőt, amelyre csak szüksége lehet, vagy használhatja a kibontott Kifejezésszerkesztőt, ha a kifejezés összetettebb.
A témakör tartalma
Először is, hogyan találom meg?
Bár a Kifejezésszerkesztő számos helyről elérhető az Accessben, a megjelenítés legkonzisztensebb módja, ha egy kifejezést használó tulajdonságmezőre helyezi a fókuszt, például a Vezérlőforrás vagy az Alapértelmezett érték elemre, majd kattintson a Kifejezésszerkesztő 
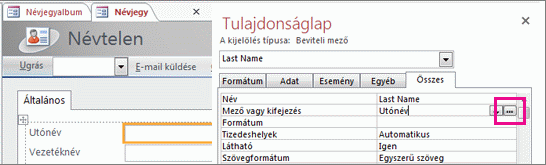
Makróban kattintson a 
Tipp: Ha egy menüben megjelenik a kifejezés szó, kattintással elindíthatja a Kifejezésszerkesztőt.
Megtekintés működés közben
Az alábbi videó bemutatja, hogyan hozhat létre közös kifejezést egy számított mezőhöz a Kifejezésszerkesztővel.

A Kifejezésszerkesztő használata
A Kifejezésszerkesztő mező intelligens eszközökkel és környezetfüggő információkkal segíti a kifejezések gyorsabb és pontosabb összeállítását. Ha megjelenik a kibontott Kifejezésszerkesztő, kattintson a Kevesebb >> elemre a Kifejezésszerkesztő mező megjelenítéséhez.
IntelliSense és gyors tippek
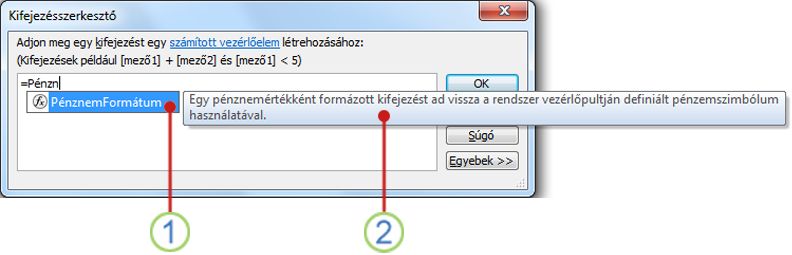
1 Az IntelliSense dinamikusan jeleníti meg a lehetséges függvényeket és más azonosítókat a kifejezések beírása közben.
Amikor elkezd beírni egy azonosítót vagy egy függvénynevet, az IntelliSense egy legördülő listában megjeleníti a lehetséges értékeket. Ekkor folytathatja a beírást, illetve a megfelelő értékre duplán kattintva beillesztheti azt a listából a kifejezésbe. Másik megoldásként a felfelé és lefelé mutató nyílbillentyűkkel is kijelölheti az értéket, majd a TAB vagy az ENTER billentyű lenyomásával adhatja hozzá a kifejezéshez. Ha például elkezdi írni a „Format” szót, az IntelliSense megjeleníti a „Format” kezdetű függvények listáját.
Tipp: Az IntelliSense legördülő lista elrejtéséhez nyomja le az ESC billentyűt. Ha ismét meg szeretné jeleníteni, nyomja le a CTRL+SZÓKÖZ billentyűkombinációt.
2 A gyors tippek a kijelölt elem rövid leírását jelenítik meg.
Amíg megjelenik az IntelliSense lista, az aktuálisan kijelölt elem jobb oldalán megjelenik egy rövid leírás vagy egy gyors tipp. A lista első eleme alapértelmezés szerint ki van jelölve, de a lista bármely elemét kijelölheti a gyors tipp megtekintéséhez. A gyors tipp segítségével meghatározhatja egy függvény célját, illetve hogy milyen típusú vezérlőelem vagy tulajdonság az elem.
A Tájékoztató és a súgó
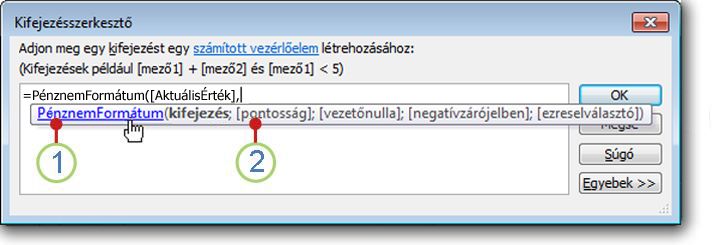
1 A Gyors információ funkcióval megjelenítheti a függvény szintaxisát, majd a függvény nevére kattintva megnyithat egy súgótémakört a függvényről.
Amikor egy kifejezésben függvényt ad meg, a Tájékoztató szolgáltatás megjeleníti a függvény szintaxisát, így pontosan tudhatja, mely argumentumokat kell megadnia a függvényben.
2 A választható argumentumok szögletes zárójelek ([]) közé vannak zárva. Az az argumentum, amelyet éppen beír, félkövér betűkkel jelenik meg. Ne keverje össze az opcionális argumentumokat jelző szögletes zárójeleket azokkal a szögletes zárójelekkel, amelyek azonosítókat foglalnak a tényleges kifejezésbe.
A kibontott Kifejezésszerkesztő használata
A kibontott Kifejezésszerkesztővel függvényeket, operátorokat, állandókat és azonosítókat (például mezőneveket, táblákat, űrlapokat és lekérdezéseket) kereshet és szúrhat be, így időt takaríthat meg és csökkentheti a hibákat. Ha csak a Kifejezésszerkesztő mezőt látja, kattintson a További >> elemre a kibontott Kifejezésszerkesztő megjelenítéséhez.
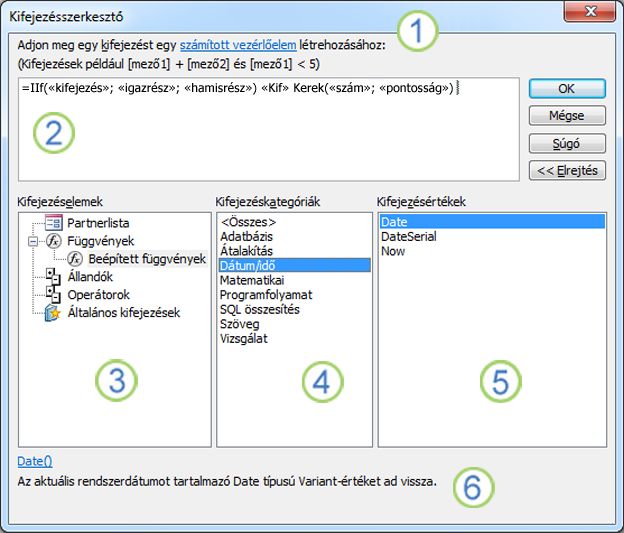
1 Az utasítások és a súgóhivatkozás segítségével információkat kaphat arról a környezetről, amelyben a kifejezést beírja.
2 A Kifejezésszerkesztő mezőbe írja be ide a kifejezést, vagy automatikusan adja hozzá a kifejezéselemeket az alábbi listák elemeire duplán kattintva. Ezek a listák hierarchiaként működnek együtt, így könnyebben lehatolást végezhet a kívánt kifejezésösszetevőre.
3 A Kifejezéselemek listában kattintson egy elemtípusra a kategóriáinak a Kifejezéskategóriák listában való megtekintéséhez.
A Kifejezéselemek lista a kifejezéskészítésben felhasználható legfelső szintű elemeket tartalmazza, például adatbázis-objektumokat, függvényeket, állandókat, operátorokat és általános kifejezéseket. A lista tartalma az aktuális környezettől függ. Ha például egy űrlap Mező vagy kifejezés tulajdonságába ír kifejezést, más lista jelenik meg, mint amikor egy tábla Érvényességi szabály tulajdonságába írja a kifejezést.
Tipp: Ha előre elkészített kifejezéseket szeretne használni, beleértve az oldalszámok megjelenítését, az aktuális dátumot, valamint az aktuális dátumot és időt, válassza a Common Expressions (Közös kifejezések) lehetőséget.
4 A Kifejezéskategóriák listában kattintson egy kategóriára az értékeinek a Kifejezésértékek listában való megtekintéséhez. Ha nincsenek értékek a Kifejezésértékek listában, kattintson duplán a kategóriaelemre a Kifejezésszerkesztő mezőhöz való hozzáadásához.
A Kifejezéskategóriák lista a Kifejezéselemek listában megadott elemeket vagy elemkategóriákat tartalmazza. Ha például a Kifejezéselemek lista Beépített függvények elemére kattint, akkor a Kifejezéskategóriák lista függvénykategóriákat fog megjeleníteni.
5 A Kifejezésértékek listában kattintson duplán egy értékre, hogy felvehesse azt a Kifejezésszerkesztő mezőbe.
A Kifejezésértékek lista a korábban kijelölt elemek és kategóriák értékeit jeleníti meg, ha vannak ilyenek. Ha például a Kifejezéselemek listában a Beépített függvények elemre kattintott, majd a Kifejezéskategóriák listában egy függvénykategóriára kattintott, a Kifejezésértékek lista megjeleníti a kijelölt kategória összes beépített függvényét.
6 Ha meg szeretné tekinteni a súgót és a kijelölt kifejezés értékével kapcsolatos információkat, kattintson a hivatkozásra.
Részletes példa
Az alábbi példa bemutatja, hogyan hozhat létre kifejezést a kibontott Kifejezésszerkesztő Kifejezéselemek, Kategóriák és Értékek elemével.
-
Kattintson a Kifejezéselemek lista elemeire, például a Függvények, majd a Beépített függvények elemre.
-
Kattintson egy kategóriára a Kifejezéskategóriák listában, például a ProgramFolyamat listában.
-
Kattintson duplán a Kifejezésértékek lista egyik elemére, például az IIf elemre, amely a Kifejezésszerkesztő mezőhöz van adva:
IIf (<<expression>>, <<truepart>>, <<falsepart>>)
A helyőrző szöveget szögletes zárójelek jelzik (<< >>).
-
Cserélje le a helyőrző szövegeket érvényes argumentumokra. Az értékeket manuálisan is megadhatja, vagy folytathatja egy elem kiválasztását a három listából.
-
A függvények érvényes argumentumairól részletes információval szolgáló súgótémakör megjelenítéséhez jelöljön ki egy függvényt a Kifejezésértékek listában, majd kattintson a Kifejezésszerkesztő alsó részén megjelenő hivatkozásra.
-
Ha a kifejezés más elemeket is tartalmaz, azokat a következő helyőrző választhatja el egymástól:
<<Expr>>
Cserélje le ezt a helyőrzőt a teljes kifejezés érvényességének beállításához.










