Ez a cikk azoknak a felhasználóknak készült, akik a hangjukkal szeretnék vezérelni a PC-jüket és szeretnének szöveget írni a(z) Windows használata során. Ez a cikk a Támogatás a Windows akadálymentességi funkcióihoz tartalomsorozat része, amelyben bővebben tájékozódhat a Windows akadálymentességi funkcióiról. Általános segítségért látogasson el a Microsoft ügyfélszolgálatának kezdőlapjára.
Ez a cikk segít megismerni a felhasználói felületet, a beállításokat és a hanghozzáférés módjait. Azt is megtudhatja, hogyan nyithatja meg a hanghozzáférés útmutatót. A hangelérési parancsok listáját a Hanghozzáférés parancslista című témakörben találja.
A hangalapú hozzáférés a Windows 11 egy funkciója, amely lehetővé teszi, hogy bárki hanggal vezérelhesse a PC-jét és szöveget írhasson, internetkapcsolat nélkül. A hangparancsokkal megnyithat például alkalmazásokat vagy válthat közöttük, böngészhet a weben, valamint e-maileket olvashat el vagy hozhat létre. További információ: Hangalapú hozzáférés használata a számítógép vezérlésére és szöveg hanggal való szerkesztésére.
A hanghozzáférés a Windows 11 22H2-es és újabb verzióiban érhető el. A Windows 11 22H2-es verziójának új funkcióiról és a frissítés beszerzéséről további információt az Újdonságok a Windows-frissítésekben című témakörben talál. Nem tudja biztosan, hogy melyik Windows-verziót használja? Lásd: A Windows verziójának megkeresése.
Ebben a témakörben
Hanghozzáférés útmutatója
A hanghozzáférés útmutatója segítséget nyújt a hanghozzáférés használatának megkezdéséhez szükséges alapvető hanghozzáférés-parancsok megismerésében és gyakorlásában. Az útmutató minden oldala különböző utasításokat jelenít meg a bal oldalon, és egy gyakorlóterületet a jobb oldalon. A bal oldali utasításokat követve megtudhatja, hogyan használhatja a hangparancsokat a különböző menükkel és beállításokkal, használhatja az egérmutatót, és diktálhat szöveget.
A hanghozzáférés beállításának befejezése után javasoljuk, hogy indítsa el az útmutatót, és ismerkedjen meg a parancsokkal. Az útmutatót bármikor elérheti egy későbbi időpontban, ha a hanghozzáférési súgó menüjéből éri el.
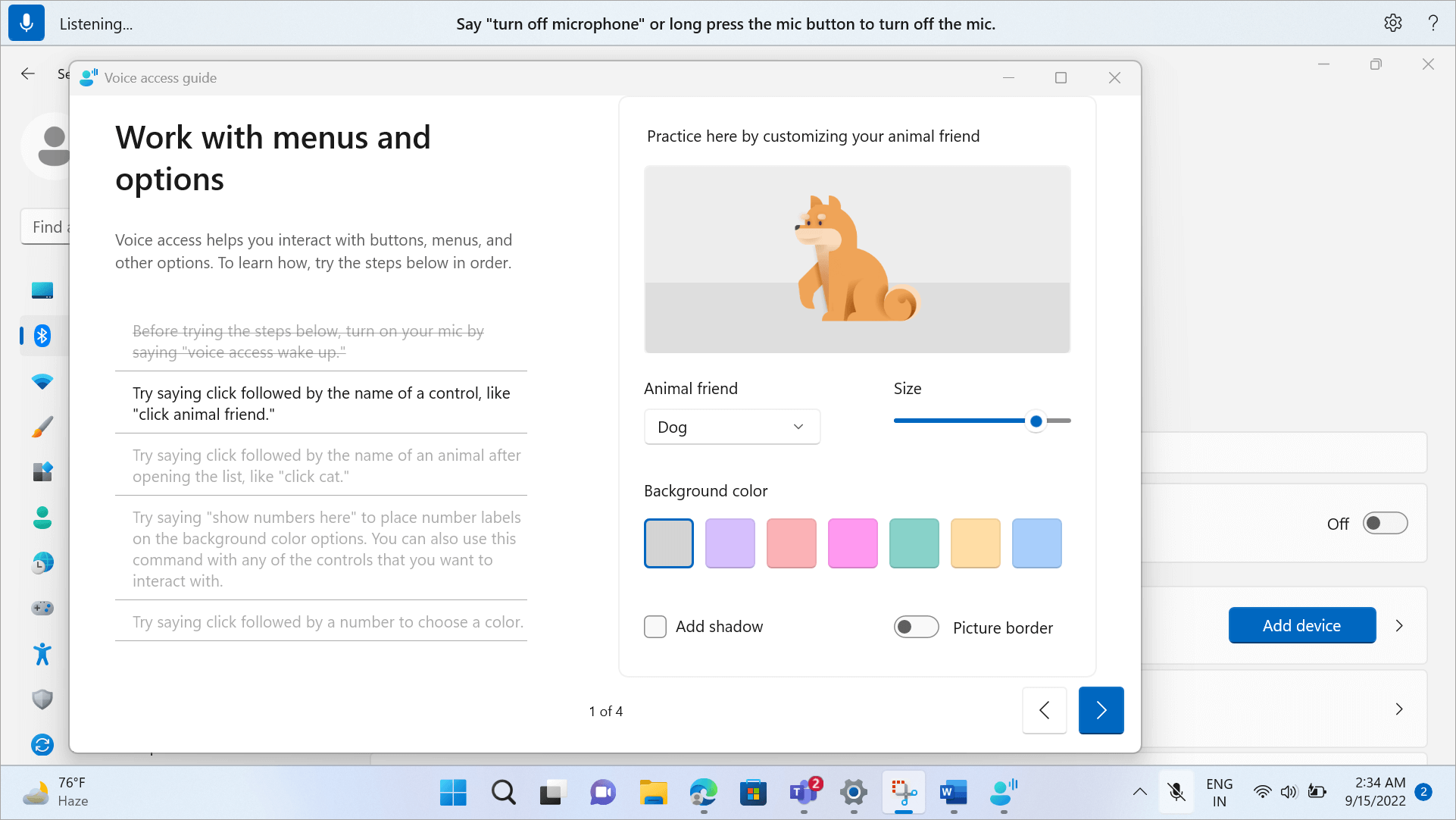
-
A hangelérési útmutató gyors megnyitásához tegye a következők egyikét:
-
A mikrofon beállítása után azonnal megkezdheti a hanghozzáférés használatát, vagy megnyithatja az útmutatót. További információt a Hanghozzáférés beállítása című témakörben talál.
-
Válassza a Súgó gombot a hanghozzáférés felhasználói felületén, majd válassza az Interaktív útmutató indítása lehetőséget.
-
Ha a hanghozzáférés figyel, mondja ki a "Nyílt hangelérési útmutató" parancsot.
-
A hanghozzáférés felhasználói felületének megismerése
A hanghozzáférés felhasználói felülete az a sáv, amely a hanghozzáférés sikeres elindítása után rögzítve van a képernyő tetején. A sáv lehetővé teszi a mikrofon vezérlését, a parancsok beszéd közbeni megtekintését, valamint a parancsok előrehaladásáról és végrehajtási állapotáról való tájékoztatást. A különböző hanghozzáférés-beállításokat a beállítások menüből is elérheti, és a súgómenüből elérheti a különböző súgóerőforrásokat, amelyekkel a hanghozzáférés elérhető.
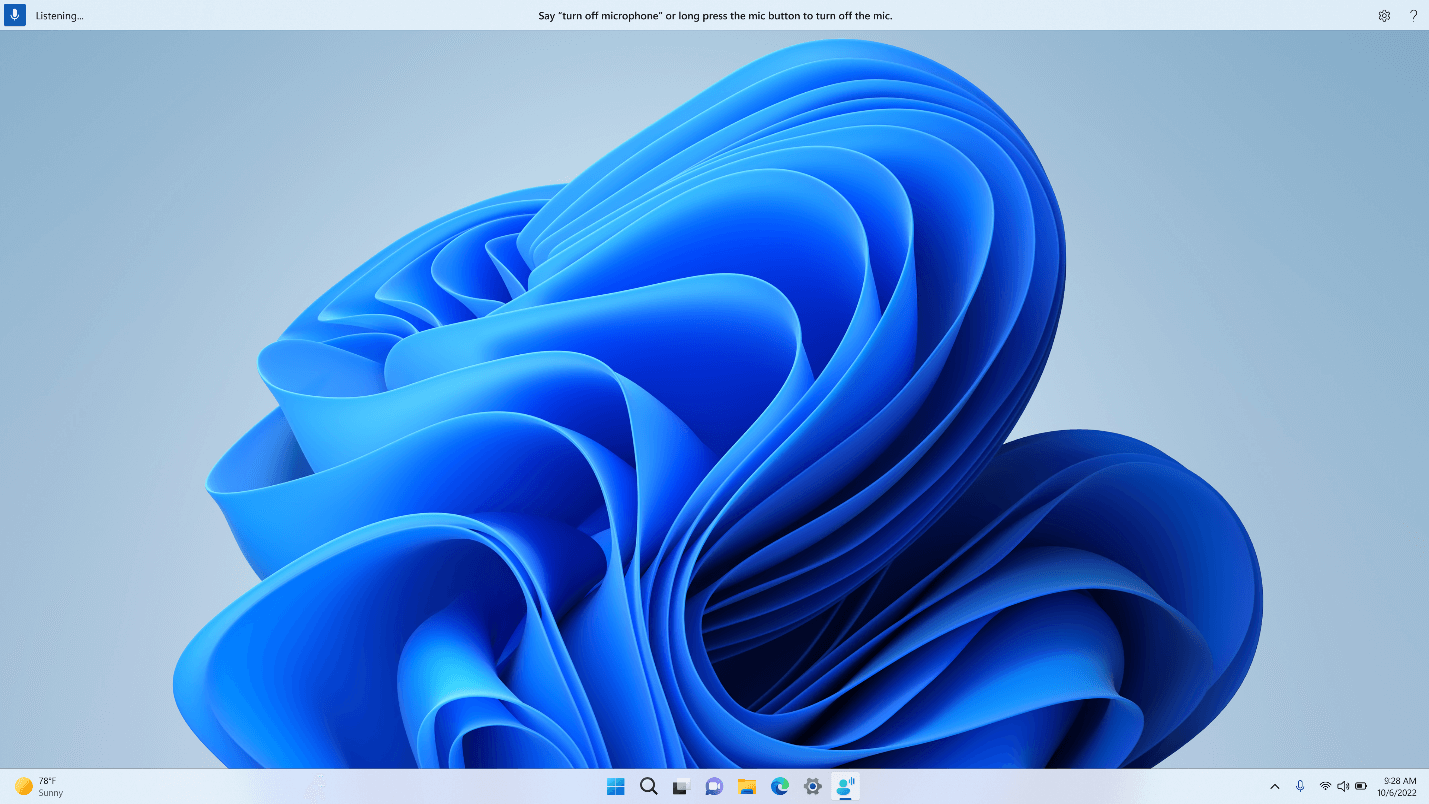
Ez a szakasz a hangelérési felhasználói felület vezérlőgombjait ismerteti.
Mikrofon gomb és állapotok
A hanghozzáférés három mikrofonállapottal rendelkezik:
-
Alvó állapot: A hanghozzáférés nem reagál semmire, csak arra a parancsra, amely figyelési állapotra vált. Ha figyelő állapotra szeretne váltani, mondja ki a hanghozzáférés ébresztőszót," "A hanghozzáférés felébred", vagy kattintson a Mikrofon gombra.
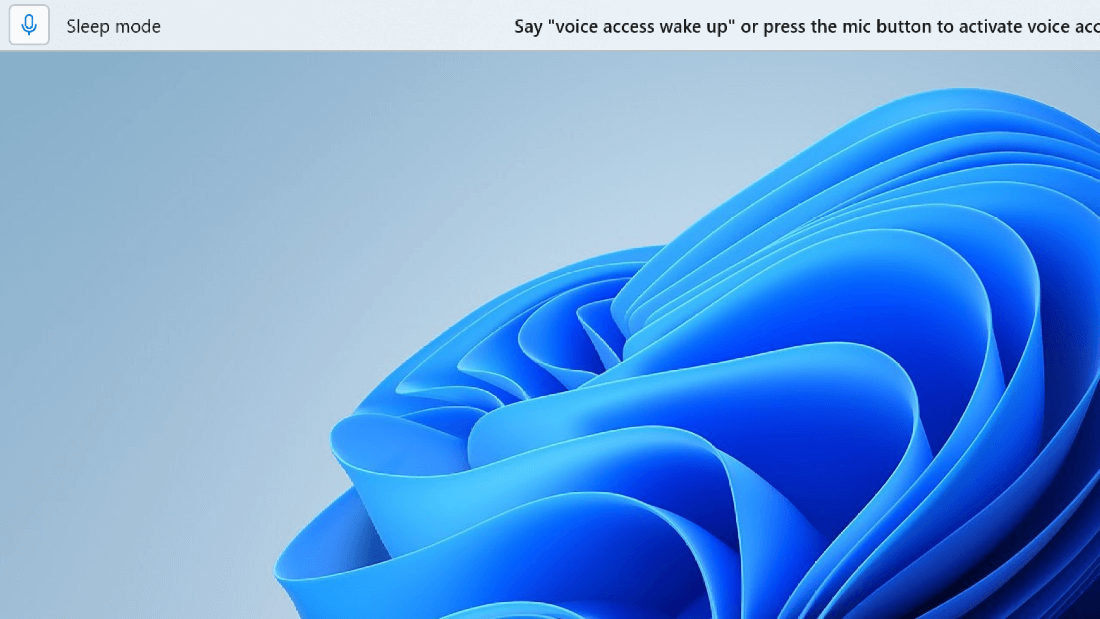
-
Figyelési állapot: A hanghozzáférés mindent meghallgat, amit mond, és végrehajtja az utasításokat, ha felismer egy érvényes parancsot. Ellenkező esetben hibaüzenet jelenik meg.
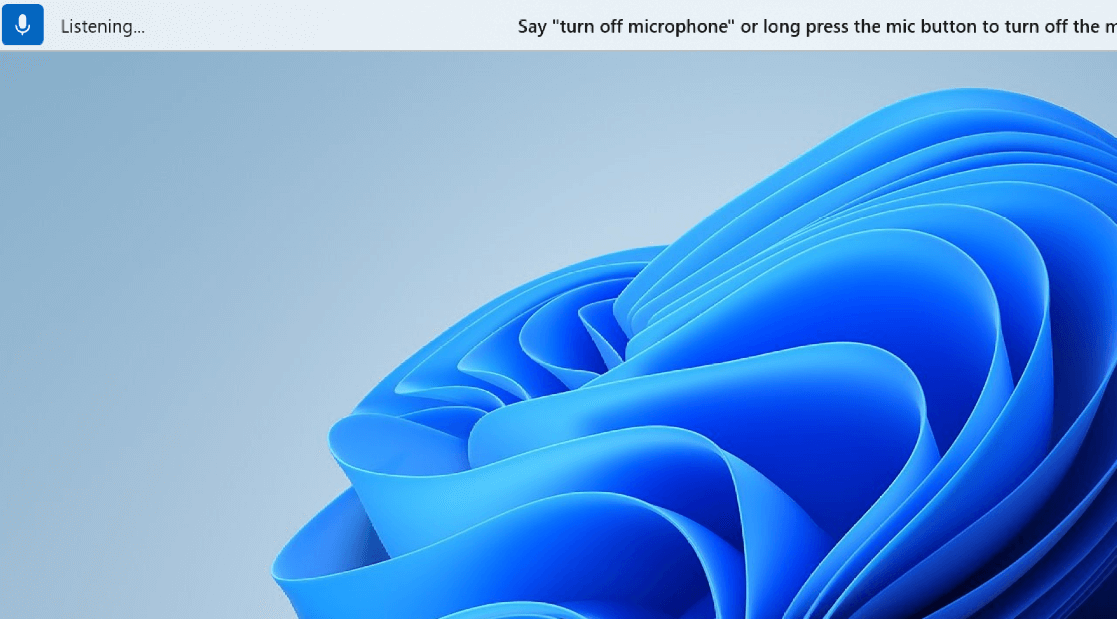
-
Mikrofon kikapcsolva állapot: A hanghozzáférés ezen a ponton teljesen ki van kapcsolva, és egyetlen beszédét sem hallgatja meg. Ha figyelési állapotra szeretné váltani, kattintson a Mikrofon gombra.
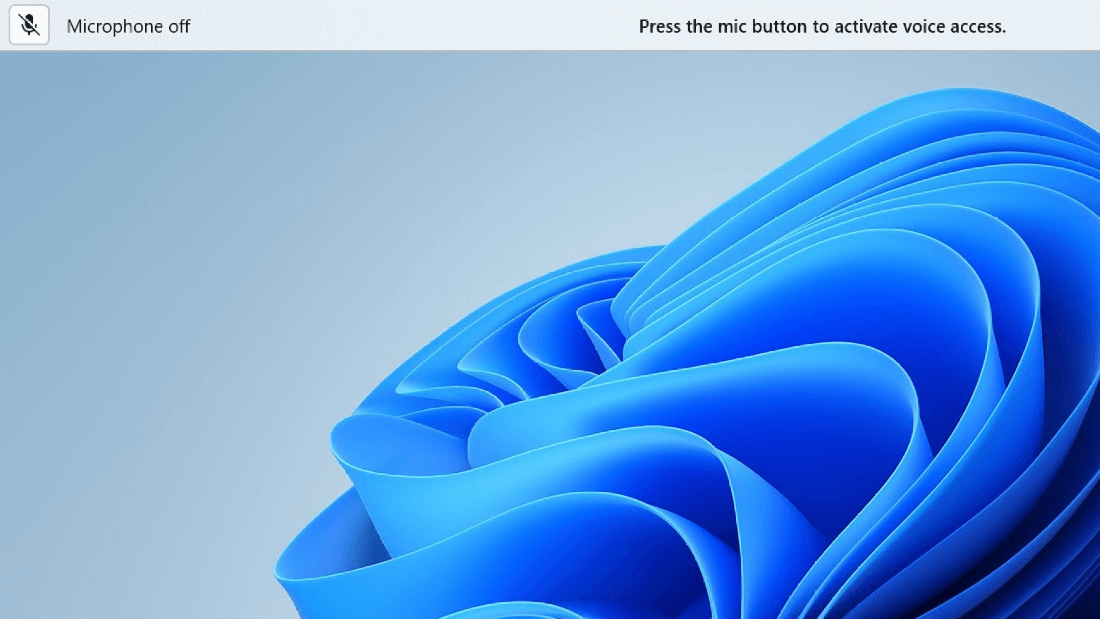
Az állapotok között háromféleképpen válthat:
-
Hangparancsokkal
-
Billentyűparancsok
-
Kattintással
|
Művelet |
Hangparancs |
Billentyűparancsok |
Kattintások az egérrel (a mikrofongombon) |
|---|---|---|---|
|
Ébresztse fel a hanghozzáférést. |
"Hanghozzáférés ébresztés" "Visszahangosítás" |
Alt+Shift+B |
Alvó állapotból: kattintson a bal gombbal A mikrofon kikapcsolt állapotából: hosszú lenyomás |
|
A hanghozzáférés alvó állapotba helyezése. |
"Hanghozzáférés alvó állapotban" "Elnémítás" |
Alt+Shift+B |
Figyelési állapotból: kattintson a bal gombbal |
|
Kapcsolja ki a mikrofont. |
"Kapcsolja ki a mikrofont" |
Alt+Shift+C |
Figyelési állapotból: hosszú |
|
Kapcsolja be a mikrofont. |
– |
Alt+Shift+C |
Kattintás bal gombbal |
Megjegyzés: Ha segítségre van szüksége a mikrofon beállításához és teszteléséhez, olvassa el a Mikrofonok beállítása és tesztelése a Windowsban című témakört.
Vizuális visszajelzés
A hanghozzáférés robusztus visszajelzési rendszerekkel rendelkezik, amelyek segítenek megérteni, hogy mi történik a beszédfelismeréstől a hanghozzáférés folyamatáig és végrehajtásáig.
-
Valós idejű visszajelzés: Ha a hanghozzáférés figyelési állapotban van, a beszédfelismerés a hanghozzáférési felhasználói felület bal oldalán jelenik meg. Ez a beszéd szöveggé alakításának átirata. Ebből a cikkből megtudhatja, hogy milyen hanghozzáférés hallható.
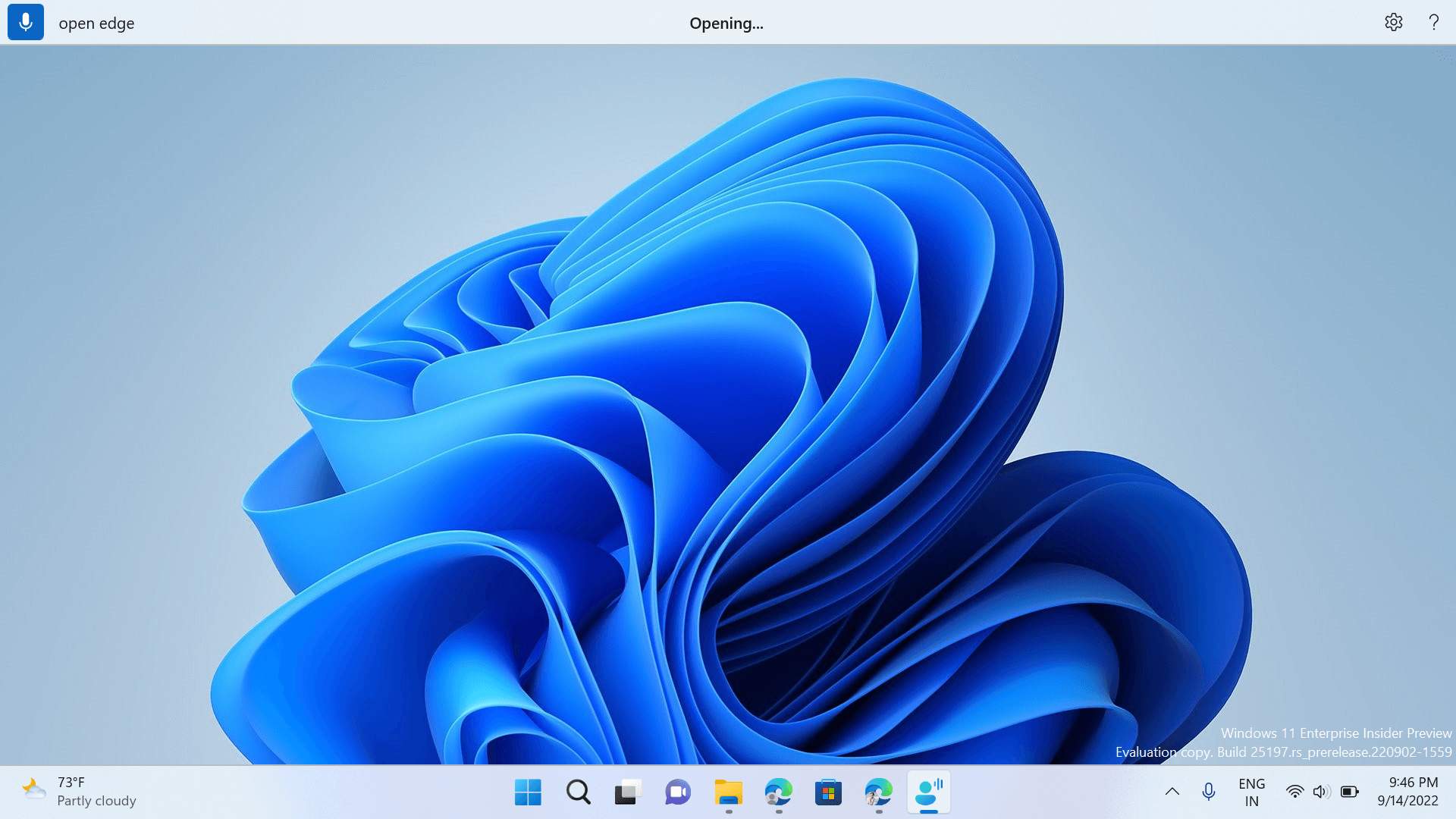
-
Parancsvégrehajtás állapota: Ez a visszajelzés jelenik meg a hanghozzáférési felhasználói felület közepén. Miután kimondott egy parancsot, a hanghozzáférés itt tudatja Önrel, hogy az feldolgozta a beszédet.
-
Parancsvégrehajtási visszajelzés: Miután a hanghozzáférés feldolgozta a beszédet, ha az egy érvényes parancs, végrehajtja a műveletet. Ellenkező esetben hibaüzenet jelenik meg. Ez a visszajelzés akkor jelenik meg, amikor egy műveletet hajtanak végre, vagy ha a hanghozzáférés nem tud végrehajtani egy adott műveletet.
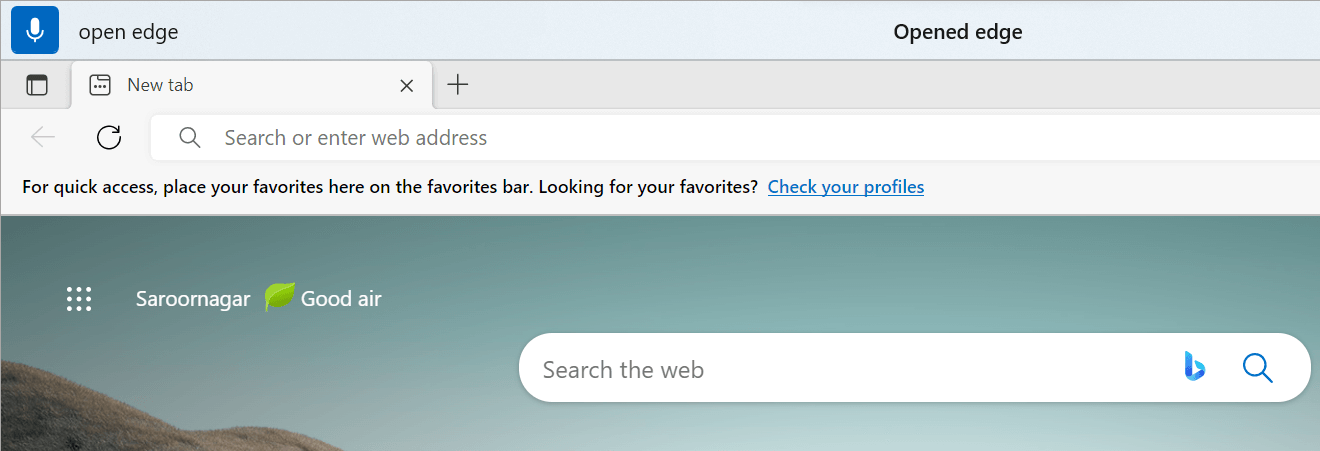
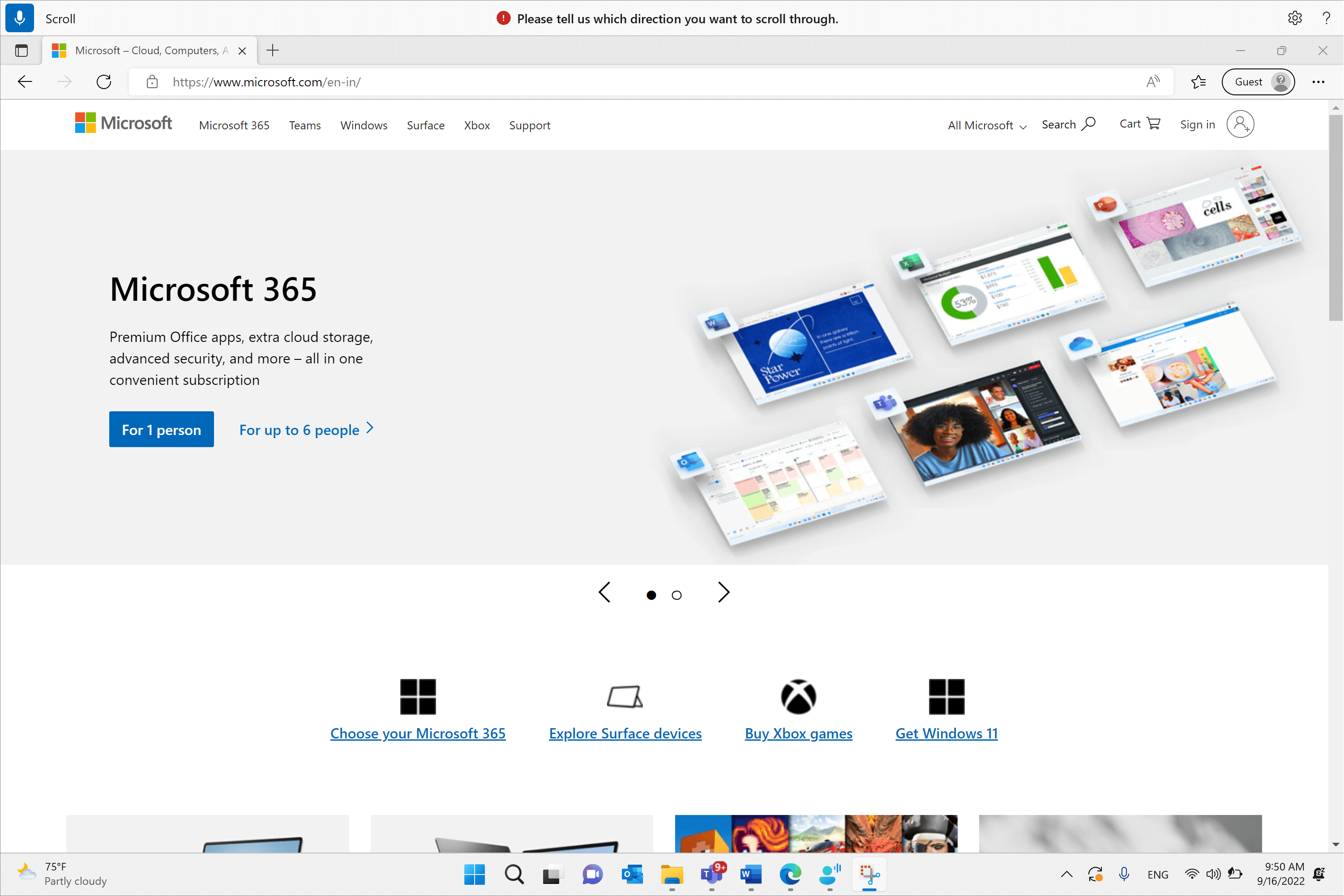
Hanghozzáférés beállításai
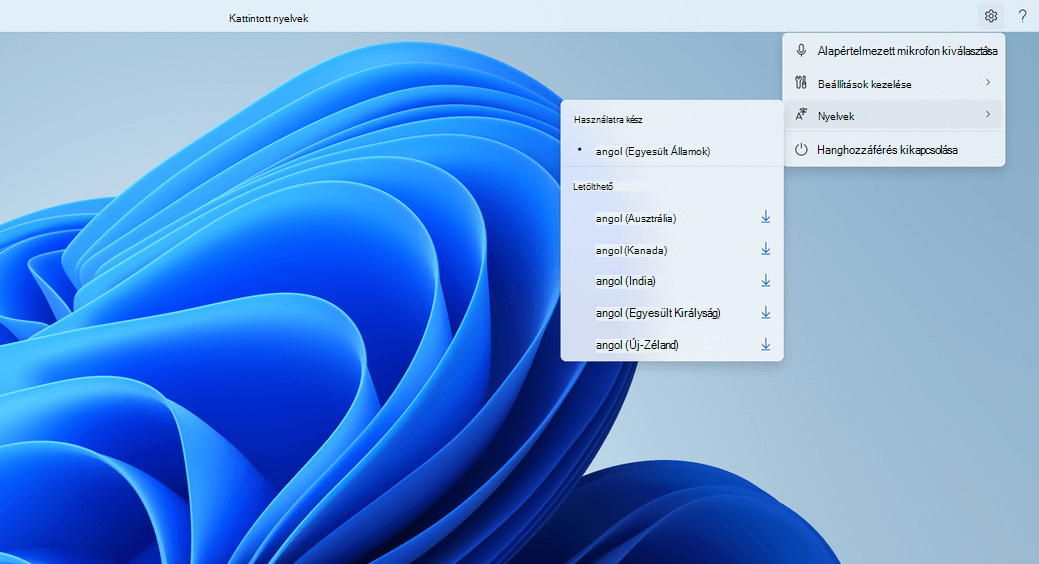
A Beállítások gombra kattintva a következő lehetőségek érhetők el:
-
Alapértelmezett mikrofon kiválasztása: Ez a menü lehetővé teszi, hogy a használt mikrofontól eltérő mikrofonra váltson, vagy ha nem találja a keresett mikrofont, vegyen fel egy új mikrofont. Ezen a menün keresztül gyorsan elérheti Windows Hangbeállításokat is.
-
Kezelési beállítások: Ez a menü a következő lehetőségeket tartalmazza:
-
Automatikus írásjelezés bekapcsolása: Tekintse meg a Szöveg diktálása hanggal című szakasz "Automatikus írásjelezés bekapcsolása" szakaszát.
-
Trágárság szűrése: Tekintse meg a Szöveg diktálása hanggal című szakasz "Trágárságszűrés használata" szakaszát.
-
Automatikus indítási beállítás: Ekkor megnyílik a Beszéd szakasz az Akadálymentességi beállítások területen. Itt engedélyezheti a hanghozzáférés automatikus indítását a számítógépbe való bejelentkezés előtt vagy után.
-
-
Nyelvek: Ez a menü azoknak a nyelveknek a listáját tartalmazza, amelyben használhatja a hanghozzáférést. Vannak "használatra kész" nyelvek, amelyekre azonnal átválthat, és "letölthető" nyelveket használhat, amelyekhez le kell töltenie a beszédcsomagot, mielőtt elkezdené használni.
-
Hanghozzáférés kikapcsolása: Ezzel eltávolítja a hanghozzáférés felhasználói felületét a képernyő tetejéről, és bezárja a hanghozzáférést. A hanghozzáférés újbóli elindításához lépjen a Beállítások > Kisegítő lehetőségek > Beszédfelismerés területre.
Hanghozzáférés súgója
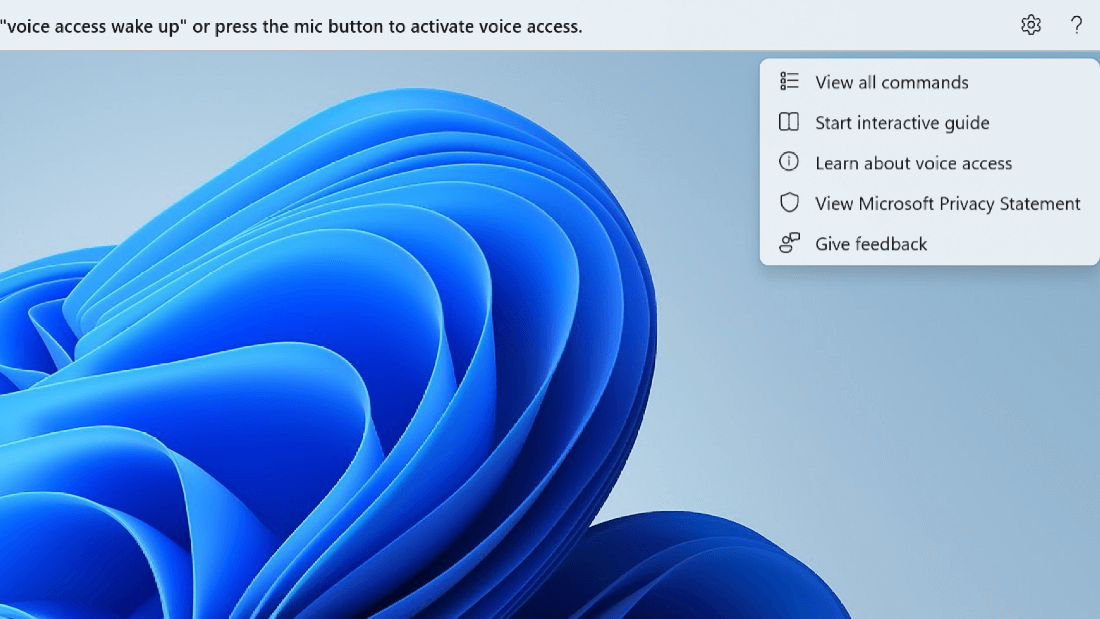
A Súgó gombra kattintva a következő lehetőségek érhetők el:
-
Az összes parancs megtekintése: Ekkor megjelenik az összes hangelérési parancs listája, amely segít a hanghozzáférés különböző feladatok végrehajtásában. A bal oldali parancskategória-listában bármilyen szükséges parancsot megkereshet, vagy a keresősáv használatával gyorsan beírhatja, amire szüksége van.
Tipp: A parancsok súgólistáját úgy is megjelenítheti, hogy "Mit mondhatok" vagy "Az összes parancs megjelenítése".
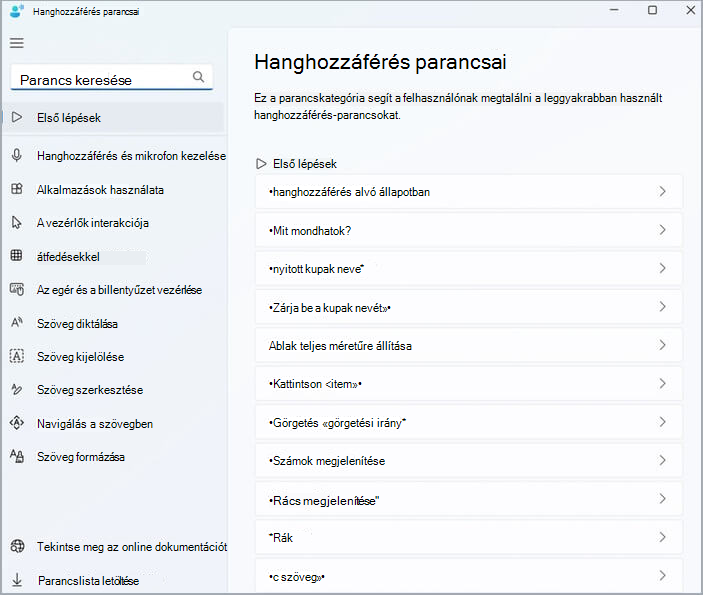
Ha többet szeretne megtudni arról, hogy mit jelent egy adott parancs, hogyan használható, és példákat szeretne kapni, kattintson a parancsra a súgólapon.
-
Interaktív útmutató indítása: Ez ugyanazt az útmutatót jeleníti meg, amely a hanghozzáférés első indításakor és beállításakor nyílik meg. Ezzel gyakorolhatja a különböző hangparancsok használatát.
Tipp: Az útmutatót a "Nyílt hangelérési útmutató" szöveggel is előhívhatja.
-
További információ a hanghozzáférésről: Ezzel a beállítással gyorsan elérheti a hanghozzáférés dokumentációját.
-
A Microsoft adatvédelmi nyilatkozatának megtekintése: Ezzel a lehetőséggel elérheti és megtekintheti a Microsoft adatvédelmi nyilatkozatát.
-
Visszajelzés küldése: Ez a Visszajelzési központ nyitja meg, ahol naplózhatja a hanghozzáférés használata során felmerülő problémákat, vagy elküldheti nekünk a termékfejlesztési javaslatait.
Megjegyzés: A hanghozzáférés kikapcsolása után a rendszer eltávolítja a hanghozzáférés felhasználói felületét. Ezt a beállítások menüjéből, vagy a "Hanghozzáférés kikapcsolása" vagy a "Hanghozzáférés leállítása" hangparancs használatával teheti meg.
A hanghozzáférés különböző módjai
Az elvégzendő feladatoktól függően három különböző módban dolgozhat. Az alapértelmezett módban zökkenőmentesen válthat a parancsok és a szerzői szövegek között. Ha csak parancsokat szeretne kiadni az összes feladat végrehajtásához, de diktálás nélkül, használja a parancs módot. Ha diktálni szeretne szöveget, és nem szeretne parancsokat kiadni, használja a diktálási módot, amely minden bemenetet egy szerkeszthető mezőben bemenetként kezel.
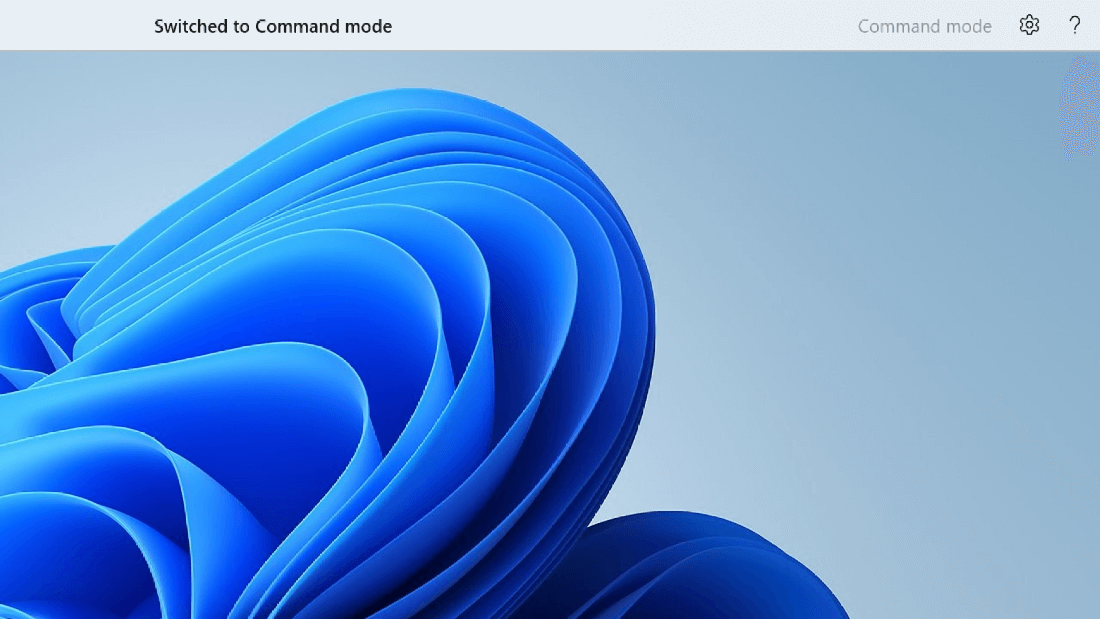
|
Funkció |
Parancs |
|---|---|
|
Váltson csak parancs módra. |
"Parancsok mód" |
|
Váltson csak diktálási módra. |
"Diktálási mód" |
|
Váltás alapértelmezett módra (parancsok & diktálás). |
"Alapértelmezett mód" |
Megjegyzés: A hanghozzáférés vizuális jelzést is ad arról, hogy milyen módban van. Ha parancs- vagy diktálási módban van, a mód megjelenik a felhasználói felületen. Ha az alapértelmezett módban van, a felhasználói felületen nem jelennek meg adott üzenetek.
Lásd még:
Hang használata a Windows és az alkalmazások használatához
Hang használata a képernyőn lévő elemekkel való interakcióhoz
Technikai támogatás fogyatékos ügyfeleknek
A Microsoft minden ügyfelének a lehető legjobb élményt szeretné biztosítani. Ha Ön fogyatékkal él, vagy a kisegítő lehetőségekkel kapcsolatos kérdése van, keresse fel a Microsoft fogyatékos ügyfeleket támogató Answer Desk webhelyét, és kérjen technikai segítséget. A fogyatékos ügyfeleket támogató Answer Desk webhely akadálymentes technológiákban jártas ügyfélszolgálata angol, spanyol, francia és amerikai jelnyelven tud segítséget nyújtani. Az Ön régiójában üzemelő ügyfélszolgálat elérhetőségi adatait a Microsoft fogyatékos ügyfeleket támogató Answer Desk webhelyén találja.
Ha Ön kormányzati, kereskedelmi vagy nagyvállalati felhasználó, keresse fel a fogyatékosokat támogató nagyvállalati Answer Desk webhelyet.











