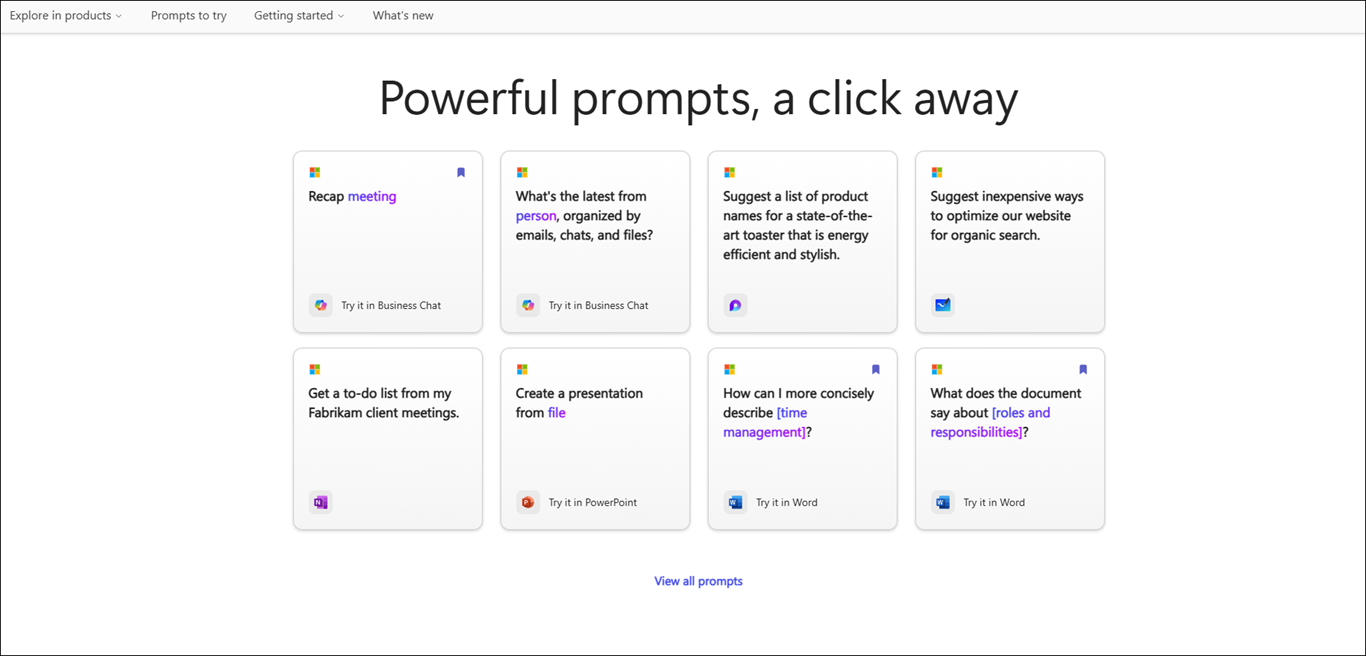Ez a cikk olyan felhasználóknak szól, akik a(z) Microsoft 365 termékekkel együtt használnak képernyőolvasó programot, mint például a(z) Windows a Narrátor, a JAWS, vagy az NVDA. Ez a cikk a Microsoft 365 képernyőolvasó támogatásitartalomkészletének része, ahol további információkat talál a kisegítő lehetőségekről az alkalmazásainkban. Általános segítségért látogasson el a Microsoft ügyfélszolgálatára.
Copilot-parancsgyűjtemény olyan utasításokat kínál, amelyek megtanítják a felhasználóknak a Microsoft Copilot létrehozását, tanulását és használatát. Copilot utasításokat vagy kérdéseket kell megadnia, hogy Copilot mit szeretne tenni. Ez a cikk azt ismerteti, hogyan használhatja a Copilot-parancsgyűjtemény képernyőolvasó segítségével.
Megjegyzés: A képernyőolvasókról A képernyőolvasók működése a Microsoft 365-tel című cikkben talál további információt.
Tartalom
Copilot-parancssorok használata a Word-ben és a PowerPointban
-
Új dokumentum létrehozásához vagy meglévő dokumentum megnyitásához nyissa meg a PowerPointot vagy a Word.
-
A Tabbillentyű használatával lépegethet a menüszalag lehetőségei között, amíg el nem éri a Copilot gombot. Amikor hallja a "Copilot váltógomb kikapcsolva" kifejezést, nyomja le az Enter billentyűt. Megnyílik a Copilot csevegőablaka, amelyen egy bevezető szöveg és néhány mintakérés jelenik meg.
-
A Tab billentyű használatával navigálhat a Copilot csevegőablakban, és a Rákérdezések megtekintése gombra kattintva felfedezheti az utasításokat.
-
A kérések tevékenység- és feladattípus szerinti szűréséhez. Kövesse az alábbi lépéseket:
-
Ha a Feladat szerint szeretné szűrni az utasításokat, navigáljon a Tab billentyűvel, amíg el nem hangzik a "Feladat kombinált lista összecsukva" szöveg, majd nyomja le az Enter billentyűt. Ekkor megnyílik egy helyi menü különböző feladatokkal. A Fel vagy a Le nyílbillentyűvel navigáljon a beállítások között, és nyomja le az Enter billentyűt a kiválasztásához.
-
A feladatok feladattípus szerinti szűréséhez használja a Tab billentyűt, amíg el nem hangzik a "Feladattípus kombinált lista összecsukva" szöveg, majd nyomja le az Enter billentyűt. A Fel vagy a Le nyílbillentyűvel navigáljon a feladattípusok között, és az Enter billentyűt lenyomva jelölje ki.
-
-
Navigáljon a Tab billentyűvel, és válassza a Mentett üzenetek gombot, majd nyomja le az Enter billentyűt az összes mentett üzenet megtekintéséhez.
-
További kérések megismeréséhez navigáljon a Tab billentyűvel, amíg el nem hangzik a következőhöz hasonló szöveg: "Az összes üzenet megjelenítése hivatkozás". Ezután nyomja le az Enter billentyűt.
A Copilot-parancsgyűjtemény használata a Microsoft 365 Chat-ban
-
Nyissa meg a Microsoft 365 Chat programot.
-
Nyomja le többször a Tab billentyűt, amíg el nem hangzik a „Kezdőlap váltógomb bekapcsolva” szöveg.
-
Lépjen a Microsoft 365-csevegésre a Le nyílbillentyűvel , és válassza ki. Megnyílik a Microsoft 365 Chat ablaka, amelyen egy bevezető szöveg és néhány mintakérés jelenik meg.
-
Lépkedjen végig a mintakéréseken, és válassza ki a megfelelőt. A rákérdezés megjelenik a Copilot parancssori szerkesztőmezőjében. Nyomja le az Enter billentyűta Copilot csevegési paneljén megjelenő válasz létrehozásához.
-
További kérések megtekintéséhez navigáljon a Tab billentyűvel, amíg el nem hangzik a "Kérések megtekintése gomb" kifejezés. Ezután nyomja le az Enter billentyűt. Ekkor megnyílik a Copilot-parancsgyűjtemény párbeszédpanel.
-
A Tab billentyűvel lépjen a "Microsoft-parancssorok" elemre, majd a Jobbra nyílbillentyűvel válassza a Saját kérdések lapot, és nyomja le az Enter billentyűt.
-
Válasszon ki egy mentett parancssort a listából, és nyomja le az Enter billentyűt. A kérdés közvetlenül megjelenik a csevegőbemenet szerkesztési mezőjében.
-
A kérések szűrése a létrehozott beállítás és feladat alapján. Kövesse az alábbi lépéseket:
-
Ha a "Létrehozta" beállítás szerint szeretné szűrni az utasításokat, navigáljon a Tab billentyűvel, amíg el nem hangzik a következőhöz hasonló szöveg: "Az összes kombinált lista összecsukva". Ezután nyomja le az Enter billentyűt.
-
Ekkor megnyílik egy helyi menü három lehetőséggel, például Az összes, Én és Microsoft. A Fel vagy a Le nyílbillentyűvel lépegethet a beállítások között, és az Enter billentyűt lenyomva jelölje be a jelölőnégyzetet.
-
Ha a "Feladat" szerint szeretné szűrni az utasításokat, navigáljon a Tab billentyűvel, amíg el nem hangzik a következőhöz hasonló szöveg: "Feladat kombinált lista összecsukva". Ezután nyomja le az Enter billentyűt.
-
Megnyílik egy négy feladatot tartalmazó helyi menü, például a Catch up, a Learn, a Ask és a Create. A Fel és a Le nyílbillentyűvel navigáljon a beállítások között, és nyomja le az Enter billentyűt a jelölőnégyzet bejelöléséhez.
-
-
Tipp: Navigáljon a Tab billentyűvel, és válassza az Összes üzenet megtekintése hivatkozást a Copilot-parancsgyűjtemény weblap további üzeneteinek megtekintéséhez. Ha meg szeretné tudni, hogyan navigálhat ezen a lapon, olvassa el a Navigálás a Copilot-parancsgyűjtemény című cikket.
Copilot-parancsgyűjtemény olyan utasításokat kínál, amelyek megtanítják a felhasználóknak a Microsoft Copilot létrehozását, tanulását és használatát. Copilot utasításokat vagy kérdéseket kell megadnia a Copilotnak, hogy mit szeretne tenni. Ez a cikk azt ismerteti, hogyan használhatja a Copilot-parancsgyűjtemény a weben képernyőolvasó segítségével.
Megjegyzések:
-
A képernyőolvasókról A képernyőolvasók működése a Microsoft 365-tel című cikkben talál további információt.
-
Ha Copilot-parancsgyűjtemény használ a weben, javasoljuk, hogy a Microsoft Edge böngészőt használja webböngészőként. Amikor a webes Copilot-parancsgyűjtemény a webböngészőben fut, a billentyűparancsok eltérnek az asztali alkalmazásban használtaktól. Például a Ctrl+F6 billentyűkombináció használható az F6 helyett (parancsokra ugráshoz). Emellett az F1 (súgó) és a Ctrl+O (Megnyitás) billentyűparancsok is a webböngészőre vonatkoznak, nem a webes Copilot-parancsgyűjtemény.
Tartalom
A Copilot-kérések szűrése
Szűrők alkalmazásával egyszerűen megtalálhatja az igényeinek leginkább megfelelő kérést.
-
A kérések alkalmazás szerinti szűrése:
-
Nyomja le többször a Tab billentyűt, amíg el nem hangzik az "Alkalmazás kombinált lista" kifejezés, majd nyomja le az Enter billentyűt a menü kibontásához.
-
A Fel vagy a Le nyílbillentyűvel lépjen a kívánt alkalmazásra, és nyomja le az Enter billentyűt a jelölőnégyzet bejelöléséhez.
-
-
A kérések szűrése a feladatnak megfelelően:
-
Nyomja le többször a Tab billentyűt, amíg el nem hangzik a "Feladat kombinált lista" szöveg, majd nyomja le az Enter billentyűt a menü kibontásához.
-
A Fel vagy a Le nyílbillentyűvel lépjen a kívánt elemre, és nyomja le az Enter billentyűt a jelölőnégyzet bejelöléséhez.
-
-
A kérések szűrése a feladat típusa szerint:
-
Nyomja le többször a Tab billentyűt, amíg el nem hangzik a "Feladat típusa kombinált lista" szöveg, majd nyomja le az Enter billentyűt a menü kibontásához.
-
A Fel vagy a Le nyílbillentyűvel lépjen a kívánt elemre, és nyomja le az Enter billentyűt a jelölőnégyzet bejelöléséhez.
-
-
Az utasításokat a Copilot-ügynök szerint szűri:
-
Nyomja le többször a Tab billentyűt, amíg el nem hangzik a "Copilot-ügynök kombinált lista" szöveg, majd nyomja le az Enter billentyűt a menü kibontásához.
-
A Fel vagy a Le nyílbillentyűvel lépjen a kívánt elemre, és nyomja le az Enter billentyűt a jelölőnégyzet bejelöléséhez.
-
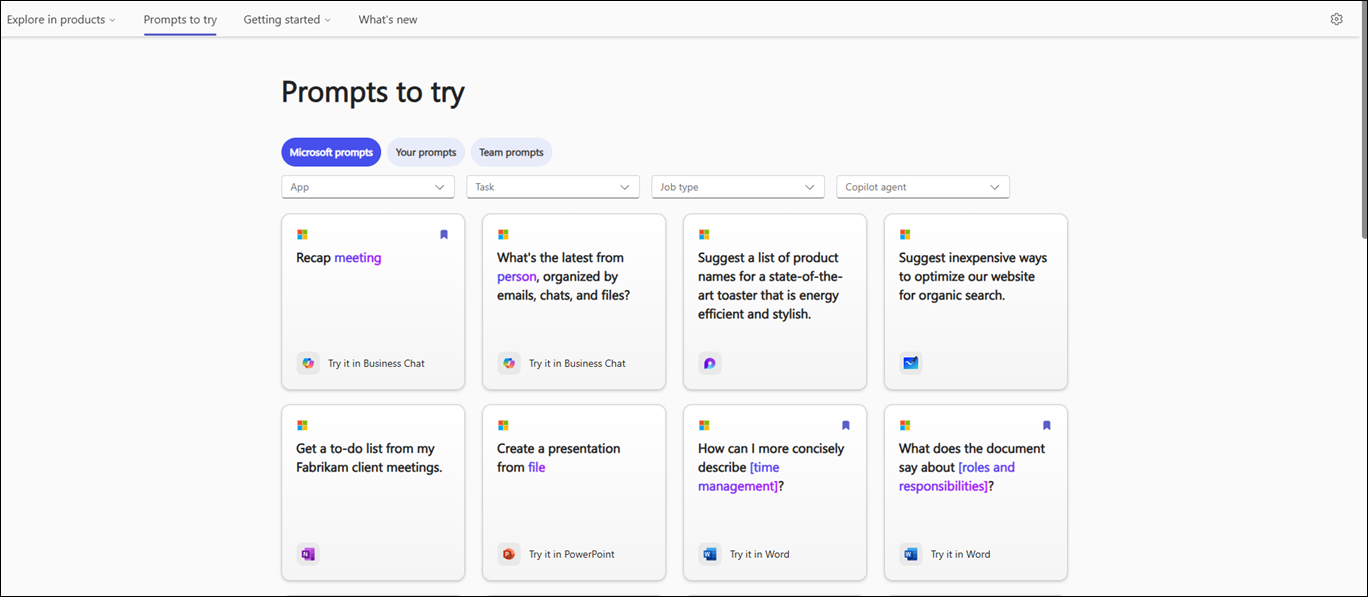
Megjegyzés: Ha többet szeretne megtudni Copilot kérésekről, olvassa el a Tudnivalók a Copilot-parancssorokról című témakört.
Kérdés másolása
Ha a Copilot-parancsgyűjtemény szeretne másolni egy kérdést, kövesse az alábbi lépéseket:
-
A kipróbálandó Parancsok lapon használja a Tab billentyűt, amíg el nem hangzik a "Parancsok lista" kifejezés, majd a Fel vagy a Le nyílbillentyűvel navigáljon az üzenetkártyák között, és az Enter billentyű lenyomásával válassza ki a kívánt kérdést.
-
A Tab billentyű használatával lépjen a Rákérdezés másolása gombra, majd nyomja le az Enter billentyűt a kérdés másolásához.
-
Nyissa meg a kívánt alkalmazást. A menüszalagon válassza a Copilot lehetőséget a Copilot panel megnyitásához.
-
A Ctrl+V billentyűkombinációt lenyomva illessze be a kérdést a parancssori szerkesztőmezőbe, majd nyomja le az Enter billentyűt a válasz létrehozásához.
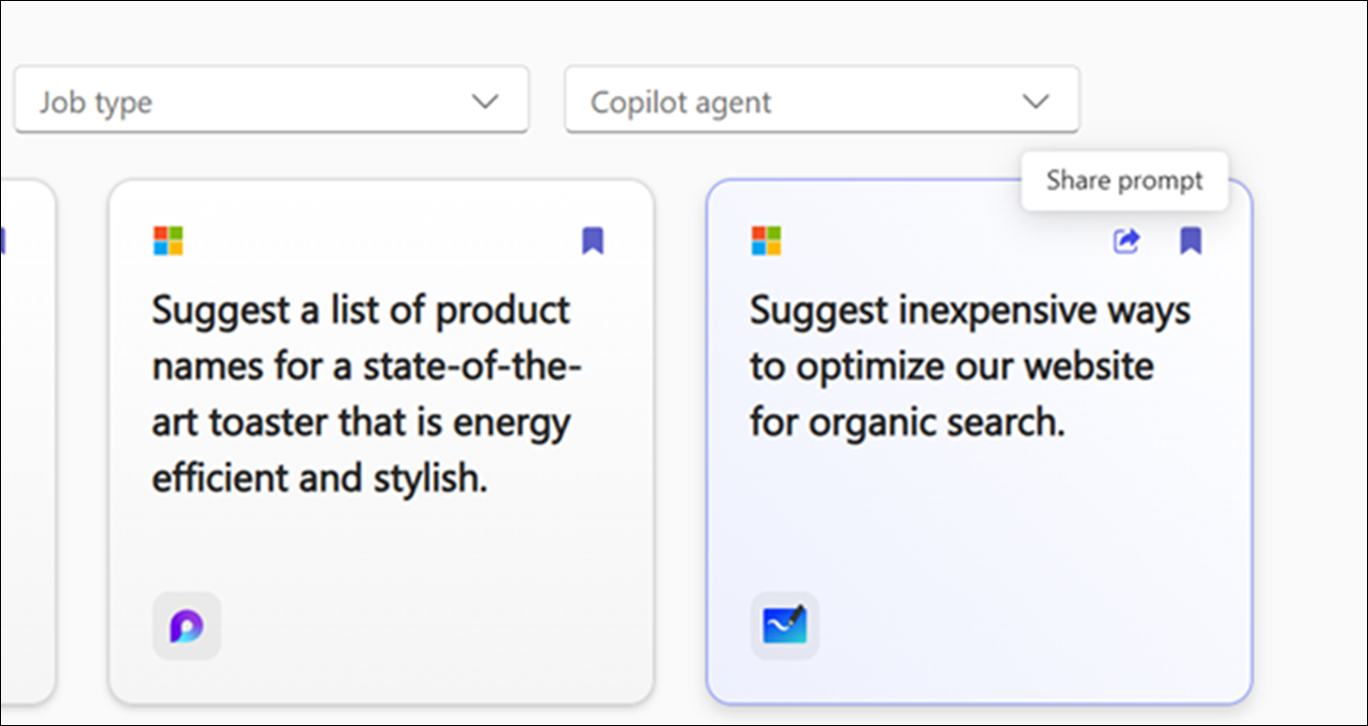
Copilot-üzenet mentése
A gyakran használt vagy létrehozott kérések egyszerű eléréséhez használja az Copilot-parancsgyűjtemény Parancssorok mentése funkcióját.
A Copilot-parancsgyűjtemény található gyakori kérések mentéséhez kövesse az alábbi lépéseket:
-
A Parancsok próbálja ki a lapot, használja a Tab billentyűt, amíg el nem hangzik a "Parancsok lista" kifejezés, majd a Fel vagy a Le nyílbillentyűvel navigáljon az üzenetkártyák között.
-
Miután kiválasztotta a menteni kívánt parancssort, a Tab billentyű használatával válassza a Kérdés mentése gombot, és nyomja le az Enter billentyűt.
Megjegyzés: A rákérdezés megjelenik a megfelelő alkalmazás Copilot-parancsgyűjtemény párbeszédpaneljének Saját kérdések lapján.
Hozzon létre új utasításokat a Copilottal a Microsoft 365-alkalmazásokban, vagy mentse a meglévőket későbbi használatra. A mentett kérések a Copilot-parancsgyűjtemény "Mentett Parancsok" szakaszában lesznek tárolva a könnyű hozzáférés és az újbóli használat érdekében.
Új parancssor létrehozásához és Microsoft 365 Chat hozzáadásához. a mentett parancssorok listájában kövesse az alábbi lépéseket:
-
A Microsoft Edge-ben nyissa meg a Microsoft 365 Chat.
-
Nyomja le többször a Tab billentyűt, amíg el nem hangzik a Kezdőlap neve, majd a Le nyílbillentyűvel válassza a Copilot lehetőséget, majd nyomja le az Enter billentyűt a Copilot-csevegés megnyitásához.
-
Navigáljon a Tab billentyűvel, amíg el nem hangzik a "csevegési bemenet szerkesztése" szöveg. Ezután írja be a parancssort a beviteli mezőbe.
-
A Tab billentyűvel válassza a Küldés gombot, majd nyomja le az Enter billentyűt a válasz létrehozásához.
-
A válasz létrehozása után használja a Tab vagy a Shift+Tab billentyűkombinációt, amíg el nem hangzik a "Copilot said, majd a generált válasz" szöveg.
-
A Fel nyílbillentyűvel jelölje ki az elküldött kérdést, majd nyomja le az Enter billentyűt a helyi menü megnyitásához, majd a Balra vagy a Jobbra nyílbillentyűvel válassza a Mentés gombot, majd nyomja le az Enter billentyűt az Üzenet mentése párbeszédpanel megnyitásához.
-
Használja a Tab billentyűt, amíg el nem hangzik a következőhöz hasonló szöveg: "Mentés gomb", majd nyomja le az Enter billentyűt a kérdés mentéséhez a Copilot-parancsgyűjtemény.
Megjegyzések:
-
A kérdés mentésére szolgáló párbeszédpanelen szükség esetén frissítheti a Címet és a kérdést. A mentést követően ezek a frissítések megjelennek a Copilot-parancsgyűjtemény, ahol megoszthatja és újra felhasználhatja a kérdést.
-
A felhasználó által létrehozott kérések a nevüket jelenítik meg a parancssori kártyán, és a képernyőolvasó felolvassa a szerző nevét, miközben navigál a parancssori kártyákon.
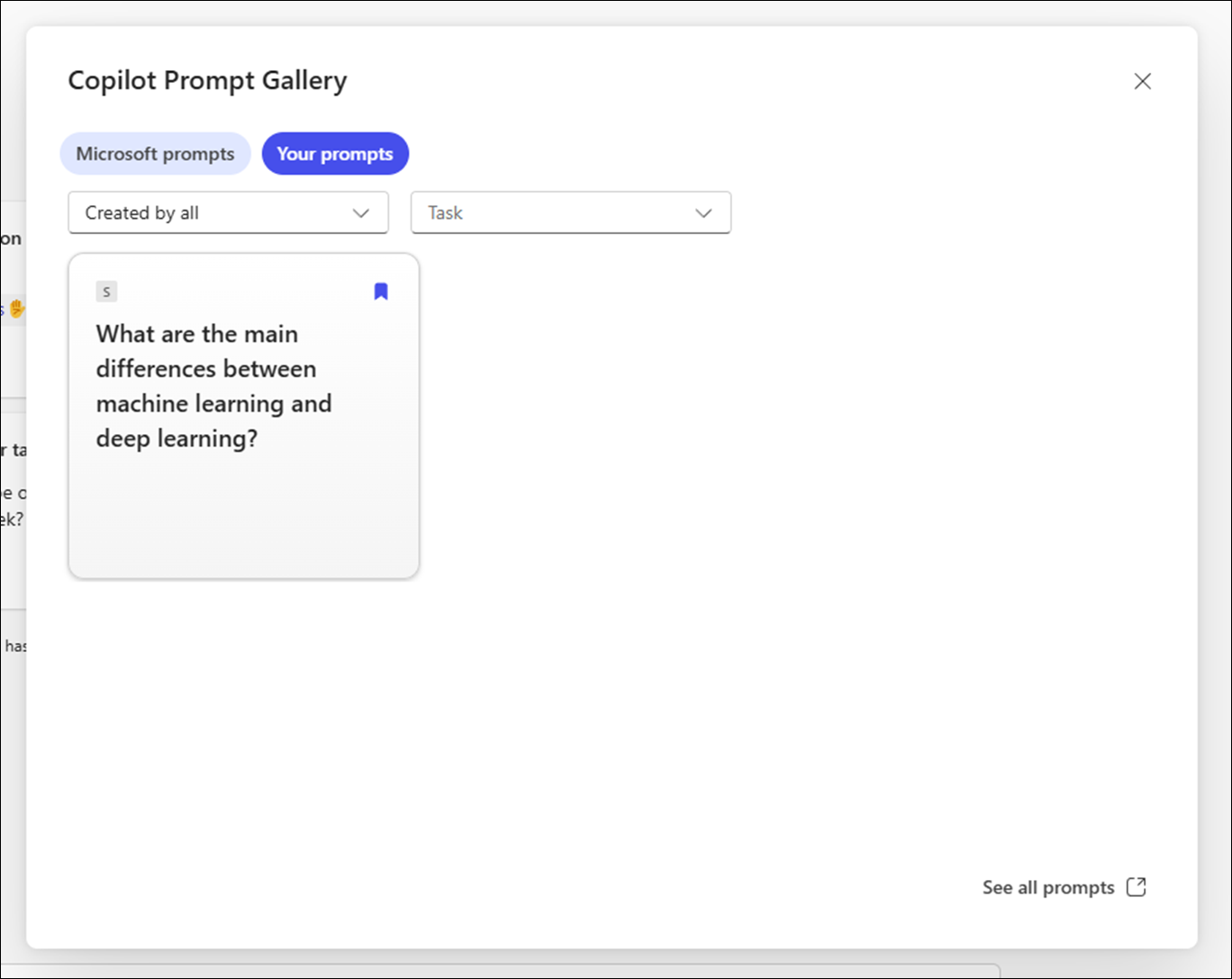
Kövesse ezeket a lépéseket a mentett kérések megjelenítéséhez az alkalmazásban:
-
Nyissa meg az alkalmazást, és a menüszalagon válassza a Copilot lehetőséget a Copilot csevegési paneljének megnyitásához.
-
Navigáljon a Tab billentyűvel a Megjelenő üzenetek megtekintése gombra, és nyomja le az Enter billentyűt a Copilot-parancsgyűjtemény párbeszédpanel megnyitásához.
-
Navigáljon a Tab billentyűvel, amíg el nem hangzik a "Mentett kérések gomb" szöveg, majd nyomja le az Enter billentyűt az összes mentett üzenet megtekintéséhez.
Próbálja ki az üzleti csevegésekben vagy az alkalmazásokban megjelenő utasításokat
Ez az integráció lehetővé teszi, hogy a felhasználók egyszerűen megnyitják a webhelyen kiválasztott utasításokat közvetlenül a szükséges alkalmazásokhoz, például Word, Excelhez, PowerPointhoz stb.
Emellett a felhasználók elérhetik és felhasználhatják ezeket az üzeneteket az üzleti csevegésekben, így zökkenőmentes átmenetet biztosítanak a feltárásról az alkalmazáson belüli aktív használatra.
-
A kipróbálás Parancsok lapon használja a Tab billentyűt, amíg el nem hangzik a "Parancsok lista" kifejezés, majd a Fel vagy a Le nyílbillentyűvel navigáljon az üzenetkártyák között, és nyomja le az Enter billentyűt.
-
Miután kiválasztott egy kérdést a Copilot-parancsgyűjtemény, nyomja le többször a Tab billentyűt, amíg el nem hangzik a "Kipróbálás" kifejezés, amelyet a Microsoft-termékek ( például Word, Excel, Üzleti csevegés, PowerPoint, Teams stb.) követnek. Ha például a képernyőolvasó a "Try in Word" (Kipróbálás Word) szöveget olvassa fel, nyomja le az Enter billentyűt; ekkor megnyílik egy helyi menü. A Le nyílbillentyűvel jelölje ki a kívánt Word dokumentumot, majd nyomja le az Enter billentyűt a Copilot csevegőablakba való felvételéhez.
A Copilot-parancsgyűjtemény használata az alkalmazásban
A Copilot-parancsgyűjtemény elérése a Microsoft-alkalmazásokban. Hajtsa végre az alábbi lépéseket.
-
Nyisson meg egy kívánt alkalmazást (például Word vagy Excelt) a webböngészőben.
-
Hozzon létre egy új dokumentumot, vagy nyisson meg egy meglévőt.
-
Válassza a Copilot elemet a menüszalagon a Copilot csevegési paneljének megnyitásához.
-
A Tab billentyű használatával navigálhat a Copilot csevegési paneljén, és a Rákérdezések megtekintése gombra kattintva felfedezheti az utasításokat.
-
A kérések tevékenység - és feladattípus szerinti szűréséhez. Kövesse az alábbi lépéseket:
-
Ha a Feladat szerint szeretné szűrni az utasításokat, navigáljon a Tab billentyűvel, amíg el nem hangzik a "Feladat kombinált lista összecsukva" szöveg, majd nyomja le az Enter billentyűt. Ekkor megnyílik egy helyi menü különböző feladatokkal. A Fel vagy a Le nyílbillentyűvel navigáljon a beállítások között, és nyomja le az Enter billentyűt a kiválasztásához.
-
A feladatok feladattípus szerinti szűréséhez használja a Tab billentyűt, amíg el nem hangzik a "Feladattípus kombinált lista összecsukva" szöveg, majd nyomja le az Enter billentyűt. A Fel vagy a Le nyílbillentyűvel navigáljon a feladattípusok között, és az Enter billentyűt lenyomva jelölje ki.
-
-
Navigáljon a Tab billentyűvel, és válassza a Mentett üzenetek gombot, majd nyomja le az Enter billentyűt az összes mentett üzenet megtekintéséhez.
-
További kérések megismeréséhez navigáljon a Tab billentyűvel, amíg el nem hangzik a következőhöz hasonló szöveg: "Az összes üzenet megjelenítése hivatkozás". Ezután nyomja le az Enter billentyűt.
A Copilot-parancsgyűjtemény használata Microsoft 365 Chat
A Microsoft 365 Chat Copilot-parancsgyűjtemény eléréséhez. Hajtsa végre az alábbi lépéseket.
-
A Microsoft Edge-ben nyissa meg a Microsoft 365 Chat programot.
-
Nyomja le többször a Tab billentyűt, amíg el nem hangzik a Kezdőlap neve, majd a Le nyílbillentyűvel válassza a Copilot lehetőséget, majd nyomja le az Enter billentyűt a Copilot-csevegés megnyitásához.
-
Navigáljon a mintaüzenetekben, és válassza ki azt, amelyikre szüksége van. A kérdés megjelenik a csevegőbemenet szerkesztési mezőjében. Nyomja le az Enter billentyűt a Copilot csevegési paneljén megjelenő válasz létrehozásához.
-
További kérések megtekintéséhez navigáljon a Tab billentyűvel, amíg el nem hangzik a "Kérések megtekintése gomb" szöveg. Ezután nyomja le az Enter billentyűt. Ekkor megnyílik a Copilot-parancsgyűjtemény párbeszédpanel.
-
A Tab billentyűvel lépjen a "Microsoft-parancssorok" elemre, majd a Jobbra nyílbillentyűvel válassza a Saját kérdések lapot, és nyomja le az Enter billentyűt.
-
Válasszon ki egy mentett parancssort a listából, és nyomja le az Enter billentyűt. A kérdés közvetlenül megjelenik a csevegőbemenet szerkesztési mezőjében.
-
A kérések szűrése a létrehozott beállítás és feladat alapján. Kövesse az alábbi lépéseket:
-
Ha a "Létrehozta" beállítás szerint szeretné szűrni az utasításokat, navigáljon a Tab billentyűvel, amíg el nem hangzik a következőhöz hasonló szöveg: "Az összes kombinált lista összecsukva". Ezután nyomja le az Enter billentyűt.
-
Ekkor megnyílik egy helyi menü három lehetőséggel, például az Összes, az Én és a Microsoft lehetőséggel. A Fel vagy a Le nyílbillentyűvel lépegethet a beállítások között, és az Enter billentyűt lenyomva jelölje be a jelölőnégyzetet.
-
Ha a "Feladat" szerint szeretné szűrni az utasításokat, navigáljon a Tab billentyűvel, amíg el nem hangzik a következőhöz hasonló szöveg: "Feladat kombinált lista összecsukva". Ezután nyomja le az Enter billentyűt.
-
Megnyílik egy négy feladatot tartalmazó helyi menü, például a Felzárkózás, a Tanulás, a Kérdés és a Létrehozás. A Fel és a Le nyílbillentyűvel navigáljon a beállítások között, és nyomja le az Enter billentyűt a jelölőnégyzet bejelöléséhez.
-
Tipp: Navigáljon a Tab billentyűvel, és válassza az Összes üzenet megtekintése hivatkozást a Copilot-parancsgyűjtemény weblap további üzeneteinek megtekintéséhez. Ha meg szeretné tudni, hogyan navigálhat ezen a lapon, olvassa el a Navigálás a Copilot-parancsgyűjtemény című cikket.
Lásd még
Tudnivalók a Copilot-kérésekről
Copilot-kérés szerkesztése saját használatra
Jobb eredmények a Copilot-kérések segítségével
A Copilot használatának első lépései a Microsoft Teams-csevegésben
Technikai támogatás fogyatékosoknak
A Microsoft minden ügyfelének a lehető legjobb élményt szeretné biztosítani. Ha Ön fogyatékkal él, vagy a kisegítő lehetőségekkel kapcsolatos kérdése van, keresse fel a Microsoft fogyatékos ügyfeleket támogató Answer Desk webhelyét, és kérjen technikai segítséget. A fogyatékos ügyfeleket támogató Answer Desk webhely akadálymentes technológiákban jártas ügyfélszolgálata angol, spanyol, francia és amerikai jelnyelven tud segítséget nyújtani. Az Ön régiójában üzemelő ügyfélszolgálat elérhetőségi adatait a Microsoft fogyatékos ügyfeleket támogató Answer Desk webhelyén találja.
Ha Ön kormányzati, kereskedelmi vagy nagyvállalati felhasználó, keresse fel a fogyatékosokat támogató nagyvállalati Answer Desk webhelyet.