Feltételes formázással szembetűnőbbé teheti az adatokban mutatkozó mintázatokat és trendeket. Használatukhoz szabályokat kell létrehoznia, amelyek az értékük alapján határozzák meg a cellák formátumát, mint például az alábbi havi hőmérsékleti adatok, cellaértékhez kapcsolt cellaszínnel.
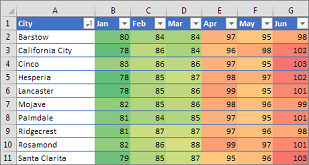
Feltételes formázást cellatartományra (kijelölésre vagy névvel ellátott tartományra), Excel-táblázatra és a Windows Excelben, illetve akár kimutatásban is alkalmazhat.

A feltételes formázás általában ugyanúgy működik a cellatartományokban, az Excel-táblázatokban és a kimutatásokban. A kimutatásokban alkalmazott feltételes formázással kapcsolatban azonban néhány további szempontot is figyelembe kell venni:
-
Létezik néhány olyan feltételes formázás, amely nem működik a kimutatások Értékek területén megtalálható mezőkkel. Nem formázhatja például az ilyen mezőket az alapján, hogy azok tartalmaznak-e egyedi vagy ismétlődő értékeket. Ezekről a korlátozásokról a jelen cikk további szakaszaiban említést teszünk, ahol szükséges.
-
Ha szűréssel, szintek elrejtésével, kibontásával vagy összecsukásával, illetve mező áthelyezésével megváltoztatja a kimutatás elrendezését, a feltételes formázás megmarad, amennyiben az érintett adatokat nem távolítja el.
-
Az Értékek terület mezőinek feltételes formázási hatóköre az adathierarchián alapul, és a szülő (a következő szint felfelé a hierarchiában) összes látható gyermeke (a következő szint lefelé a hierarchiában) határozza meg egy vagy több oszlop sorai, illetve egy vagy több sor oszlopai esetében.
Megjegyzés: Az adathierarchiában a gyermekek nem öröklik a feltételes formázást a szülőtől, és a szülő sem örökli azt a gyermekektől.
-
Az értékterület mezőinek feltételes formázási hatókörének megállapítása háromféle módszerrel lehetséges: kijelöléssel, megfelelő mezővel és értékmező segítségével.
Az Értékek terület mezői feltételes formázási hatókörének megállapítása alapértelmezés szerint kijelöléssel történik. A hatókör-meghatározási módot a Formázási szabály alkalmazása választógomb bejelölésével, az Új formázási szabály vagy a Formázási szabály szerkesztése párbeszédpanelen módosíthatja úgy, hogy az a megfelelő mezővel vagy értékmezővel történjen.
|
Módszer |
Akkor használja, ha: |
|
Hatókör meghatározása kijelölés alapján |
|
|
Hatókör meghatározása értékmező alapján |
|
|
Hatókör meghatározása megfelelő mező alapján |
Amikor a legnagyobb, legkisebb és átlag feletti vagy átlag alatti értékekre vonatkozó feltételes formázást hajt végre az Értékek terület mezőin, a szabály alapértelmezés szerint az összes látható értéken alapul. Ha azonban a hatókör meghatározását az összes látható érték helyett a megfelelő mező alapján kívánja elvégezni, a feltételes formázást az alábbi elemek tetszőleges kombinációjára alkalmazhatja:
|
A Gyorselemzés gombbal 
-
Jelölje ki a feltételesen formázni kívánt adatokat. A kijelölés jobb alsó sarkában megjelenik a Gyorselemzés gomb.
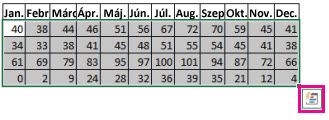
-
Kattintson a Gyorselemzés gombra

-
A megjelenő előugró ablakban a Formázás lap különböző beállításaira mutatva jelenítse meg az adatok élő előnézetét, majd kattintson a kívánt formázási lehetőségre.

Megjegyzések:
-
A Formázás lapon megjelenő formázási lehetőségeket az határozza meg, hogy Ön milyen adatokat jelölt ki. Ha a kijelölés csak szöveget tartalmaz, akkor a következő lehetőségek láthatók: Szövegtartalom, Ismétlődő értékek, Egyedi értékek, Egyenlő és Formátum törlése. Ha a kijelölés csak számokat, vagy vegyesen számokat és szöveget tartalmaz, akkor a következő lehetőségek láthatók: Adatsávok, Színskála, Ikonkészlet, Nagyobb, mint, Első 10% és Formátum törlése.
-
Az élő minta csak azokhoz a formázási lehetőségekhez jelenik meg, amelyek használhatók az adatokhoz. Ha például a kijelölt cellák nem tartalmaznak vonatkozó adatokat, és az Ismétlődő értékek lehetőséget választja, akkor az élő minta nem fog működni.
-
-
Ha megjelenik a Szövegtartalom párbeszédpanel, adja meg az alkalmazni kívánt formázási beállítást, és kattintson az OK gombra.
Ha látni szeretné, hogy hogyan alkalmazhat feltételes formázást a Gyorselemzés eszközzel, nézze meg a Videó: Feltételes formázás használata című videót.
Letölthet egy mintamunkafüzetet, amely különböző példákat tartalmaz feltételes formázás alkalmazására, mind a szokásos szabályok – például felső és alsó értékek, ismétlődések, adatsávok, ikonkészletek és színskálák –használatával, mind egyéni szabályok manuális létrehozásával.
A színskálák vizuálisan kiemelik az adatok eloszlását és változását, ezáltal segítik a megértést. Kétszínű skálákkal (két szín átmenetét alkalmazva) összehasonlítást végezhet egy cellatartományban. Az adott színárnyalat magasabb vagy alacsonyabb értékeket szemléltet. Egy zöld-sárga színskálát alkalmazhat például úgy (lásd alább), hogy a magasabb értékű cellák zöldebb, az alacsonyabb értékűek pedig sárgább színt kapnak.
Tipp: A formázással rendelkező cellákat rendezheti szín szerint a helyi menüben.
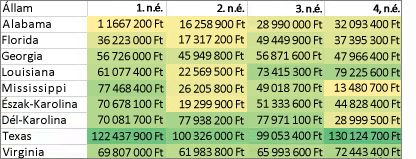
Tipp: Ha a kijelölésben bármelyik cella olyan képletet tartalmaz, amely hibát ad vissza, a feltételes formázást a program nem alkalmazza az adott cellára. Ha biztosítani kívánja, hogy a feltételes formázás az adott cellákra vonatkozzon, alkalmazzon Típusellenőrző vagy HAHIBA függvényt, hogy a szoftver ne hibaértéket adjon vissza.
Gyorsformázás
-
Jelölje ki a tartomány, táblázat vagy kimutatás egy vagy több celláját.
-
Kattintson a Kezdőlap lap Stílusok csoportjában a Feltételes formázás menügomb melletti nyílra, majd a Színskálák pontra.
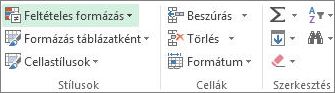
-
Válasszon egy kétszínű skálát.
Ha az egeret a színskálaikonok fölé viszi, láthatja, hogy melyek a kétszínű skálák. A felső szín a magasabb értékeket, az alsó szín pedig az alacsonyabb értékeket jelöli.
A kimutatások Értékek területének mezőire vonatkozó hatókör-meghatározási módot módosíthatja a Formázási beállítások gombbal, amely a feltételes formázással rendelkező kimutatásmező mellett jelenik meg.
Speciális formázás
-
Jelölje ki a tartomány, táblázat vagy kimutatás egy vagy több celláját.
-
Kattintson a Kezdőlap lap Stílusok csoportjában a Feltételes formázás menügomb melletti nyílra, majd a Szabályok kezelése parancsra. Megjelenik a Feltételes formázás szabálykezelője párbeszédpanel.

-
Hajtsa végre a megfelelő műveletet:
-
Teljesen új feltételes formátum hozzáadásához kattintson az Új szabály elemre. Megjelenik az Új formázási szabály párbeszédpanel.
-
Ha egy már felsorolt szabályon alapuló új feltételes formátumot szeretne hozzáadni, jelölje ki a szabályt, majd kattintson a Szabály duplikálása elemre. A duplikált szabály megjelenik a párbeszédpanelen. Jelölje ki a duplikátumokat, majd válassza a Szabály szerkesztése lehetőséget. Megjelenik a Formázási szabály szerkesztése párbeszédpanel.
-
Feltételes formátum módosításához végezze el az alábbi műveletek valamelyikét:
-
Ügyeljen arra, hogy a megfelelő munkalap, táblázat vagy kimutatás legyen kijelölve a Formázási szabályok a következőhöz listában.
-
Másik lehetőségként a cellatartomány módosításához kattintson a Párbeszédpanel összecsukása gombra az Alkalmazási terület részen, ezzel ideiglenesen elrejti a párbeszédpanelt, jelöljön ki egy új cellatartományt a munkalapon, majd kattintson a Párbeszédpanel kibontása gombra.
-
Jelölje ki a szabályt, majd kattintson a Szabály szerkesztése gombra. Megjelenik a Formázási szabály szerkesztése párbeszédpanel.
-
-
-
A kimutatás Értékek területének mezőire vonatkozó hatókör módosításához a Szabály hatóköre területen:
-
Kijelölt cellák: kattintson a A kijelölt cellák elemre.
-
Az értékfelirat összes cellája: kattintson a Minden <értékfelirat> értéket megjelenítő cella elemre.
-
Az értékfelirat összes cellája, kivéve a részösszegeket és a végösszeget: kattintson a Minden cella, amelynél <sorfelirat> értéke <értékfelirat> elemre.
-
-
A Szabálytípus kiválasztása listában kattintson Az összes cella formázása az értékük alapján elemre (ez az alapértelmezett).
-
Válassza ki a Szabály leírásának szerkesztése részben a Formátumstílus listamezőben a Skála két színből lehetőséget.
-
A Típus lista Minimum és Maximum mezőjében egy-egy érték kiválasztásához tegye az alábbiak egyikét:
-
A legkisebb és legnagyobb értékek formázása: Jelölje ki a Legkisebb érték és Legnagyobb érték értékeket.
Ebben az esetben nem kell megadni értéket az Érték sor Minimum és a Maximum mezőjében.
-
Szám, dátum vagy időpont formázása: Válassza a Szám lehetőséget, majd adjon meg egy-egy értéket az Érték sor Minimum és Maximum mezőjében.
-
Százalék formázása: Adjon meg egy-egy értéket az Érték sor Minimum és Maximum mezőjében.
Az érvényes értékek tartománya 0 (nulla) és 100 között van. Ne írjon be százalékjelet.
Csak akkor használjon százalékértéket, ha minden értéket egymáshoz arányítva kíván megjeleníteni, mert az értékek eloszlása egymással arányos.
-
Percentilis formázása: Válassza a Percentilis beállítást, majd adjon meg egy-egy értéket az Érték sor Minimum és Maximum mezőjében. Az érvényes percentilisek tartománya 0 (nulla) és 100 között van.
Percentilist abban az esetben használjon, ha a magas értékeket (például a 20. legnagyobb percentilist) tartalmazó csoportot az egyik színskálával, az alacsony értékeket (például a 20 legkisebb percentilist) pedig egy másik színskálával szeretné megjeleníteni, mivel a szélsőséges értékek eltorzíthatják az adatok vizuális megjelenítését.
-
Képlet eredményének formázása: Válassza a Képlet elemet, majd adjon meg egy-egy értéket a Minimum és Maximum mezőben.
-
A képletnek számot, dátumot vagy időértéket kell eredményül adnia.
-
A képletet egyenlőségjellel (=) kell kezdeni.
-
Az érvénytelen képletek esetében nem történik meg a formázás alkalmazása.
-
Célszerű kipróbálni a képleteket, nehogy hibaérték legyen az eredmény.
Megjegyzések:
-
A Minimum beállítás értéke mindig kisebb legyen, mint a Maximum beállításé.
-
Választhat más-más típust a Minimum és a Maximum beállításhoz. Megadhat például a Minimum értéknek számot, a Maximum értéknek pedig százalékot.
-
-
-
-
A Minimum és Maximum színértékének kiválasztásához kattintson a megfelelő Szín mezőkre, majd válassza a kívánt színt.
További színek választásához vagy egyéni szín létrehozásához kattintson a További színek gombra. A kiválasztott színskála megjelenik a Minta területen.
A színskálák vizuálisan kiemelik az adatok eloszlását és változását, ezáltal segítik a megértést. A háromszínű skála segítségével összehasonlítást végezhet egy cellatartományban. A színárnyalatok jelzik a nagyobb, a közepes és a kisebb értékeket. A zöld-sárga-piros színskálát alkalmazhatja például úgy, hogy a nagyobb értékű cellák zöld, a közepes értékűek sárga, a kisebb értékűek pedig piros színt kapjanak.
Tipp: A formázással rendelkező cellákat rendezheti szín szerint a helyi menüben.
Gyorsformázás
-
Jelölje ki a tartomány, táblázat vagy kimutatás egy vagy több celláját.
-
Kattintson a Kezdőlap lap Stílusok csoportjában a Feltételes formázás menügomb melletti nyílra, majd a Színskálák pontra.
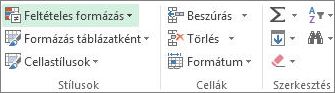
-
Válasszon egy háromszínű skálát. A felső szín a magasabb értékeket, a középső szín a közepes értékeket, az alsó szín pedig az alacsonyabb értékeket jelöli.
Ha az egeret a színskálaikonok fölé viszi, láthatja, hogy melyek a háromszínű skálák.
A kimutatások Értékek területének mezőire vonatkozó hatókör-meghatározási módot módosíthatja a Formázási beállítások gombbal, amely a feltételes formázással rendelkező kimutatásmező mellett jelenik meg.
Speciális formázás
-
Jelölje ki a tartomány, táblázat vagy kimutatás egy vagy több celláját.
-
Kattintson a Kezdőlap lap Stílusok csoportjában a Feltételes formázás menügomb melletti nyílra, majd a Szabályok kezelése parancsra. Megjelenik a Feltételes formázás szabálykezelője párbeszédpanel.

-
Hajtsa végre a megfelelő műveletet:
-
Új feltételes formátum hozzáadásához kattintson az Új szabály elemre. Megjelenik az Új formázási szabály párbeszédpanel.
-
Ha egy már felsorolt szabályon alapuló új feltételes formátumot szeretne hozzáadni, jelölje ki a szabályt, majd kattintson a Szabály duplikálása elemre. A duplikált szabály másolásra kerül és megjelenik a párbeszédpanelen. Jelölje ki a duplikátumokat, majd válassza a Szabály szerkesztése lehetőséget. Megjelenik a Formázási szabály szerkesztése párbeszédpanel.
-
Feltételes formátum módosításához végezze el az alábbi műveletek valamelyikét:
-
Ügyeljen arra, hogy a megfelelő munkalap, táblázat vagy kimutatás legyen kijelölve a Formázási szabályok a következőhöz listában.
-
Másik lehetőségként a cellatartomány módosításához kattintson a Párbeszédpanel összecsukása gombra az Alkalmazási terület részen, ezzel ideiglenesen elrejti a párbeszédpanelt, jelöljön ki egy új cellatartományt a munkalapon, majd kattintson a Párbeszédpanel kibontása gombra.
-
Jelölje ki a szabályt, majd kattintson a Szabály szerkesztése gombra. Megjelenik a Formázási szabály szerkesztése párbeszédpanel.
-
-
-
A kimutatás Értékek területének mezőire vonatkozó hatókör módosításához a Szabály hatóköre területen:
-
Kiválasztás: Kattintson a Csak ezek a cellák elemre.
-
Megfelelő mező: Kattintson Az összes azonos mezőkkel rendelkező <értékmező> cella elemre.
-
Érték mező: Kattintson Az összes <értékmező> cella lehetőségre.
-
-
A Szabálytípus kiválasztása listában kattintson Az összes cella formázása az értékük alapján elemre.
-
Válassza ki a Szabály leírásának szerkesztése részben a Formátumstílus listamezőben a Skála három színből lehetőséget.
-
Válasszon egy-egy típust a Minimum, a Középpont és a Maximum beállításánál. Az alábbiak közül választhat:
-
A legkisebb és legnagyobb értékek formázása: Adja meg a Középpont értékét.
Ebben az esetben nem kell megadni értéket az Érték sor Legkisebb érték és Legnagyobb mezőjében.
-
Szám, dátum vagy időpont formázása: Válassza a Szám beállítást, majd adjon meg egy-egy értéket a Minimum, a Középpont és a Maximum mezőben.
-
Százalék formázása: Válassza a Százalék beállítást, majd adjon meg egy-egy értéket a Minimum, a Középpont és a Maximum mezőben. Az érvényes értékek tartománya 0 (nulla) és 100 között van. Ne írjon be százalékjelet (%).
Akkor használjon százalékértéket, ha minden értéket egymáshoz arányítva kíván megjeleníteni, mert a százalékérték alkalmazásakor az értékek eloszlása egymással arányos.
-
Percentilis formázása: Válassza a Percentilis beállítást, majd adjon meg egy-egy értéket a Minimum, a Középpont és a Maximum mezőben.
Az érvényes percentilisek tartománya 0 (nulla) és 100 között van.
Percentilist abban az esetben használjon, ha a magas értékeket (például a 20. legnagyobb percentilist) tartalmazó csoportot az egyik színskálával, az alacsony értékeket (például a 20 legkisebb percentilist) pedig egy másik színskálával szeretné megjeleníteni, mivel a szélsőséges értékek eltorzíthatják az adatok vizuális megjelenítését.
-
Képlet eredményének formázása: Válassza a Képlet beállítást, majd adjon meg egy-egy értéket a Minimum, a Középpont és a Maximum mezőben.
A képletnek számot, dátumot vagy időértéket kell eredményül adnia. A képletet egyenlőségjellel (=) kell kezdeni. Az érvénytelen képletek esetében nem történik meg a formázás alkalmazása. Célszerű kipróbálni a képleteket, nehogy hibaérték legyen az eredmény.
Megjegyzések:
-
Megadhatja a cellatartomány minimális, középponti és maximális értékét. A Minimum beállítás értékének kisebbnek kell lennie a Középpont beállítás értékénél, amelynek pedig kisebbnek kell lennie a Maximum beállítás értékénél.
-
Választhat a Minimum, a Középpont és a Maximum értékhez eltérő típusokat is. Választhat például a Minimum értéknek számot, a Középpont értéknek percentilist, a Maximum értéknek pedig százalékot.
-
A Középpont alapértelmezés szerinti 50 százalékos értéke gyakran a legjobb választás, ezt az értéket ugyanakkor saját egyedi igényei szerint is beállíthatja.
-
-
-
A Minimum, a Középpont és Maximum színértékének kiválasztásához kattintson az egyes Szín mezőkre, majd válassza a kívánt színt.
-
További színek választásához vagy egyéni szín létrehozásához kattintson a További színek gombra.
-
A kiválasztott színskála megjelenik a Minta területen.
-
Az adatsáv más cellákhoz viszonyítva szemlélteti az egyes cellák értékét. Az adatsáv hossza megmutatja a cella értékének nagyságát. Hosszabb sáv nagyobb értéket, rövidebb sáv pedig kisebbet jelöl. Az adatsávok segítségével könnyen észreveheti a magasabb és az alacsonyabb értékeket; ez különösen hasznos lehet sok adat esetén – kiemelheti például egy ünnepi játékértékesítésről szóló kimutatás legmagasabb és legalacsonyabb értékeit.
Az alábbi példa adatsávokkal emeli ki a rendkívül pozitív és rendkívül negatív értékeket. Az adatsávok formázhatók úgy, hogy az adatsáv a cella közepén kezdődjön, és a negatív értékek ettől balra helyezkedjenek el.
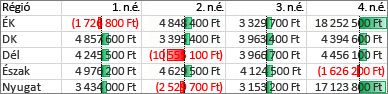
Tipp: Ha a tartomány egy vagy több cellája olyan képletet tartalmaz, amely hibát ad vissza, a feltételes formázást nem alkalmazza a program a teljes tartományra. Ha biztosítani kívánja, hogy a feltételes formázás az adott cellákra vonatkozzon, alkalmazzon Típusellenőrző vagy HAHIBA függvényt, hogy a szoftver ne hibaértéket, hanem más értéket (például nulla vagy „Nincs adat”) adjon vissza.
Gyorsformázás
-
Jelölje ki a tartomány, táblázat vagy kimutatás egy vagy több celláját.
-
Kattintson a Kezdőlap lap Stílusok csoportjában a Feltételes formázás menügomb melletti nyílra, majd az Adatsávok elemre, végül válassza valamelyik adatsávikont.
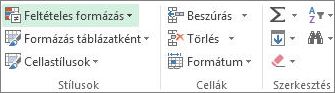
A kimutatások Értékek területének mezőire vonatkozó hatókör-meghatározási módot módosíthatja a Formázási szabály alkalmazása választógombbal.
Speciális formázás
-
Jelölje ki a tartomány, táblázat vagy kimutatás egy vagy több celláját.
-
Kattintson a Kezdőlap lap Stílusok csoportjában a Feltételes formázás menügomb melletti nyílra, majd a Szabályok kezelése parancsra. Megjelenik a Feltételes formázás szabálykezelője párbeszédpanel.

-
Hajtsa végre a megfelelő műveletet:
-
Feltételes formátum hozzáadásához kattintson az Új szabály gombra. Megjelenik az Új formázási szabály párbeszédpanel.
-
Ha egy már felsorolt szabályon alapuló új feltételes formátumot szeretne hozzáadni, jelölje ki a szabályt, majd kattintson a Szabály duplikálása elemre. A duplikált szabály másolásra kerül és megjelenik a párbeszédpanelen. Jelölje ki a duplikátumokat, majd válassza a Szabály szerkesztése lehetőséget. Megjelenik a Formázási szabály szerkesztése párbeszédpanel.
-
Feltételes formátum módosításához végezze el az alábbi műveletek valamelyikét:
-
-
Ügyeljen arra, hogy a megfelelő munkalap, táblázat vagy kimutatás legyen kijelölve a Formázási szabályok a következőhöz listában.
-
Másik lehetőségként a cellatartomány módosításához kattintson a Párbeszédpanel összecsukása gombra az Alkalmazási terület részen, ezzel ideiglenesen elrejti a párbeszédpanelt, jelöljön ki egy új cellatartományt a munkalapon, majd kattintson a Párbeszédpanel kibontása gombra.
-
Jelölje ki a szabályt, majd kattintson a Szabály szerkesztése gombra. Megjelenik a Formázási szabály szerkesztése párbeszédpanel.
-
-
-
A kimutatás Értékek területének mezőire vonatkozó hatókör módosításához a Szabály hatóköre területen:
-
Kiválasztás: Kattintson a Csak ezek a cellák elemre.
-
Megfelelő mező: Kattintson Az összes azonos mezőkkel rendelkező <értékmező> cella elemre.
-
Érték mező: Kattintson Az összes <értékmező> cella lehetőségre.
-
-
A Szabálytípus kiválasztása listában kattintson Az összes cella formázása az értékük alapján elemre.
-
Jelölje ki a Szabály leírásának szerkesztése terület Formátumstílus listamezőjében az Adatsáv lehetőséget.
-
Válasszon egy-egy lehetőséget a Típus sor Minimum és Maximum mezőjében. Az alábbi lehetőségek közül választhat:
-
A legkisebb és legnagyobb értékek formázása: Adja meg a Legkisebb érték és Legnagyobb érték beállításokat.
Ebben az esetben nem kell megadni értéket a Minimum és a Maximum mezőben.
-
Szám, dátum vagy időpont formázása: Válassza a Szám beállítást, majd adjon meg egy-egy értéket az Érték sor Minimum és Maximum mezőjében.
-
Százalék formázása: Válassza a Százalék beállítást, majd adjon meg egy-egy értéket a Minimum és a Maximum mezőben.
Az érvényes értékek tartománya 0 (nulla) és 100 között van. Ne írjon be százalékjelet (%).
Akkor használjon százalékértéket, ha minden értéket egymáshoz arányítva kíván megjeleníteni, mert a százalékérték alkalmazásakor az értékek eloszlása egymással arányos.
-
Percentilis formázása: Válassza a Percentilis beállítást, majd adjon meg egy-egy értéket a Minimum és a Maximum mezőben.
Az érvényes percentilisek tartománya 0 (nulla) és 100 között van.
Percentilist abban az esetben használjon, ha magas értékeket (például a 20. legnagyobb percentilist) tartalmazó csoportot szeretne megjeleníteni az egyik adatsávban, és egy másik adatsávban alacsony értékeket (például a 20 legkisebb percentilist), mivel a szélsőséges értékek eltorzíthatják az adatok vizuális megjelenítését.
-
Képlet eredményének formázása: Válassza a Képlet beállítást, majd adjon meg egy-egy értéket a Minimum és a Maximum mezőben.
-
A képletnek számot, dátumot vagy időértéket kell eredményül adnia.
-
A képletet egyenlőségjellel (=) kell kezdeni.
-
Az érvénytelen képletek esetében nem történik meg a formázás alkalmazása.
-
Célszerű kipróbálni a képleteket, nehogy hibaérték legyen az eredmény.
-
Megjegyzések:
-
A Minimum beállítás értéke mindig kisebb legyen, mint a Maximum beállításé.
-
Választhat más-más típust a Minimum és a Maximum beállításhoz. Megadhat például a Minimum értéknek számot, a Maximum értéknek pedig százalékot.
-
-
A Minimum és a Maximum színének kiválasztásához kattintson a Sáv színe mezőre.
További színek választásához vagy egyéni szín létrehozásához kattintson a További színek gombra. A kiválasztott sávszín megjelenik a Minta területen.
-
Ha azt szeretné, hogy az érintett cellákban ne jelenjen meg az érték, csak az adatsáv, jelölje be a Csak a sáv megjelenítése jelölőnégyzetet.
-
Ha folytonos szegélyt kíván alkalmazni az adatsávra, válassza a Folytonos szegély lehetőséget a Szegély legördülő listából, és adjon egy színt a szegélynek.
-
Adja meg, hogy színátmenetes vagy egyszínű legyen-e a sáv. Ehhez válassza a Színátmenetes kitöltés vagy az Egyszínű kitöltés lehetőséget a Kitöltés legördülő listából.
-
Negatív sávok formázásához kattintson a Negatív érték és tengely gombra, majd a Negatív érték és tengely beállításai párbeszédpanelen adja meg a negatív sáv kitöltésére és szegélyszínére vonatkozó beállításokat. Itt adhatja meg a tengely helyére és színére vonatkozó beállításokat is. Ha megadta a megfelelő beállításokat, kattintson az OK gombra.
-
A Sáv iránya legördülő listából a sáv irányát meghatározó beállítások közül választhat. Az alapértelmezett beállítás a Szövegfüggő, de a kívánt adatmegjelenítés szerint választhat a balról jobbra és a jobbról balra típusú beállítások közül is.
Az ikonkészlet segítségével az adatokat széljegyzettel láthatja el, és három-öt, küszöbértékkel elválasztott kategóriára oszthatja őket. Minden ikon egy-egy értéktartományt jelöl. A 3 nyilat tartalmazó ikonkészletben például a zöld, felfelé mutató nyíl magasabb, a sárga, oldalra mutató nyíl közepes, a piros, lefelé mutató nyíl pedig alacsonyabb értékeket jelöl.
Tipp: A formázással rendelkező cellákat rendezheti ikon szerint a helyi menüben.
Az alábbi példával kipróbálhatja az ikonkészletekkel történő feltételes formázás néhány esetét.
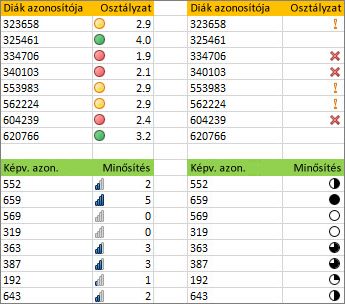
Megadhatja, hogy csak azokban a cellákban jelenjenek meg ikonok, amelyek megfelelnek egy bizonyos feltételnek – beállíthatja például, hogy figyelmeztető ikon jelenjen meg azokban a cellákban, amelyek nem érnek el egy megadott értéket, és ne jelenjenek meg az ikonok azokban, amelyek meghaladják ezt az értéket. Ehhez elrejtheti az ikonokat, ha a szabály megadása során a Nincs cellaikon beállítást választja az ikonokhoz tartozó, az adott ikon mellett megjelenő legördülő listából. Létrehozhat továbbá saját ikonkészlet-kombinációkat is, például a zöld „pipa”, a sárga „közlekedési lámpa” és a piros „zászló” ikon kombinálásával.
Tipp: Ha a kijelölésben bármelyik cella olyan képletet tartalmaz, amely hibát ad vissza, a feltételes formázást a program nem alkalmazza az adott cellára. Ha biztosítani kívánja, hogy a feltételes formázás az adott cellákra vonatkozzon, alkalmazzon Típusellenőrző vagy HAHIBA függvényt, hogy a szoftver ne hibaértéket, hanem más értéket (például nulla vagy „Nincs adat”) adjon vissza.
Gyorsformázás
-
Jelölje ki a feltételesen formázni kívánt cellákat.
-
Kattintson a Kezdőlap lap Stílusok csoportjában a Feltételes formázás menügomb melletti nyílra, majd az Ikonkészletek elemre, végül válassza valamelyik adatsávikont.
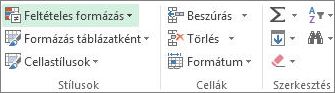
A kimutatások Értékek területének mezőire vonatkozó hatókör-meghatározási módot módosíthatja a Formázási szabály alkalmazása választógombbal.
Speciális formázás
-
Jelölje ki a feltételesen formázni kívánt cellákat.
-
Kattintson a Kezdőlap lap Stílusok csoportjában a Feltételes formázás menügomb melletti nyílra, majd a Szabályok kezelése parancsra. Megjelenik a Feltételes formázás szabálykezelője párbeszédpanel.

-
Hajtsa végre a megfelelő műveletet:
-
Feltételes formátum hozzáadásához kattintson az Új szabály gombra. Megjelenik az Új formázási szabály párbeszédpanel.
-
Ha egy már felsorolt szabályon alapuló új feltételes formátumot szeretne hozzáadni, jelölje ki a szabályt, majd kattintson a Szabály duplikálása elemre. A duplikált szabály másolásra kerül és megjelenik a párbeszédpanelen. Jelölje ki a duplikátumokat, majd válassza a Szabály szerkesztése lehetőséget. Megjelenik a Formázási szabály szerkesztése párbeszédpanel.
-
Feltételes formátum módosításához végezze el az alábbi műveletek valamelyikét:
-
Ügyeljen arra, hogy a megfelelő munkalap, táblázat vagy kimutatás legyen kijelölve a Formázási szabályok a következőhöz listában.
-
Másik lehetőségként a cellatartomány módosításához kattintson a Párbeszédpanel összecsukása gombra az Alkalmazási terület részen, ezzel ideiglenesen elrejti a párbeszédpanelt, jelöljön ki egy új cellatartományt a munkalapon, majd kattintson a Párbeszédpanel kibontása gombra.
-
Jelölje ki a szabályt, majd kattintson a Szabály szerkesztése gombra. Megjelenik a Formázási szabály szerkesztése párbeszédpanel.
-
-
-
A kimutatás Értékek területének mezőire vonatkozó hatókör módosításához a Szabály hatóköre területen:
-
Kiválasztás: Kattintson a Csak ezek a cellák elemre.
-
Megfelelő mező: Kattintson Az összes azonos mezőkkel rendelkező <értékmező> cella elemre.
-
Érték mező: Kattintson Az összes <értékmező> cella lehetőségre.
-
-
A Szabálytípus kiválasztása listában kattintson Az összes cella formázása az értékük alapján elemre.
-
Válassza ki a Szabály leírásának szerkesztése részben a Formátumstílus listamezőben az Ikonkészletek lehetőséget.
-
Válasszon egy ikonkészletet. Az alapértelmezés szerint a 3 közlekedési lámpa (keret nélkül) beállítás van kiválasztva. Az ikonok száma, illetve az egyes ikonokhoz tartozó alapértelmezés szerinti összehasonlító operátorok és küszöbértékek eltérőek az egyes ikonkészletek esetében.
-
Szükség esetén módosíthatja az összehasonlító operátorokat és a küszöbértékeket. Az alapértelmezés szerinti értéktartomány azonos méretű az egyes ikonok esetében, ezeket azonban saját igényeihez igazíthatja. Ügyeljen arra, hogy a küszöbértékek logikailag helyes sorrendet kövessenek, vagyis az érték fentről lefelé haladva egyre alacsonyabb legyen.
-
Az alábbi lehetőségek közül választhat:
-
Szám, dátum vagy időpont formázása: Válassza a Szám elemet.
-
Százalék formázása: Jelölje ki a Százalék lehetőséget.
Az érvényes értékek tartománya 0 (nulla) és 100 között van. Ne írjon be százalékjelet (%).
Akkor használjon százalékértéket, ha minden értéket egymáshoz arányítva kíván megjeleníteni, mert a százalékérték alkalmazásakor az értékek eloszlása egymással arányos.
-
Percentilis formázása: Válassza a Percentilis lehetőséget. Az érvényes percentilisek tartománya 0 (nulla) és 100 között van.
Percentilist abban az esetben használjon, ha magas értékeket (például a 20. legnagyobb percentilist) tartalmazó csoportot szeretne megjeleníteni egy bizonyos ikon használatával, és alacsony értékeket (például a 20. legkisebb percentilist) egy másik ikonnal, mivel a szélsőséges értékek eltorzíthatják az adatok vizuális megjelenítését.
-
Képlet eredményének formázása: Válassza a Képlet beállítást, majd adjon meg egy képletet az Érték mezőben.
-
A képletnek számot, dátumot vagy időértéket kell eredményül adnia.
-
A képletet egyenlőségjellel (=) kell kezdeni.
-
Az érvénytelen képletek esetében nem történik meg a formázás alkalmazása.
-
Célszerű kipróbálni a képleteket, nehogy hibaérték legyen az eredmény.
-
-
-
Ha azt szeretné, hogy az első ikon jelölje az alacsonyabb, az utolsó ikon pedig a magasabb értékeket, kattintson a Fordított ikonsorrend gombra.
-
Ha azt szeretné, hogy az érintett cellákban ne jelenjen meg az érték, csak az ikon, jelölje be a Csak az ikon megjelenítése jelölőnégyzetet.
Megjegyzések:
-
Ahhoz, hogy az ikon elférjen a cellában, lehet, hogy módosítania kell az oszlopszélességet.
-
Az ikonok magassága az adott cellában használt betűmérettől függően háromféle lehet. Ha a betűméretet megnövelik, akkor az ikon mérete is azzal arányosan nő.
-
-
Ha egyszerűbbé szeretné tenni adott cellák megkeresését, formázhatja őket egy összehasonlító operátorral. Egy kategóriák szerint rendezett nyilvántartási munkafüzetben például a 10-nél kevesebb példányt tartalmazó termékeket sárga színnel emelheti ki. Vagy egy üzleti forgalmat összesítő munkafüzetben azonosíthatja a 10%-nál nagyobb nyereséget elérő üzleteket, a 10 000 000 Ft-nál kisebb értékű értékesítéseket vagy a „Délkeleti” régióval egyenlően teljesítő többi régiót.
Az itt látható példákkal kipróbálhatja a feltételes formázás beépített példafeltételeit, köztük a Nagyobb mint vagy az Első x% feltétel szerinti formázást. Ezzel a módszerrel zöld hátteret kapnak a kétmilliósnál nagyobb városok, a legmagasabb átlag-hőmérsékletűek harminc százaléka pedig narancssárga hátterű lesz.
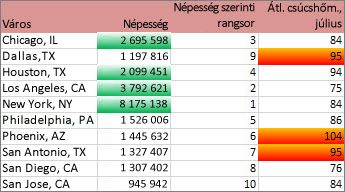
Megjegyzés: A kimutatások Értékek területén csak számon alapuló feltételes formázással lehet ellátni a mezőket, szöveg- vagy dátumalapúval nem.
Gyorsformázás
-
Jelölje ki a tartomány, táblázat vagy kimutatás egy vagy több celláját.
-
Kattintson a Kezdőlap lap Stílusok csoportjában a Feltételes formázás menügomb melletti nyílra, majd a Cellakijelölési szabályok parancsra.
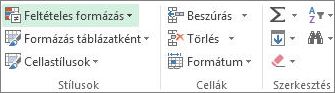
-
Válassza a kívánt, például a Két érték között, a Szövegtartalom vagy a Dátum alapján parancsot.
-
Adja meg a használni kívánt értékeket, majd válassza ki a formátumot.
A kimutatások Értékek területének mezőire vonatkozó hatókör-meghatározási módot módosíthatja a Formázási szabály alkalmazása választógombbal.
Ha többet szeretne megtudni ezekről a technikákról, nézze meg a Videó: Szöveg feltételes formázása és a Videó: Dátumok feltételes formázása című videót.
Speciális formázás
-
Jelölje ki a tartomány, táblázat vagy kimutatás egy vagy több celláját.
-
Kattintson a Kezdőlap lap Stílusok csoportjában a Feltételes formázás menügomb melletti nyílra, majd a Szabályok kezelése parancsra. Megjelenik a Feltételes formázás szabálykezelője párbeszédpanel.

-
Hajtsa végre a megfelelő műveletet:
-
Feltételes formátum hozzáadásához kattintson az Új szabály gombra. Megjelenik az Új formázási szabály párbeszédpanel.
-
Ha egy már felsorolt szabályon alapuló új feltételes formátumot szeretne hozzáadni, jelölje ki a szabályt, majd kattintson a Szabály duplikálása elemre. A duplikált szabály másolásra kerül és megjelenik a párbeszédpanelen. Jelölje ki a duplikátumokat, majd válassza a Szabály szerkesztése lehetőséget. Megjelenik a Formázási szabály szerkesztése párbeszédpanel.
-
Feltételes formátum módosításához végezze el az alábbi műveletek valamelyikét:
-
-
Ügyeljen arra, hogy a megfelelő munkalap, táblázat vagy kimutatás legyen kijelölve a Formázási szabályok a következőhöz listában.
-
Másik lehetőségként a cellatartomány módosításához kattintson a Párbeszédpanel összecsukása gombra az Alkalmazási terület részen, ezzel ideiglenesen elrejti a párbeszédpanelt, jelöljön ki egy új cellatartományt a munkalapon vagy másik munkalapokon, majd kattintson a Párbeszédpanel kibontása gombra.
-
Jelölje ki a szabályt, majd kattintson a Szabály szerkesztése gombra. Megjelenik a Formázási szabály szerkesztése párbeszédpanel.
-
-
-
A kimutatás Értékek területének mezőire vonatkozó hatókör módosításához a Szabály hatóköre területen:
-
Kiválasztás: Kattintson a Csak ezek a cellák elemre.
-
Megfelelő mező: Kattintson Az összes azonos mezőkkel rendelkező <értékmező> cella elemre.
-
Érték mező: Kattintson Az összes <értékmező> cella lehetőségre.
-
-
A Szabálytípus kiválasztása listában kattintson a Csak adott tartalmú cellák formázása elemre.
-
A Szabály leírásának szerkesztése rész Csak az alábbi feltételt teljesítő cellák formázása listamezőjében tegye az alábbiak egyikét:
-
Formázás szám, dátum vagy időpont szerint: Válassza ki a Cellaérték elemet, válassza ki a kívánt összehasonlító operátort, majd adjon meg egy számot, dátumot vagy időpontot.
Választhatja például, hogy a következők között van, majd megadhatja a 100 és a 200 értéket, vagy választhatja az egyenlő elemet, majd megadhatja a 2009.01.01. dátumot.
Megadhat számot, dátumot vagy időértéket eredményül adó képletet is.
-
Ez esetben a képlet elé egyenlőségjelet (=) kell tennie.
-
Az érvénytelen képletek esetében nem történik meg a formázás alkalmazása.
-
Célszerű kipróbálni a képleteket, nehogy hibaérték legyen az eredmény.
-
-
Formázás szöveg szerint: Válassza ki a Megadott szöveg elemet, válassza ki a kívánt összehasonlító operátort, majd adja meg a szöveget.
Választhatja például a tartalmazza elemet, majd beírhatja az Ezüst szót, vagy választhatja a kezdete elemet, és megadhatja a Tri szótagot.
A keresési szöveg magába foglalja az idézőjeleket, illetve használhat helyettesítő karaktereket. Legfeljebb 255 karakter hosszú szöveget lehet megadni.
Megadhat szöveget eredményül adó képletet is.
-
Ez esetben a képlet elé egyenlőségjelet (=) kell tennie.
-
Az érvénytelen képletek esetében nem történik meg a formázás alkalmazása.
-
Célszerű kipróbálni a képleteket, nehogy hibaérték legyen az eredmény.
Ha többet szeretne tudni ezekről a technikákról, nézze meg a Videó: Szöveg feltételes formázása című videót.
-
-
Formázás dátum szerint: Válassza ki a Dátumok adott időszakból elemet, majd a kívánt időtartományt.
Választhatja például a Tegnap vagy a Következő hét elemet.
Ha többet szeretne tudni ezekről a technikákról, nézze meg a Videó: Dátumok feltételes formázása című videót.
-
Üres és nem üres cellák formázása: Válassza az Üres cellák vagy a Nem üres elemet.
Azt a cellát nevezik üresnek, amely nem tartalmaz értékeket; ez nem azonos az egy vagy több (szövegnek számító) szóközt tartalmazó cellával.
-
Hibás cellák és hiba nélküli cellák formázása: Válassza a Hibák vagy a Nincs hiba elemet.
A hibaértékek a következők lehetnek: #####, #ÉRTÉK!, #ZÉRÓOSZTÓ!, #NÉV?, #HIÁNYZIK, #HIV!, #SZÁM!, és #NULLA!.
-
-
Formátum megadásához kattintson a Formátum gombra. Megjelenik a Cellák formázása párbeszédpanel.
-
Jelölje ki azt a szám-, betű-, szegély- vagy kitöltési formátumot, amelyet a feltétel teljesülése esetén alkalmazni kíván a cellában, majd kattintson az OK gombra.
Több formátumot is választhat. A kijelölt formátumok megjelennek a Minta területen.
Egy Ön által megadott küszöbérték alapján megkeresheti egy cellatartomány legmagasabb és legalacsonyabb értékét. Egy regionális jelentésben megkeresheti például az öt legkeresettebb terméket, egy vásárlói felmérésben az alsó 15%-ba tartozó termékeket, vagy egy osztály dolgozóit elemző vizsgálatban a 25 legmagasabb keresetet.
Gyorsformázás
-
Jelölje ki a tartomány, táblázat vagy kimutatás egy vagy több celláját.
-
Kattintson a Kezdőlap lap Stílusok csoportjában a Feltételes formázás menügomb melletti nyílra, majd a Legfelső/legalsó értékek szabályai pontra.
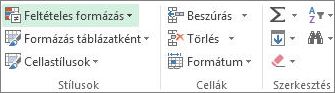
-
Válassza a kívánt, például az Első 10 elem vagy az Utolsó 10 elem parancsot.
-
Adja meg a használni kívánt értékeket, majd válassza ki a formátumot.
A kimutatások Értékek területének mezőire vonatkozó hatókör-meghatározási módot módosíthatja a Formázási szabály alkalmazása választógombbal.
Speciális formázás
-
Jelölje ki a tartomány, táblázat vagy kimutatás egy vagy több celláját.
-
Kattintson a Kezdőlap lap Stílusok csoportjában a Feltételes formázás menügomb melletti nyílra, majd a Szabályok kezelése parancsra. Megjelenik a Feltételes formázás szabálykezelője párbeszédpanel.

-
Hajtsa végre a megfelelő műveletet:
-
Feltételes formátum hozzáadásához kattintson az Új szabály gombra. Megjelenik az Új formázási szabály párbeszédpanel.
-
Ha egy már felsorolt szabályon alapuló új feltételes formátumot szeretne hozzáadni, jelölje ki a szabályt, majd kattintson a Szabály duplikálása elemre. A duplikált szabály másolásra kerül és megjelenik a párbeszédpanelen. Jelölje ki a duplikátumokat, majd válassza a Szabály szerkesztése lehetőséget. Megjelenik a Formázási szabály szerkesztése párbeszédpanel.
-
Feltételes formátum módosításához végezze el az alábbi műveletek valamelyikét:
-
-
Ügyeljen arra, hogy a megfelelő munkalap, táblázat vagy kimutatás legyen kijelölve a Formázási szabályok a következőhöz listában.
-
Másik lehetőségként a cellatartomány módosításához kattintson a Párbeszédpanel összecsukása gombra az Alkalmazási terület részen, ezzel ideiglenesen elrejti a párbeszédpanelt, jelöljön ki egy új cellatartományt a munkalapon, majd kattintson a Párbeszédpanel kibontása gombra.
-
Jelölje ki a szabályt, majd kattintson a Szabály szerkesztése gombra. Megjelenik a Formázási szabály szerkesztése párbeszédpanel.
-
-
-
A kimutatás Értékek területének mezőire vonatkozó hatókör módosításához a Szabály hatóköre területen:
-
Kiválasztás: Kattintson a Csak ezek a cellák elemre.
-
Megfelelő mező: Kattintson Az összes azonos mezőkkel rendelkező <értékmező> cella elemre.
-
Érték mező: Kattintson Az összes <értékmező> cella lehetőségre.
-
-
A Szabálytípus kiválasztása listában kattintson a Csak a sorrend elején vagy végén lévő értékek formázása elemre.
-
A Szabály leírásának szerkesztése rész Formázás, ha az érték benne van a következőben legördülő listájában válassza ki az Első vagy az Utolsó lehetőséget.
-
Az alábbi lehetőségek közül választhat:
-
A legfelső vagy a legalsó szám meghatározásához írjon be egy számot, majd törölje a jelölést A kijelölt tartomány %-a jelölőnégyzetből. A számnak 1 és 1000 között kell lennie.
-
A legfelső vagy a legalsó százalék meghatározásához írjon be egy számot, majd jelölje be A kijelölt tartomány %-a jelölőnégyzetet. A számnak 1 és 100 között kell lennie.
-
-
Azt is megváltoztathatja, hogy a formázást hogyan alkalmazza a program a megfelelő mező alapján meghatározott mezőkre a kimutatásdiagram Értékek területén.
A feltételes formázás alapértelmezés szerint az összes látható értéken alapul. Ha azonban a hatókör meghatározását az összes látható érték helyett a megfelelő mező alapján végzi el, a feltételes formázást alkalmazhatja akár az alábbi elemek tetszőleges kombinációjára:
-
Egy oszlopra és annak szülő sormezőjére a minden oszlopdiagram elem kiválasztásával.
-
Egy sorra és annak szülő oszlopmezőjére a minden sordiagram elem kiválasztásával.
-
-
Formátum megadásához kattintson a Formátum gombra. Megjelenik a Cellák formázása párbeszédpanel.
-
Jelölje ki azt a szám-, betű-, szegély- vagy kitöltési formátumot, amelyet a feltétel teljesülése esetén alkalmazni kíván a cellában, majd kattintson az OK gombra.
Több formátumot is választhat. A kijelölt formátumok megjelennek a Minta területen.
Megkeresheti egy cellatartomány átlag vagy szórás feletti vagy alatti értékeit. Egy éves teljesítményvizsgálatban megkeresheti például azokat, akik az átlag fölött teljesítettek, vagy egy minőségi értékelési listában megkeresheti a kétszeres szórásérték alatt sikerült gyártási termékeket.
Gyorsformázás
-
Jelölje ki a tartomány, táblázat vagy kimutatás egy vagy több celláját.
-
Kattintson a Kezdőlap lap Stílusok csoportjában a Feltételes formázás menügomb melletti nyílra, majd a Legfelső/legalsó értékek szabályai pontra.
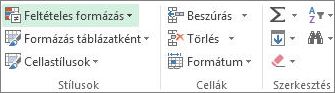
-
Válassza a kívánt, például az Átlag felett vagy az Átlag alatt parancsot.
-
Adja meg a használni kívánt értékeket, majd válassza ki a formátumot.
A kimutatások Értékek területének mezőire vonatkozó hatókör-meghatározási módot módosíthatja a Formázási szabály alkalmazása választógombbal.
Speciális formázás
-
Jelölje ki a tartomány, táblázat vagy kimutatás egy vagy több celláját.
-
Kattintson a Kezdőlap lap Stílusok csoportjában a Feltételes formázás menügomb melletti nyílra, majd a Szabályok kezelése parancsra. Megjelenik a Feltételes formázás szabálykezelője párbeszédpanel.

-
Hajtsa végre a megfelelő műveletet:
-
Feltételes formátum hozzáadásához kattintson az Új szabály gombra. Megjelenik az Új formázási szabály párbeszédpanel.
-
Ha egy már felsorolt szabályon alapuló új feltételes formátumot szeretne hozzáadni, jelölje ki a szabályt, majd kattintson a Szabály duplikálása elemre. A duplikált szabály másolásra kerül és megjelenik a párbeszédpanelen. Jelölje ki a duplikátumokat, majd válassza a Szabály szerkesztése lehetőséget. Megjelenik a Formázási szabály szerkesztése párbeszédpanel.
-
Feltételes formátum módosításához végezze el az alábbi műveletek valamelyikét:
-
-
Ügyeljen arra, hogy a megfelelő munkalap, táblázat vagy kimutatás legyen kijelölve a Formázási szabályok a következőhöz listában.
-
Másik lehetőségként a cellatartomány módosításához kattintson a Párbeszédpanel összecsukása gombra az Alkalmazási terület részen, ezzel ideiglenesen elrejti a párbeszédpanelt, jelöljön ki egy új cellatartományt a munkalapon, majd kattintson a Párbeszédpanel kibontása gombra.
-
Jelölje ki a szabályt, majd kattintson a Szabály szerkesztése gombra. Megjelenik a Formázási szabály szerkesztése párbeszédpanel.
-
-
-
A kimutatás Értékek területének mezőire vonatkozó hatókör módosításához a Szabály hatóköre területen:
-
Kiválasztás: Kattintson a Csak ezek a cellák elemre.
-
Megfelelő mező: Kattintson Az összes azonos mezőkkel rendelkező <értékmező> cella elemre.
-
Érték mező: Kattintson Az összes <értékmező> cella lehetőségre.
-
-
A Szabálytípus kiválasztása listában kattintson a Csak az átlag feletti vagy alatti értékek formázása elemre.
-
A Szabály leírásának szerkesztése rész Formázás, ha az érték listamezőjében tegye az alábbiak egyikét:
-
A tartomány összes cellájára vonatkoztatott átlag fölötti vagy alatti cellák formázásához válassza a nagyobb vagy a kisebb lehetőséget.
-
A tartomány összes cellájára vonatkoztatott egyszeres, kétszeres vagy háromszoros szórás fölötti vagy alatti cellák formázásához válasszon egy szórást.
-
-
Azt is megváltoztathatja, hogy a formázást hogyan alkalmazza a program a megfelelő mező alapján meghatározott mezőkre a kimutatásdiagram Értékek területén.
A feltételes formázás alapértelmezés szerint az összes látható értéken alapul. Ha azonban a hatókör meghatározását az összes látható érték helyett a megfelelő mező alapján végzi el, a feltételes formázást alkalmazhatja akár az alábbi elemek tetszőleges kombinációjára:
-
Egy oszlopra és annak szülő sormezőjére a minden oszlopdiagram elem kiválasztásával.
-
Egy sorra és annak szülő oszlopmezőjére a minden sordiagram elem kiválasztásával.
-
-
Kattintson a Formátum gombra a Cellák formázása párbeszédpanel megjelenítéséhez.
-
Jelölje ki azt a szám-, betű-, szegély- vagy kitöltési formátumot, amelyet a feltétel teljesülése esetén alkalmazni kíván a cellában, majd kattintson az OK gombra.
Több formátumot is választhat. A kijelölt formátumok megjelennek a Minta területen.
Megjegyzés: A kimutatások Értékek területén nem lehet egyedi vagy ismétlődő értékeken alapuló feltételes formázással ellátni a mezőket.
Tipp: Az "Ismétlődő értékek" formázási szabály használatakor, ha az "Office szerzői nyelvei és nyelvi ellenőrzése" beállítás olyan nyelvre van beállítva, amely kétbájtos karakterkészlet (DBCS) kódolást használ, például a japán, a félszéles és a teljes sor karaktereit ugyanúgy kezeli a rendszer. Ha meg kell különböztetnie őket, a DARABTELI képlettel a "Képlet használata annak meghatározásához, hogy hol igaz ez a képlet" szabálytípust használhatja. Ha például az A2:A400 tartományban ismétlődő értékeket szeretne azonosítani, alkalmazza a "=DARABTELI($A$2:$A$400,A2)> 1" képletet a feltételes formázáshoz.
Az itt látható példában az Oktató oszlopra alkalmazott feltételes formázással megkeresheti azokat az oktatókat, akik egynél több osztályban tanítanak (az ismétlődő oktatók neve világospirossal van kiemelve). Az Osztályzat oszlopban a csak egyszer szereplő osztályzatértékek (egyedi értékek) vannak zöld színnel kiemelve.
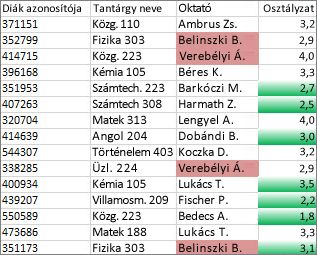
Gyorsformázás
-
Jelölje ki a feltételesen formázni kívánt cellákat.
-
Kattintson a Kezdőlap lap Stílusok csoportjában a Feltételes formázás menügomb melletti nyílra, majd a Cellakijelölési szabályok parancsra.
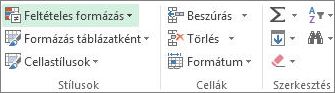
-
Válassza az Ismétlődő értékek parancsot.
-
Adja meg a használni kívánt értékeket, majd válassza ki a formátumot.
Speciális formázás
-
Jelölje ki a feltételesen formázni kívánt cellákat.
-
Kattintson a Kezdőlap lap Stílusok csoportjában a Feltételes formázás menügomb melletti nyílra, majd a Szabályok kezelése parancsra. Megjelenik a Feltételes formázás szabálykezelője párbeszédpanel.

-
Hajtsa végre a megfelelő műveletet:
-
Feltételes formátum hozzáadásához kattintson az Új szabály gombra. Megjelenik az Új formázási szabály párbeszédpanel.
-
Ha egy már felsorolt szabályon alapuló új feltételes formátumot szeretne hozzáadni, jelölje ki a szabályt, majd kattintson a Szabály duplikálása elemre. A duplikált szabály másolásra kerül és megjelenik a párbeszédpanelen. Jelölje ki a duplikátumokat, majd válassza a Szabály szerkesztése lehetőséget. Megjelenik a Formázási szabály szerkesztése párbeszédpanel.
-
Feltételes formátum módosításához végezze el az alábbi műveletek valamelyikét:
-
-
Ügyeljen arra, hogy a megfelelő munkalap vagy táblázat legyen kijelölve a Formázási szabályok a következőhöz listában.
-
Másik lehetőségként a cellatartomány módosításához kattintson a Párbeszédpanel összecsukása gombra az Alkalmazási terület részen, ezzel ideiglenesen elrejti a párbeszédpanelt, jelöljön ki egy új cellatartományt a munkalapon, majd kattintson a Párbeszédpanel kibontása gombra.
-
Jelölje ki a szabályt, majd kattintson a Szabály szerkesztése gombra. Megjelenik a Formázási szabály szerkesztése párbeszédpanel.
-
-
-
A Szabálytípus kiválasztása listában kattintson a Csak az egyedi vagy az ismétlődő értékek formázása elemre.
-
Válassza ki a Szabály leírásának szerkesztése rész Formázás minden legördülő listájában az ismétlődő vagy az egyedi lehetőséget.
-
Kattintson a Formátum gombra a Cellák formázása párbeszédpanel megjelenítéséhez.
-
Jelölje ki azt a szám-, betű-, szegély- vagy kitöltési formátumot, amelyet a feltétel teljesülése esetén alkalmazni kíván a cellában, majd kattintson az OK gombra.
Több formátumot is választhat. A kijelölt formátumok megjelennek a Minta területen.
Ha a fenti lehetőségek nem nyerték el a tetszését, akkor néhány egyszerű lépéssel létrehozhatja saját feltételes formázási szabályát.
Megjegyzések: Ha már van olyan definiált szabály, amelyen csak kis mértékben szeretne változtatni, duplikálja a szabályt, és szerkessze a duplikátumot.
-
Válassza a Kezdőlap> Feltételes formázás > Szabályok kezelése lehetőséget, majd a Feltételes formázás szabálykezelőjének párbeszédpanelén válasszon ki egy szabályt a felsoroltak közül, és válassza a Szabály duplikálása lehetőséget. A duplikált szabály ezután megjelenik a listában.
-
Jelölje ki a duplikált szabályt, majd válassza a Szabály szerkesztése lehetőséget.
-
Jelölje ki a formázni kívánt cellákat.
-
Kattintson a Kezdőlap lap Feltételes formázás > Új szabály menüpontjára.
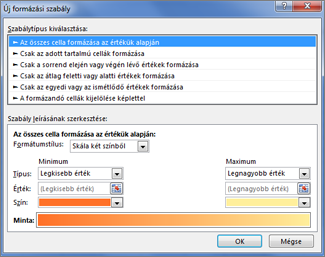
-
Hozza létre az egyéni szabályát, adja meg a formázási beállításokat, majd kattintson az OK gombra.
Ha nem látja a kívánt beállításokat, egy képlet használatával meghatározhatja a formázandó cellákat (ennek lépéseit a következő szakaszban találja).
Ha a saját feltételes formázási szabály létrehozásakor nem pontosan azokat a beállításokat látja, amelyekre szüksége van, használhat egy logikai képletet a formázási feltételek meghatározásához. Előfordulhat például, hogy egy kijelölésben bizonyos értékeket össze szeretne hasonlítani egy függvény eredményével, vagy a kijelölt tartományon kívüli – akár a munkafüzetben egy másik munkalapon szereplő – cellák adatait szeretné értékelni. A képletnek Igaz vagy Hamis (1 vagy 0) értéket kell visszaadnia, de feltételes logikát használva több megfelelő feltételes formázást is összefűzhet, például különböző színeket alkalmazhat a szöveges értékek kisebb készleteire (például a termékkategóriák nevére).
Megjegyzés: Ha egy képletben cellahivatkozásokat szeretne elhelyezni, jelölje ki a megfelelő cellákat közvetlenül az aktuális vagy más munkalapokon. Ha több cellát jelöl ki a munkalapon, azzal abszolút cellahivatkozásokat szúr be. Ha azt szeretné, hogy az Excel automatikusan módosítsa a kijelölt tartományban lévő cellák hivatkozásait, használjon relatív cellahivatkozásokat. További információt a Cellahivatkozás létrehozása vagy módosítása és a Váltás a relatív, az abszolút és a vegyes hivatkozás között című cikkben talál.
Tipp: Ha egy vagy több cella olyan képletet tartalmaz, amely hibát ad vissza, a feltételes formázást a program nem alkalmazza az adott cellákra. Ebben az esetben a képletben ellenőrző függvényeket vagy egy HAHIBA függvényt használva hibaérték helyett egy Ön által megadott értéket kaphat eredményül (például 0 vagy „HIÁNYZIK”).
-
Kattintson a Kezdőlap lap Stílusok csoportjában a Feltételes formázás menügomb melletti nyílra, majd a Szabályok kezelése parancsra.
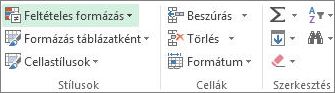
Megjelenik a Feltételes formázás szabálykezelője párbeszédpanel.

-
Hajtsa végre a megfelelő műveletet:
-
Feltételes formátum hozzáadásához kattintson az Új szabály gombra. Megjelenik az Új formázási szabály párbeszédpanel.
-
Ha egy már felsorolt szabályon alapuló új feltételes formátumot szeretne hozzáadni, jelölje ki a szabályt, majd kattintson a Szabály duplikálása elemre. A duplikált szabály másolásra kerül és megjelenik a párbeszédpanelen. Jelölje ki a duplikátumokat, majd válassza a Szabály szerkesztése lehetőséget. Megjelenik a Formázási szabály szerkesztése párbeszédpanel.
-
Feltételes formátum módosításához végezze el az alábbi műveletek valamelyikét:
-
-
Ügyeljen arra, hogy a megfelelő munkalap, táblázat vagy kimutatás legyen kijelölve a Formázási szabályok a következőhöz listában.
-
Azt is megteheti, hogy módosítja a cellatartományt. Ehhez az Alkalmazási terület csoportban a Párbeszédpanel összecsukása gombra kattintva rejtse el ideiglenesen a párbeszédpanelt, jelöljön ki egy új cellatartományt a munkalapon vagy más munkalapokon, majd kattintson a Párbeszédpanel kibontása gombra.
-
Jelölje ki a szabályt, majd kattintson a Szabály szerkesztése gombra. Megjelenik a Formázási szabály szerkesztése párbeszédpanel.
-
-
-
Ha módosítani szeretné a kimutatás Értékek területének mezőire vonatkozó hatókört, a Szabály hatóköre csoportban végezze el az alábbi lépéseket:
-
Hatókör meghatározása kijelölés alapján: Kattintson a Kijelölt cellák elemre.
-
Hatókör meghatározása megfelelő mező alapján: Kattintson a Minden „<értékmező>” értéket megjelenítő cella elemre.
-
Hatókör meghatározása értékmező alapján: Kattintson a Minden cella, amelynél <sor> értéke <értékmező> lehetőségre.
-
-
A Szabálytípus kiválasztása listában jelölje ki A formázandó cellák kijelölése képlettel elemet.
-
Adjon meg egy képletet a Szabály leírásának szerkesztése csoport Értékek formázása, ha ez a képlet igaz listájában. A képletnek egyenlőségjellel (=) kell kezdődnie, és logikai IGAZ (1) vagy HAMIS (0) értéket kell eredményül adnia.
-
Kattintson a Formátum gombra a Cellák formázása párbeszédpanel megjelenítéséhez.
-
Jelölje ki azt a szám-, betű-, szegély- vagy kitöltési formátumot, amelyet a feltétel teljesülése esetén alkalmazni kíván a cellában, majd kattintson az OK gombra. Egynél több formátumot is választhat. A kijelölt formátumok láthatóvá válnak a Minta területen.
1. példa: Két feltételes formátum alkalmazása ÉS és VAGY műveletekkel megadott feltételek alapján
Az alábbi példa két feltételes formázási szabály használatát mutatja be. Ha az első szabály nem alkalmazható, a program a másodikat alkalmazza.
Első szabály: egy lakásvásárló legfeljebb 3 000 000 forintot tud befizetni önerőként, és havonta 55 000 forintnyi törlesztést tud vállalni. Ha az önerő és a havi törlesztőrészletek egyaránt megfelelnek ezeknek a követelményeknek, a B4 és a B5 cella zöld színű lesz.
Második szabály: ha az önerő vagy a havi törlesztőrészlet nem éri el a vásárló által megadott maximális értéket, a B4 és a B5 cella piros hátteret kap. Ha megváltoztat bizonyos értékeket (például a teljes hiteldíjmutatót (THM), a futamidőt, az önerőt vagy a vételárat), láthatja, hogy miként változnak a feltételes formázással formázott cellák.
Képlet az első szabályhoz (zöld színt ad eredményül)
=ÉS(HA($B$4<=75000,1),HA(ABS($B$5)<=1500,1))
Képlet a második szabályhoz (piros színt ad eredményül)
=VAGY(HA($B$4>=3000000,1),HA(ABS($B$5)>=55000,1))
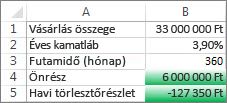
2. példa: Minden második sor árnyékolása a MARADÉK és a SOR függvény segítségével
A munkalap minden cellájára alkalmazott feltételes formázás a cellatartomány minden második sorát kékre színezi. A munkalap összes cellájának kijelöléséhez kattintson az 1. sor felett és az A oszloptól balra lévő négyzetre. A MARADÉK függvény a maradékot adja ki egy szám (az első argumentum) egy osztóval (a második argumentum) való osztása után. A SOR függvény az aktuális sor számát adja eredményül. Ha az aktuális sort 2-vel osztja, mindig vagy 0 maradékot kap páros számhoz vagy 1 maradékot páratlan számhoz. Mivel a 0 a HAMIS, és az 1 az IGAZ, minden páros számú sor lesz formázva. A szabály a következő képletet használja: =MARADÉK(SOR(),2)=1.
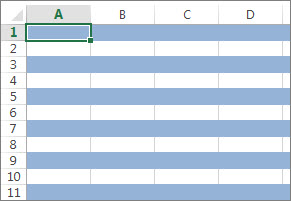
Megjegyzés: Ha egy képletben cellahivatkozásokat szeretne elhelyezni, jelölje ki a megfelelő cellákat közvetlenül az aktuális vagy más munkalapokon. Ha több cellát jelöl ki a munkalapon, azzal abszolút cellahivatkozásokat szúr be. Ha azt szeretné, hogy az Excel automatikusan módosítsa a kijelölt tartományban lévő cellák hivatkozásait, használjon relatív cellahivatkozásokat. További információt a Cellahivatkozás létrehozása vagy módosítása és a Váltás a relatív, az abszolút és a vegyes hivatkozás között című cikkben talál.
-
A következő videó a képletek feltételes formázással történő használatával kapcsolatos alapismereteket mutatja be.

Ha egy meglévő feltételes formázási stílust a munkafüzete új vagy más adataira szeretne alkalmazni, a Formátummásoló használatával átmásolhatja a feltételes formázást az adatokra.
-
Kattintson arra a cellára, amelynek a feltételes formázását a vágólapra szeretné másolni.
-
Kattintson a Kezdőlap > Formátummásoló gombra.
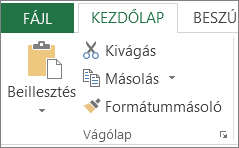
A mutató ekkor ecsetté változik.
Tipp: A Formátummásoló gombra duplán kattintva az ecsettel más cellákra alkalmazhatja a feltételes formázást.
-
A feltételes formázás beillesztéséhez húzza keresztül az ecsetet a formázandó cellákon vagy cellák tartományán.
-
Az ecset használatának leállításához nyomja le az Esc billentyűt.
Megjegyzés: Ha a feltételes formázást alkalmazó szabályban képletet használt, a feltételes formázás beillesztése után előfordulhat, hogy módosítania kell az esetleges cellahivatkozásokat. Az ezzel kapcsolatos további tudnivalók a Váltás a relatív, az abszolút és a vegyes hivatkozás között című témakörben olvashatók.
Ha a munkalap feltételes formázást tartalmaz, egyszerűen megkeresheti az érintett cellákat a feltételes formázások vágólapra másolása, módosítása vagy törlése céljából. Az Irányított kijelölés paranccsal megkeresheti az egy adott feltételes formázást tartalmazó cellákat vagy akár az összes feltételes formázású cellát is.
Az összes, feltételes formázással rendelkező cella megkeresése
-
Kattintson egy tetszőleges, feltételes formázás nélküli cellára.
-
Kattintson a Kezdőlap lap Szerkesztés csoportjában a Keresés és kijelölés gomb melletti nyílra, majd a Feltételes formázás parancsra.
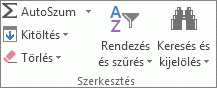
Csak az ugyanazon feltételes formázással rendelkező cellák megkeresése
-
Kattintson egy olyan cellára, amely a keresendő feltételes formázással rendelkezik.
-
Kattintson a Kezdőlap lap Szerkesztés csoportjában a Keresés és kijelölés gomb melletti nyílra, majd az Irányított kijelölés parancsra.
-
Válassza a Feltételes formázás lehetőséget.
-
Jelölje be az Adatok érvényesítése csoportban az Azonosak választógombot.
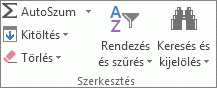
Feltételes formázás használatakor olyan szabályokat kell megadnia, amelyekkel az Excel meg tudja határozni, hogy mikor kell alkalmazni a feltételes formázást. E szabályok kezeléséhez tisztában kell lennie azzal, hogy milyen sorrendben történik ezeknek a szabályoknak a kiértékelése, mi történik, ha két vagy több szabály ütközik, milyen hatással lehet a másolás és a beillesztés a szabályok kiértékelésére, hogyan változtatható meg a szabályok kiértékelésének sorrendje, és hogy mikor kell leállítani a szabályok kiértékelését.
-
Tudnivalók a feltételes formázási szabályok elsőbbségi sorrendjéről
A munkafüzetben a Feltételes formázás szabálykezelője párbeszédpanelen hozhat létre, szerkeszthet, törölhet és jeleníthet meg minden feltételes formázási szabályt. (Kattintson a Kezdőlap lap Feltételes formázás gombjára, majd a Szabály kezelése pontra.)
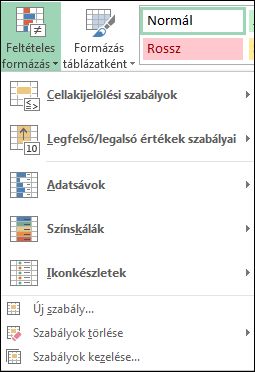
Megjelenik a Feltételes formázás szabálykezelője párbeszédpanel.

Ha két vagy több feltételes formázási szabály van érvényben, a szabályok kiértékelésének sorrendjét az ezen a párbeszédpanelen lévő listában elfoglalt helyük határozza meg.
Íme egy példa, amely személyazonosító kártyák lejárati dátumait tartalmazza. Azokat a kártyákat, amelyek 60 napon belül lejárnak, de még nem jártak le, sárga háttérszínnel, míg a lejárt kártyákat piros háttérszínnel szeretnénk kiemelni.
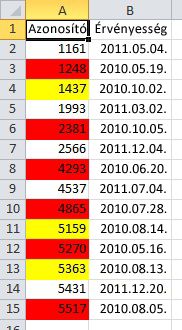
A jelen példában a 60 nap múlva lejáró tanúsítványdátummal rendelkező alkalmazottak azonosítóit tartalmazó cellák sárga színűek, és a lejárt tanúsítvánnyal rendelkező alkalmazottak azonosítószáma vörös. A szabályok a következő képen láthatók.
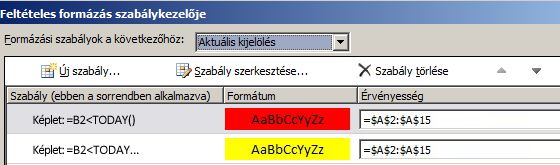
Az első szabály (amely, ha Igaz értéket ad vissza, akkor a cella háttérszínét vörösre állítja) a B oszlopban lévő dátumértéket ellenőrzi az aktuális dátummal szemben (egy képlet MA függvényével). A képletet a B oszlop első adatértékéhez kell rendelni: ez a B2. A képlet ehhez a szabályhoz: =B2<MA(). Ez a képlet használható a B oszlop celláinak (B2:B15 cellák) ellenőrzéséhez. Ha a B oszlop bármely cellájának képlete Igaz értéket ad vissza, az A oszlopban lévő megfelelő cellája (az A5 cellának megfelelő cella a B5, az A11 cellának megfelelő a B11) vörös háttérszínű lesz. Miután az Érvényesség csoportban megadott összes cellát kiértékelte az első szabállyal, következik a második szabály tesztelése. Ez a képlet azt ellenőrzi, hogy a B oszlop értékei kevesebbek-e az aktuális dátumtól számított 60 napnál (tételezzük fel például, hogy a mai dátum 2010/08/11). A B4 cella 2010/10/04, a mai dátumhoz viszonyítva 60 napnál kevesebb, tehát Igaz értéket ad vissza, és sárga háttérrel formázott. E szabály képlete: =B2<MA()+60. A listában előrébb szereplő szabály szerint először vörössel formázott cellákat a program érintetlenül hagyja.
A listában előrébb szereplő szabály elsőbbséget fog élvezni a listában hátrébb szereplővel szemben. Alapértelmezés szerint az új szabály mindig a lista elejére kerül, ezért elsőbbséget fog élvezni, érdemes tehát odafigyelni a sorrendre. A sorrend a párbeszédpanelen található Felfelé és Lefelé nyilakkal módosítható.
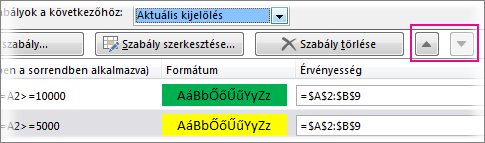
-
Mi történik, ha egynél több feltételes formázási szabály ad vissza Igaz értéket?
Néha több feltételes formázási szabály is Igaz értéket adhat vissza. A szabályok alkalmazása a következőképpen történik, először ha a szabályok nem ütköznek egymással, azután ha ütköznek:
Ha a szabályok nem ütköznek Ha például egy szabály félkövérre formázza a cellában található adatokat, míg egy másik piros színűre, a cella tartalmának betűtípusa félkövér, piros színű lesz. Mivel a két formátum nem ütközik egymással, mind a két szabály érvényesül.
Ha a szabályok ütköznek Ha például egy szabály beállítja egy cella betűszínét pirosra, egy másik szabály pedig beállítja a cella betűszínét zöldre. Mivel a két szabály ütközik, csak az egyik alkalmazható. Az alkalmazott szabály a magasabb elsőbbségi sorrendű szabály lesz (amelyek feljebb van a párbeszédpanel listáján).
-
Hogyan befolyásolja a beillesztés, a kitöltés és a Formátum másolása funkció a feltételes formázási szabályokat?
A munkalap szerkesztése közben előfordulhat, hogy feltételes formázású cellaértékeket másol és illeszt be, feltételes formázású cellákat tölt ki, vagy használja a Formátum másolása funkciót. Ezek a műveletek hatással lehetnek a feltételes formázási szabályok elsőbbségi sorrendjére, mégpedig úgy, hogy a célcellára a forráscella feltételes formázási szabályai lesznek érvényesek.
Ha feltételes formázású másolt cellaértékeket másol, majd a Microsoft Office Excel másik példányában megnyitott munkalapba illeszti be azokat, nem jön létre új formázási szabály, és az alkalmazás nem másolja át a formátumot.
-
Mi történik, ha a feltételes formázás ütközik a manuális formázással?
Ha egy feltételes formázási szabály Igaz értéket ad vissza, az elsőbbséget élvez az ugyanarra a kijelölésre vonatkozó esetleges manuális formázásokkal szemben. Ez azt jelenti, hogy a kettő ütközése esetén a feltételes formázás lesz érvényben, a manuális formázás pedig érvényét veszti. Ha törli a feltételes formázási szabályt, a cellatartományhoz manuálisan megadott formázás érvényessége megmarad.
A manuális formázás nem szerepel a Feltételes formázás szabálykezelője párbeszédpanel listájában, illetve nem szolgál elsőbbségi sorrend alapjául.
-
A szabályértékelés leállítási idejének ellenőrzése a Leállítás, ha igaz jelölőnégyzet használatával
A visszamenőleges kompatibilitás érdekében a Szabályok kezelése párbeszédpanelEn jelölje be a Leállítás, ha igaz jelölőnégyzetet, hogy szimulálja, hogyan jelenhet meg a feltételes formázás az Excel azon korábbi verzióiban, amelyek nem támogatnak háromnál több feltételes formázási szabályt vagy több, ugyanazon tartományra alkalmazott szabályt.
Ha például egy cellatartományra háromnál több feltételes formázási szabály van érvényben, és az Excel egy korábbi verziójával dolgozik, akkor az Excel ezen verziója:
-
Csak az első három szabályt értékelik.
-
A legnagyobb prioritású, Igaz értéket visszaadó szabályt alkalmazzák.
-
A kisebb prioritású Igaz szabályokat figyelmen kívül hagyják.
A következő táblázat az első három szabály valamennyi lehetséges feltételét összefoglalja.
Sorszám
Értéke
Sorszám
Értéke
Sorszám
Értéke
Eredmény
Egy
Igaz
Kettő
Igaz vagy hamis
Három
Igaz vagy hamis
Az első szabály lép érvénybe, a másodikat és a harmadikat figyelmen kívül hagyja a program.
Egy
Hamis
Kettő
Igaz
Három
Igaz vagy hamis
A második szabály lép érvénybe, a harmadikat figyelmen kívül hagyja az Excel.
Egy
Hamis
Kettő
Hamis
Három
Igaz
A harmadik szabály lép érvénybe.
Egy
Hamis
Kettő
Hamis
Három
Hamis
Egyik szabály sem lép életbe.
Az Excel alapértelmezett szabályalkalmazási viselkedése a Leállítás, ha igaz jelölőnégyzet bejelölésével vagy jelölésének törlésével meg is változtatható:
-
Ha csak az első szabályt szeretné értékelni, jelölje be az első szabályhoz tartozó Leállítás, ha igaz jelölőnégyzetet.
-
Ha csak az első és a második szabályt kell értékelni, a második szabályhoz tartozó Leállítás, ha igaz jelölőnégyzetet jelölje be.
A Leállítás, ha igaz jelölőnégyzet nem jelölhető be abban az esetben, ha a szabály adatsáv, színskála vagy ikonkészlet használatával hajtja végre a formázást.
-
Ha többet szeretne megtudni a feltételes formázási szabályok kezeléséről, nézze meg a Videó: Feltételes formázás kezelése című videót.
A feltételes formázási szabályok kiértékelésének sorrendje – azok elsőbbségi sorrendje – a relatív fontosságukat is tükrözi: minél magasabb helyen szerepel a szabály a feltételes formázási szabályok listáján, annál fontosabb. Ez azt jelenti, hogy azokban az esetekben, amikor két feltételes formázási szabály ütközik egymással, a listán magasabb helyen szereplő szabályt alkalmazza a program, az alacsonyabb helyén szerelő szabályt pedig nem alkalmazza.
-
Kattintson a Kezdőlap lap Stílusok csoportjában a Feltételes formázás menügomb melletti nyílra, majd a Szabályok kezelése parancsra.
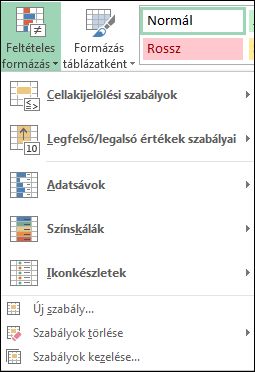
Megjelenik a Feltételes formázás szabálykezelője párbeszédpanel.

Megjelennek az aktuálisan kijelölt cellákra vonatkozó feltételes formázási szabályok, amelyek tartalmazzák a szabály típusát, a formátumot, a cellatartományt, amelyre a szabály vonatkozik, és a Leállítás, ha igaz beállítást.
Ha a kívánt szabály nem látható a Formázási szabályok a következőhöz listamezőben, ellenőrizze, hogy megfelelő cellatartomány, munkalap, táblázat vagy kimutatás van-e kijelölve.
-
Jelöljön ki egy szabályt. Egyszerre csak egy szabály jelölhető ki.
-
Ha az elsőbbségi sorban szeretné előrébb helyezni a kijelölt szabályt, kattintson a Fel gombra. Ha hátrébb szeretné helyezni a szabályt, kattintson a Le gombra.
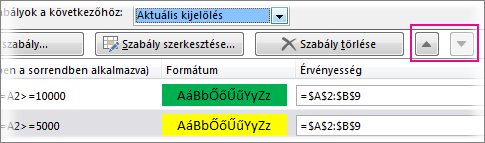
-
Ha azt szeretné, hogy az alkalmazás figyelmen kívül hagyjon egy adott szabályt, jelölje be a Leállítás, ha igaz jelölőnégyzetet.
Feltételes formázás törlése egy munkalapon:
-
Kattintson a Kezdőlap lap Feltételes formázás > Szabályok törlése > Szabályok törlése a teljes munkalapról parancsára.
Ha egy munkalap olyan feltételes formázást tartalmaz, amelyet el szeretne távolítani, kövesse az alábbi lépéseket.
A teljes munkalap esetén
-
Kattintson a Kezdőlap lap Feltételes formázás > Szabályok törlése > Szabályok törlése a teljes munkalapról parancsára.
Cellatartomány esetén
-
Jelölje ki a feltételesen formázott cellákat.
-
Kattintson a Gyorselemzés

Megjegyzések: A Gyorselemzés nem látható, ha:
-
a kijelölt tartomány összes cellája üres; vagy
-
csak a kijelölt tartomány bal felső cellájában található adat, és a tartomány összes többi cellája üres.
-
-
Kattintson a Formátum törlése parancsra.
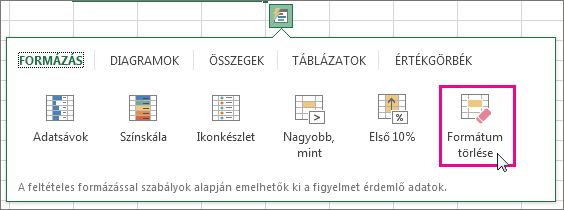
Egyező feltételes formátumok megkeresése és eltávolítása a teljes munkalapon
-
Kattintson egy olyan cellára, amely a teljes munkalapról eltávolítani kívánt feltételes formátummal van formázva.
-
Kattintson a Kezdőlap lapon a Keresés és kijelölés gomb melletti nyílra, majd az Irányított kijelölés parancsra.
-
Válassza a Feltételes formázás lehetőséget.
-
Kattintson az Azonosak elemre az Adatok érvényesítése csoportban. Ezzel minden cellát kijelöl, amely ugyanezt a feltételes formázási szabályt tartalmazza.
-
Kattintson a Kezdőlap lap Feltételes formázás > Szabályok törlése > Szabályok törlése a kijelölt cellákból parancsára.

Tipp: A következő részekben példákat talál, így követni tudja azokat a Webes Excelben. Első lépésként töltse le a Feltételes formázási példák munkafüzetet , és mentse a OneDrive-ra. Majd nyissa meg a OneDrive-ot egy webböngészőben, és válassza ki a letöltött fájlt.
-
Válassza ki a formázni kívánt cellákat, majd válassza a Kezdőlap > Stílusok > Feltételes formázás > Új szabály lehetőséget. Megnyithatja a Feltételes formázás panelt is, és létrehozhat egy új szabályt anélkül, hogy először kijelölne egy cellatartományt.
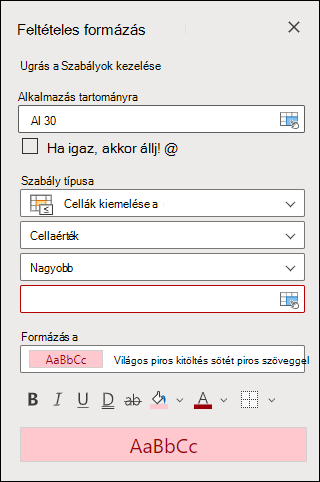
-
Ellenőrizze vagy módosítsa az Alkalmazás a tartományra mezőben levő cellákat.
-
Válasszon egy típust a Szabálytípus listáról, és módosítsa a beállításokat az igényeinek megfelelően.
-
Ha végzett, válassza a Kész lehetőséget, és a rendszer a szabályt a tartományra alkalmazza.
-
Jelöljön ki egy olyan cellát, amelynek a feltételes formázását módosítani szeretné. Vagy választhatja a Kezdőlap > Stílusok > Feltételes formázás > Szabályok kezelése lehetőséget a Feltételes formázás munkaablak megnyitásához és egy meglévő szabály kiválasztásához.
-
A Feltételes formázás munkaablakban megjelenik az adott cellákra vagy cellatartományokra vonatkozó összes szabály.
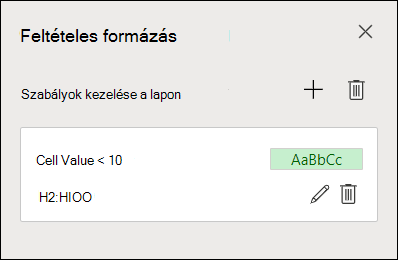
-
Vigye az egérmutatót a szabály fölé, és válassza a Szerkesztés lehetőséget aceruza ikonra kattintva. Ezzel megnyitja a munkaablakot a szabályok szerkesztéséhez.
-
Módosítsa a szabálybeállításokat, és kattintson a Kész gombra a módosítások alkalmazásához.
A Feltételes formázás munkaablakban mindent megtalálhat, ami szabályok létrehozásához, szerkesztéséhez és törléséhez szükséges. A Szabályok kezelése lehetőséggel nyithatja meg a munkaablakot, amelyben egy kijelölésben vagy egy munkalapon szereplő összes feltételes formázási szabállyal dolgozhat.
-
Egy megnyitott munkafüzetben válassza a Kezdőlap > Stílusok > Feltételes formázás > Szabályok kezelése lehetőséget.
-
Megnyílik a Feltételes formázás munkaablak, és megjeleníti az aktuális kijelölésre vonatkozóan használható parancsokat.
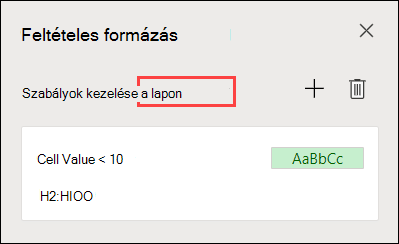
Innen a következő műveleteket végezheti el:
-
Másik hatókört választhat a Szabályok kezelése menüben, az ez a lap beállítással például arra utasíthatja az Excelt, hogy az aktuális munkalapon levő összes szabályt vegye figyelembe.
-
Az Új szabály (a pluszjel) gombbal új szabályt vehet fel.
-
Az összes szabály törlése (a kuka) gombbal törölheti a hatókörben levő összes szabályt.
Képlet használatával meghatározhatja, hogy az Excel hogyan értékel és formáz egy cellát. Nyissa meg a Feltételes formázás panelt, és válasszon ki egy meglévő szabályt, vagy hozzon létre egy újat.
A Szabálytípus legördülő listában válassza a Képletlehetőséget.
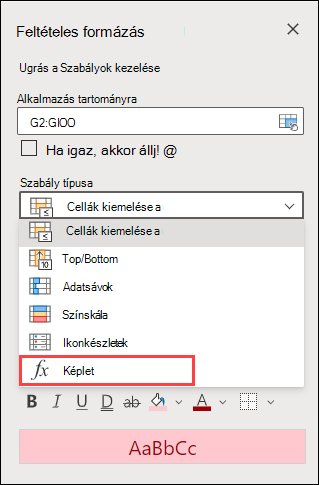
Írja be a képletet a mezőbe. Bármely olyan képletet használhat, amely IGAZ (1) vagy HAMIS (0) logikai értéket ad eredményül, továbbá az ÉS és a VAGY függvényt is használhatja logikai vizsgálatok egyesítéséhez.
Például az =ÉS(B3="Grain",D3<500) képlet akkor igaz eredményű a 3. sor valamelyik cellájára, ha mind a B3="Grain", mind a D3<500 feltétel teljesül.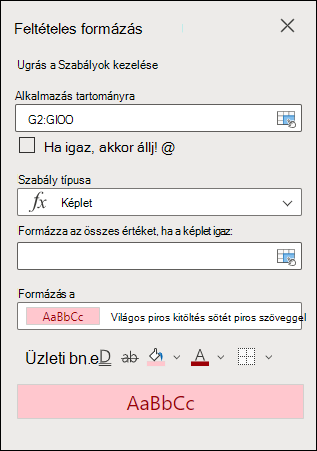
A feltételes formázást a kijelölt cellákból vagy a teljes munkalapról is törölheti.
-
A feltételes formázás kijelölt cellákból való törléséhez jelölje ki a munkalap celláit. Ezután válassza a Kezdőlap > Stílusok > Feltételes formázás > Szabályok törlése > Szabályok törlése a kijelölt cellákból parancsot.
-
Ha a feltételes formázást a teljes munkalapról szeretné törölni, válassza a Kezdőlap > Stílusok > Feltételes formázás > Szabályok törlése > Szabályok törlése a teljes munkalapról parancsot.
-
Feltételes formázási szabályok törléséhez válassza a Kezdőlap > Stílusok > Feltételes formázás > Szabályok kezelése lehetőséget, és használja a törlés (kuka) parancsot egy adott szabályon vagy az Összes szabály törlése gombot.
A színskálák olyan vizuális segédvonalak, amelyek segítenek az adatok eloszlásának és változatainak megértésében. Az Excel kétszínű és háromszínű skálákat is kínál.
A kétszínű skálák segítségével összehasonlítást végezhet egy cellatartományban. A színárnyalatok jelzik a nagyobb és a kisebb értéket. A zöld-sárga színskálát alkalmazhatja például úgy, hogy a nagyobb értékű cellák zöldesebb, a kisebb értékűek pedig sárgásabb színt kapjanak.
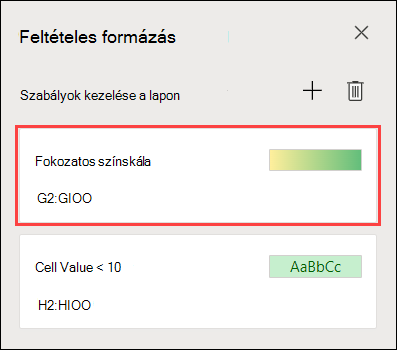
A háromszínű skálák segítségével összehasonlítást végezhet egy cellatartományban. A színárnyalatok jelzik a nagyobb, a közepes és a kisebb értékeket. A zöld-sárga-piros színskálát alkalmazhatja például úgy, hogy a nagyobb értékű cellák zöld, a közepes értékűek sárga, a kisebb értékűek pedig piros színt kapjanak.
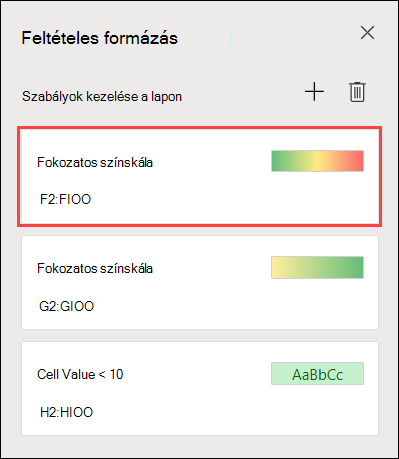
Tipp: Az ezen formázások valamelyikével rendelkező cellákat rendezheti szín szerint a helyi menüben.
-
Jelölje ki a feltételesen formázni kívánt cellákat a színskálák segítségével.
-
Kattintson a Kezdőlap > > Stílusok > Feltételes formázás > Színskálák elemre, és válasszon egy színskálát.
Az adatsáv más cellákhoz viszonyítva szemlélteti az egyes cellák értékét. Az adatsáv hossza megmutatja a cella értékének nagyságát. Hosszabb sáv nagyobb értéket, rövidebb sáv pedig kisebbet jelöl. Az adatsávokkal könnyen kiszúrhatja a magasabb és az alacsonyabb értékeket; ez különösen hasznos lehet sok adat – például egy ünnepi értékesítési kimutatásban a legtöbbet és a legkevesebbet értékesített játékok – esetén.
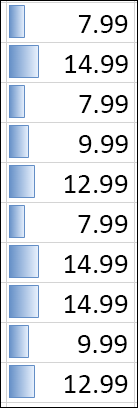
-
Jelölje ki a feltételesen formázni kívánt cellákat.
-
Válassza a Kezdőlap > stílusok > Feltételes formázás > Adatsávok lehetőséget, és válasszon egy stílust.
Az ikonkészletek segítségével az adatokat széljegyzettel láthatja el, és három-öt, küszöbértékkel elválasztott kategóriára oszthatja őket. Minden ikon egy-egy értéktartományt jelöl. A 3 nyilat tartalmazó ikonkészletben például a zöld, felfelé mutató nyíl magasabb, a sárga, oldalra mutató nyíl közepes, a piros, lefelé mutató nyíl pedig alacsonyabb értékeket jelöl.
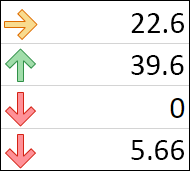
-
Jelölje ki a feltételesen formázni kívánt cellákat.
-
Válassza a Kezdőlap > Stílusok > Feltételes formázás > Ikonkészletek lehetőséget, és válasszon ki egy ikonkészletet.
Ezzel a beállítással kiemelhet adott cellaértékeket egy cellatartományon belül az adott tartalmuk alapján. Ez különösen akkor lehet hasznos, ha más tartomány szerint rendezett adatokkal dolgozik.
Például egy kategória szerint rendezett készletmennyiséget mutató munkalapon kiemelheti azoknak a termékeknek a nevét, amelyekből 10-nél kevesebb van készleten, így az adatok átrendezése nélkül is könnyen áttekintheti, hogy mely termékekből kell rendelni a készlet feltöltéséhez.
-
Jelölje ki a feltételesen formázni kívánt cellákat.
-
Válassza a Kezdőlap > Stílusok > Feltételes formázás > Cellaszabályok kiemelése lehetőséget.
-
Válassza ki a kívánt összehasonlítást, például a Két érték között, a Szövegtartalom vagy a Dátum alapján lehetőséget.
Kiemelheti a cellatartományok legmagasabb és legalacsonyabb értékeit, egy Ön által megadott küszöbérték alapján.
Ilyen például az öt legkeresettebb termék, egy vásárlói felmérésben az alsó 15%-ba tartozó termékek, illetve egy osztály dolgozóit elemző vizsgálatban a 25 legmagasabb kereset.
-
Jelölje ki a feltételesen formázni kívánt cellákat.
-
Válassza a Kezdőlap > Stílusok > Feltételes formázás > Felső/alsó szabályok lehetőséget.
-
Válassza a kívánt, például az Első 10 elem vagy az Utolsó 10 elem parancsot.
-
Adja meg a használni kívánt értékeket, és válasszon egy formátumot (kitöltés, szöveg vagy szegélyszín).
Kiemelheti egy cellatartomány átlag vagy szórás feletti vagy alatti értékeit.
Például egy éves teljesítményfelmérésben megkeresheti azokat, akik az átlag fölött teljesítettek, vagy egy minőségértékelésben megkeresheti azokat a legyártott anyagokat, amelyek minősége kétszeres szórásérték alatti.
-
Jelölje ki a feltételesen formázni kívánt cellákat.
-
Válassza a Kezdőlap > Stílusok > Feltételes formázás > Felső/alsó szabályok lehetőséget.
-
Válassza ki a kívánt beállítást, például az Átlag felett vagy az Átlag alatt lehetőséget.
-
Adja meg a használni kívánt értékeket, és válasszon egy formátumot (kitöltés, szöveg vagy szegélyszín).
-
Jelölje ki a feltételesen formázni kívánt cellákat.
-
Válassza a Kezdőlap > Stílusok > Feltételes formázás > Cellaszabályok kiemelése > Ismétlődő értékek lehetőséget.
-
Adja meg a használni kívánt értékeket, és válasszon egy formátumot (kitöltés, szöveg vagy szegélyszín).
Ha egy meglévő feltételes formázási stílust a munkafüzete más celláira szeretne alkalmazni, a Formátum másolása használatával átmásolhatja a feltételes formázást az adatokra.
-
Kattintson arra a cellára, amely a másolni kívánt feltételes formázást tartalmazza.
-
Kattintson a Kezdőlap > Formátummásoló gombra.
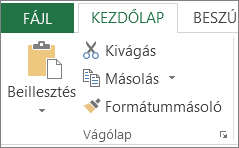
A mutató ekkor ecsetté változik.
Tipp: A Formátummásoló gombra duplán kattintva az ecsettel más cellákra alkalmazhatja a feltételes formázást.
-
Húzza végig az ecsetet a formázni kívánt cellákon vagy cellatartományon.
-
Az ecset használatának leállításához nyomja le az Esc billentyűt.
Megjegyzés: Ha a feltételes formázás alkalmazásához képletet tartalmazó szabályt használt, a feltételes formázás beillesztése után lehet, hogy módosítania kell a relatív és az abszolút hivatkozásokat. További információt a Váltás a relatív, az abszolút és a vegyes hivatkozás között című cikkben talál.
Megjegyzés: Nem használható más munkafüzetre mutató külső hivatkozásokon alapuló feltételes formázás.
További segítségre van szüksége?
Kérdéseivel mindig felkeresheti az Excel technikai közösség egyik szakértőjét, vagy segítséget kérhet a közösségekben.
Lásd még
A feltételes formázással kapcsolatos kompatibilitási problémák










