Ha egy adott Visio sablonnál több alakzatra van szüksége, több lehetőség közül választhat attól függően, hogy melyik Visio verzióját használja.
Ha a Visio előfizetéses verzióját használja, a rendszer rendszeresen új rajzsablonokat és sablonokat ad hozzá és automatikusan az alkalmazáshoz.
Megjegyzés: Az asztali Visio alkalmazásban a Visio 2. csomagját kell szerkesztenie. Nem tudja biztosan, hogy a Visio melyik verzióját használja? Ezeket az utasításokat követve ellenőrizheti, hogy melyik verzióval rendelkezik.
Alakzatok és rajzsablonok keresése a Visio (2. csomag)
Kereshet az eszközén helyileg rendelkezésre álló alakzatokat és rajzsablonokat. Az interneten más, harmadik felek vagy a Microsoft által létrehozott rajzsablonokat is találhat.
-
Az Alakzatok panel tetején található keresőmezőbe írjon be egy kulcsszót vagy kifejezést (például "háromszög").
Megjegyzés: Ha nem találja a keresőmezőt, előfordulhat, hogy be kell kapcsolnia. Válassza a Nézet lapot, majd a Munkaablakok > alakzatok lehetőséget. Még mindig nem jelenik meg a keresőmező? Válassza a > szimbólumot a vonalzó tetején, a képernyő bal oldalán.
-
A találatokat a Helyi csoportban jeleníti meg és kategorizálja a Visio a rajzsabloncím alapján.
-
Az Online területen (amely akkor érhető el, ha csatlakozik az internethez) más vállalatok, köztük a Microsoft alakzatai láthatók a weben. Ezen alakzatok eléréséhez tegye az alábbiakat:
a. Az előnézet megtekintéséhez válassza ki a rajzsablont.
b. Ha a rajzsablont a Saját alakzatok mappába szeretné helyezni, válassza a Letöltés lehetőséget.
c. Miután letöltötte, válassza a Megnyitás lehetőséget a rajzsablon Alakzatok ablaktáblán való megjelenítéséhez.
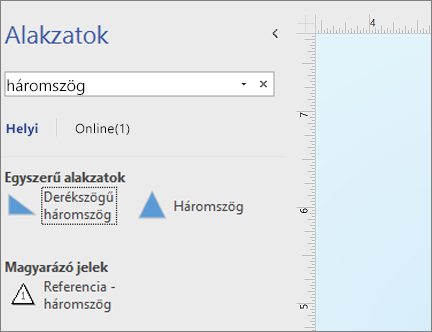
-
-
Az Alakzatok panelen végzett keresés törléséhez távolítsa el a keresőkifejezést a keresőmezőből, hogy az Alakzatok keresése szöveg jelenjen meg.
Megjegyzés: Ha nem látja az Alakzatok keresése szövegmezőt a További alakzatok fölötti Alakzatok panelen, akkor ellenőriznie kell az Alakzatkeresés ablaktábla megjelenítése lehetőséget a Fájl > Beállítások > Speciális > alakzatkeresésben.
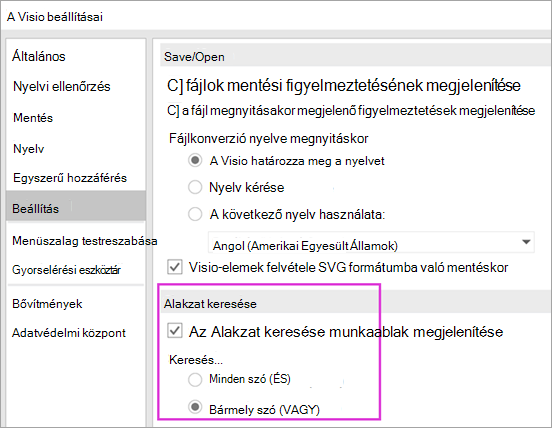
A keresés alapértelmezett beállítása az összes szónak (ÉS) megfelelő szöveg keresése. Bár a keresés nem különbözteti meg a kis- és nagybetűk különbségét, teljes szavakra igaz. Az "Air Cond" például nem találja a "Légkondicionáló" alakzatot, ha ez a kiválasztott beállítás.
Ha azonban a beállítás bármely szóra (VAGY) változik, akkor a "Légkondicionáló" alakzatot a rendszer egyezteti, mert a neve tartalmazza az "Air" szót.
Amikor kijelöli az egyik talált mesteralakzatot a Helyi eredmények között, és az alakzatot a lapra húzza, a rendszer először hozzáadja a mesteralakzat másolatát a Dokumentum rajzsablonhoz. Ezt a mesteralakzatot később áthúzhatja onnan, és nem kell újra keresnie.
Jelölje be az Alakzatok > További alakzatok > Dokumentumsablon megjelenítése jelölőnégyzetet a dokumentumban jelenleg használt mesteralakzatok megtekintéséhez.
A keresés az alakzatok kulcsszavakat is ellenőrzi. Például úgy tűnik, hogy a "Csempe" szó keresése tévesen egyezik a "négyzetkővel", a mesteralakzat kulcsszavainak vizsgálata azonban azt mutatja, hogy valóban tartalmazza a "csempe" szót.
A Microsoft Visio online előfizetéssel rendelkező kiadásai emellett a Microsoft által üzemeltetett számos külső rajzsablonban is kereshetnek alakzatokat. A "Csempe" szóra való keresés például azt mutatja, hogy az egy online rajzsablonban is megtalálható, amelyet aztán kijelölhet és letölthet. Ezzel letölti a teljes rajzsablont a Saját alakzatok mappába egy, a külső szolgáltatóról elnevezett almappába. Ezek a rajzsablonok és a bennük található összes mesteralakzat azonnal használatba vehetők az aktuális és az azt követő munkamenetekben. Ezeket a rajzsablonokat a Microsoft ellenőrizte, és biztonságosan használhatja őket.
Egyéb alakzatok keresése online
Ha van internetkapcsolata, a Microsoft letöltőközpontjában kereshet Visio-alakzatokat vagy -rajzsablonokat. Néhány letölthető alakzat:
Visio-alakzatokat nemcsak a Microsoft készít, hanem felhasználók és más cégek is. Ha valami igazán egyedi, szokatlan alakzatot keres, látogasson el az alábbi szolgáltatók webhelyére (ezek a szolgáltatók függetlenek a Microsoft cégtől):
-
Berendezésgyártók Ha egy bizonyos eszközt ábrázoló alakzatot keres, az eszköz gyártójának webhelyén valószínűleg megtalálja.
-
A Visio legértékesebb szakértői (MVP-k)A Visio MVP-k olyan Visio-szakértők, akik szabadon válaszolnak a kérdésekre, és megoldásokat, tippeket és javaslatokat kínálnak, leggyakrabban a Visio vitafórumaiban. A webhelyeiken gyakran találhatók alakzatokat tartalmazó rajzsablonok.
-
Egyéb külső webhelyek Egyes webes webhelyek (például a NetZoom Visio rajzsablonjai és a Visio Cafe) független Visio-felhasználók és -vállalkozások által futtatva alakzatokat és egyéb letöltéseket kínálnak.
További információt a Letöltött rajzsablonok importálása és az Egyéni rajzsablonok létrehozása, mentése és megosztása című témakörben talál.
Az alakzatkeresés javítása az asztali Visio alkalmazásban Windows 11 rendszeren
Jelenleg (2022 elején) az alakzatkeresés nem működik megfelelően a Windows 11-ben. Az alábbiakban egy olyan javítást talál, amelyet a számítógépére alkalmazhat, amely megoldja ezt a problémát.
-
Nyissa meg a Szolgáltatások alkalmazást. A szolgáltatások betűrendes listájában keresse meg a Windows Search elemet.
-
A Tulajdonságok ablak Általános lapján módosítsa az Indítási típust Manuális értékre. Kattintson az OK gombra.
-
A betűrendes listában kattintson a jobb gombbal a Windows Search elemre , és válassza a Leállítás parancsot.
-
Nyissa meg a beállításszerkesztőt (regedit.exe).
-
A bal oldali fanézetben lépjen a következőre: HKEY_LOCAL_MACHINE\SOFTWARE\Microsoft\Windows Search\PluginResourceData
-
Adjon hozzá egy új DWORD (32 bites) kulcsot a következő néven: ShutoffThreshold
-
Kattintson duplán a ShutoffThreshold elemre a szerkesztéséhez. Állítsa az Érték adatokatffffffff értékre, majd kattintson az OK gombra.
-
A bal oldali fanézetben lépjen a következőre: HKEY_LOCAL_MACHINE\SOFTWARE\Microsoft\Windows Search\PluginResourceData\{FAEA5B46-761B-400E-B53E-E805A97A543E}
-
Kattintson duplán a PenaltyBox elemre a szerkesztéséhez. Állítsa az Érték adatokat0 értékre, majd kattintson az OK gombra.
-
Zárja be a beállításszerkesztőt.
-
Lépjen vissza a Szolgáltatások alkalmazáshoz. A szolgáltatások betűrendes listájában keresse meg a Windows Search elemet. Módosítsa az Indítási típustautomatikusra. Ezután kattintson a jobb gombbal a Windows Search elemre , és válassza a Start gombot.
-
A tálcán válassza a Keresés

-
Az Indexelési beállítások párbeszédpanelen válassza a Speciális gombot. Ezután a Hibaelhárítás területen válassza az Újraépítés lehetőséget.
Az indexelés befejezése után az alakzatkeresésnek újra megfelelően kell működnie.
Lásd még
Alakzatok és rajzsablonok keresése
Kereshet az eszközén helyileg rendelkezésre álló alakzatokat és rajzsablonokat. Kereshet online elérhető, külső felek vagy a Microsoft által készített rajzsablonokat.
-
Az Alakzatok panel tetején lévő keresőmezőbe írja be a keresett szót vagy kifejezést (például „háromszög”).
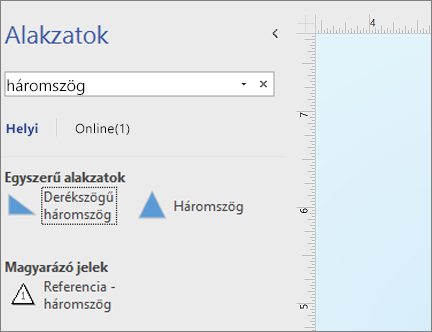
Megjegyzés: Ha nem találja a keresőmezőt, előfordulhat, hogy be kell kapcsolnia. Válassza a Nézet lapot, majd a Munkaablakok > alakzatok lehetőséget. Még mindig nem jelenik meg a keresőmező? Válassza a > szimbólumot a vonalzó tetején, a képernyő bal oldalán.
-
A találatokat a Helyi csoportban jeleníti meg és kategorizálja a Visio a rajzsabloncím alapján.
-
Ha elérhető, az Online csoportban megnézheti a más cégek (a Microsoftot is beleértve) által a weben elérhetővé tett alakzatokat. Ezen alakzatok eléréséhez tegye az alábbiakat:
a. Az előnézet megtekintéséhez válassza ki a rajzsablont.
b. Ha a rajzsablont a Saját alakzatok mappába szeretné helyezni, válassza a Letöltés lehetőséget.
c. Miután letöltötte, válassza a Megnyitás lehetőséget a rajzsablon Alakzatok ablaktáblán való megjelenítéséhez.
-
-
Az Alakzatok panelen végzett keresés törléséhez távolítsa el a keresőkifejezést a keresőmezőből, hogy az Alakzatok keresése szöveg jelenjen meg.
A keresés alapértelmezett beállítása az összes szónak (ÉS) megfelelő szöveg keresése. Bár a keresés nem különbözteti meg a kis- és nagybetűk különbségét, teljes szavakra igaz. Az "Air Cond" például nem találja a "Légkondicionáló" alakzatot, ha ez a kiválasztott beállítás.
Ha azonban a beállítás bármely szóra (VAGY) változik, akkor a "Légkondicionáló" alakzatot a rendszer egyezteti, mert a neve tartalmazza az "Air" szót.
Amikor kijelöli az egyik talált mesteralakzatot a Helyi eredmények között, és az alakzatot a lapra húzza, a rendszer először hozzáadja a mesteralakzat másolatát a Dokumentum rajzsablonhoz. Ezt a mesteralakzatot később áthúzhatja onnan, és nem kell újra keresnie.
Jelölje be az Alakzatok > További alakzatok > Dokumentumsablon megjelenítése jelölőnégyzetet a dokumentumban jelenleg használt mesteralakzatok megtekintéséhez.
A keresés az alakzatok kulcsszavakat is ellenőrzi. Például úgy tűnik, hogy a "Csempe" szó keresése tévesen egyezik a "négyzetkővel", a mesteralakzat kulcsszavainak vizsgálata azonban azt mutatja, hogy valóban tartalmazza a "csempe" szót.
Alakzatok keresése az interneten
Ha rendelkezik internetkapcsolattal, az interneten is kereshet alakzatokat.
Az alakzatokat a Visio-alakzatok microsoft letöltőközpontjában keresheti meg.
Visio-alakzatokat nemcsak a Microsoft készít, hanem felhasználók és más cégek is. Ha valami igazán egyedi, szokatlan alakzatot keres, látogasson el az alábbi szolgáltatók webhelyére (ezek a szolgáltatók függetlenek a Microsoft cégtől):
-
Berendezésgyártók Ha egy bizonyos eszközt ábrázoló alakzatot keres, az eszköz gyártójának webhelyén valószínűleg megtalálja.
-
A Visio legértékesebb szakértői (MVP-k)A Visio MVP-k olyan Visio-szakértők, akik szabadon válaszolnak a kérdésekre, és megoldásokat, tippeket és javaslatokat kínálnak, leggyakrabban a Visio vitafórumaiban. A webhelyeiken gyakran találhatók alakzatokat tartalmazó rajzsablonok.
-
Egyéb külső webhelyek Egyes webes webhelyek (például a NetZoom Visio rajzsablonjai és a Visio Cafe) független Visio-felhasználók és -vállalkozások által futtatva alakzatokat és egyéb letöltéseket kínálnak.
További információt a Letöltött rajzsablonok importálása és az Egyéni rajzsablonok létrehozása, mentése és megosztása című témakörben talál.
Az alakzatkeresés javítása az asztali Visio alkalmazásban Windows 11 rendszeren
Jelenleg (2022 elején) az alakzatkeresés nem működik megfelelően a Windows 11-ben. Az alábbiakban egy olyan javítást talál, amelyet a számítógépére alkalmazhat, amely megoldja ezt a problémát.
-
Nyissa meg a Szolgáltatások alkalmazást. A szolgáltatások betűrendes listájában keresse meg a Windows Search elemet.
-
A Tulajdonságok ablak Általános lapján módosítsa az Indítási típust Manuális értékre. Kattintson az OK gombra.
-
A betűrendes listában kattintson a jobb gombbal a Windows Search elemre , és válassza a Leállítás parancsot.
-
Nyissa meg a beállításszerkesztőt (regedit.exe).
-
A bal oldali fanézetben lépjen a következőre: HKEY_LOCAL_MACHINE\SOFTWARE\Microsoft\Windows Search\PluginResourceData
-
Adjon hozzá egy új DWORD (32 bites) kulcsot a következő néven: ShutoffThreshold
-
Kattintson duplán a ShutoffThreshold elemre a szerkesztéséhez. Állítsa az Érték adatokatffffffff értékre, majd kattintson az OK gombra.
-
A bal oldali fanézetben lépjen a következőre: HKEY_LOCAL_MACHINE\SOFTWARE\Microsoft\Windows Search\PluginResourceData\{FAEA5B46-761B-400E-B53E-E805A97A543E}
-
Kattintson duplán a PenaltyBox elemre a szerkesztéséhez. Állítsa az Érték adatokat0 értékre, majd kattintson az OK gombra.
-
Zárja be a beállításszerkesztőt.
-
Lépjen vissza a Szolgáltatások alkalmazáshoz. A szolgáltatások betűrendes listájában keresse meg a Windows Search elemet. Módosítsa az Indítási típustautomatikusra. Ezután kattintson a jobb gombbal a Windows Search elemre , és válassza a Start gombot.
-
A tálcán válassza a Keresés

-
Az Indexelési beállítások párbeszédpanelen válassza a Speciális gombot. Ezután a Hibaelhárítás területen válassza az Újraépítés lehetőséget.
Az indexelés befejezése után az alakzatkeresésnek újra megfelelően kell működnie.
Lásd még
A Webes Visio-ban számos diagram és alakzat található. A használni kívánt diagramot és alakzatot egyszerűen megkeresheti. Írjon be egy szót vagy kifejezést a diagramnevek, alakzatok vagy a diagramhoz társított nevek, szövegek és alakzatadatok megkereséséhez.
Diagramok keresése a Webes Visio kezdőlapján
-
Nyissa meg a Visio kezdőlapját az alkalmazásindító

-
A lap tetején lévő Keresés mezőbe írja be a keresett szót vagy kifejezést.
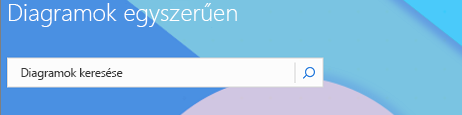
Gépelés közben a Webes Visio automatikus javaslatokat tesz a lehetséges találatokra. A találatok a Gyűjtemény nézetben jelennek meg.
-
A diagram megnyitásához jelölje ki.
-
A Katalógus nézetre való visszatéréshez válassza< Keresési eredmények lehetőséget.
Alakzatok keresése diagram szerkesztése közben
Megkeresheti a diagramban felhasználni kívánt alakzatokat. Kereshet például olyan alakzatokat, amelyek nem egy rajzsablonban találhatók, például címmezőket, nyilakat, matematikát, diagramokat, mezőket, csillagokat és szimbólumokat.
-
Nyissa meg a diagramot szerkesztésre.
-
Az Alakzatok paletta tetején lévő Keresés mezőbe írja be a keresett szót vagy kifejezést.
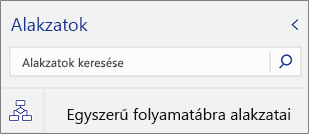
Gépelés közben a Webes Visio automatikus javaslatokat tesz a lehetséges találatokra. A találatok az Alakzatok palettán jelennek meg.
-
A kívánt alakzat megnyitásához jelölje ki azt.
-
Ha vissza szeretne térni az Alakzatkészletek megtekintéséhez, válasszon egy ikont az Alakzat lapfülek területén.
Alakzatok keresése diagram megtekintése közben
Megkeresheti a diagramon szereplő alakzatokat.
-
Nyissa meg a diagramot megtekintésre.
-
Válassza a További parancsok megjelenítése (...) > Keresés (Ctrl+F) lehetőséget.
-
Írjon be egy szót vagy kifejezést. Az eredmények a Keresés panel jelennek meg.
-
A kívánt alakzat megkereséséhez a diagramon jelölje ki azt.
-
A Keresés panel bezárásához válassza a Bezárás (X) elemet.
Lásd még
Diagram megtekintése, létrehozása és szerkesztése a Webes Visióban










