Előre definiált szegélystílusok használatával gyorsan felvehet szegélyt a cellák vagy cellatartományok köré. Ha az előre definiált cellaszegélyek nem felelnek meg az igényeinek, létrehozhat egy egyéni szegélyt.
Megjegyzés: Az alkalmazott cellaszegélyek megjelennek a nyomtatott lapokon. Ha nem cellaszegélyeket használ, de azt szeretné, hogy a munkalap rácsvonalai láthatóak legyenek a nyomtatott lapokon, megjelenítheti a rácsvonalakat. További információ: Nyomtatás cellarácsvonalakkal vagy anélkül.
-
Jelölje ki a munkalapon azt a cellát vagy cellatartományt, amelyhez szegélyt szeretne hozzáadni, módosítsa a szegélystílust, vagy távolítsa el belőle a szegélyt.
-
A Kezdőlap lap Betűtípus csoportjában hajtsa végre a következő műveletek egyikét:
-
Új vagy eltérő szegélystílus alkalmazásához válassza a Szegélyek

Tipp: Egyéni szegélystílus vagy átlós szegély alkalmazásához válassza a További szegélyek lehetőséget. A Cellák formázása párbeszédpanel Szegély lapján, a Vonal és szín csoportban válassza ki a kívánt vonalstílust és színt. A Beállítások és szegély csoportban válasszon ki egy vagy több gombot a szegély elhelyezésének jelzéséhez. A Szegély területen két átlós szegélygomb


-
Cellaszegélyek eltávolításához kattintson a Szegélyek


-
-
A Szegélyek gomb a legutóbb használt szegélystílust jeleníti meg. A Szegélyek gombot (nem a nyilat) választva alkalmazhatja ezt a stílust.
-
Ha szegélyt alkalmaz egy kijelölt cellára, a szegélyt a szegélyt szegélyként használó szomszédos cellákra is alkalmazza a program. Ha például dobozszegélyt alkalmaz a B1:C5 tartomány beágyazásához, a D1:D5 cellák bal oldali szegélyt kapnak.
-
Ha két különböző szegélytípust alkalmaz egy megosztott cellahatárra, a legutóbb alkalmazott szegély jelenik meg.
-
A kijelölt cellatartomány egyetlen cellablokkként van formázva. Ha a B1:C5 cellatartományra jobb szegélyt alkalmaz, a szegély csak a C1:C5 cella jobb szélén jelenik meg.
-
Ha ugyanazt a szegélyt oldaltöréssel elválasztott cellákra szeretné nyomtatni, de a szegély csak egy oldalon jelenik meg, alkalmazhat belső szegélyt. Így kinyomtathat egy szegélyt egy oldal utolsó sorának alján, és ugyanazt a szegélyt használhatja a következő oldal első sorának tetején. Tegye a következőket:
-
Jelölje ki az oldaltörés mindkét oldalán lévő sorokat.
-
Válassza a Szegélyek

-
Az Előzetes beállítások területen válassza az Inside (Belső ) gombot

-
A Szegély területen, az előnézeti diagramon jelölje ki a függőleges szegélyt.
-
-
Jelölje ki a munkalapon azt a cellát vagy cellatartományt, amelyből szegélyt szeretne eltávolítani.
Ha meg szeretné szakítani a kijelölt cellákat, jelölje ki a munkalap bármelyik celláját.
-
A KezdőlapBetűtípus csoportjában kattintson a Szegélyek


--VAGY--
Válassza a Kezdőlap > a Szegélyek nyíl > Szegély törlése lehetőséget, majd jelölje ki a törölni kívánt szegélyt tartalmazó cellákat.
Létrehozhat egyéni szegélyt tartalmazó cellastílust, majd alkalmazhatja ezt a cellastílust, ha a kijelölt cellák körül szeretné megjeleníteni az egyéni szegélyt.
-
A Kezdőlap lap Stílusok csoportjában válassza a Cellastílusok lehetőséget.
Tipp: Ha nem látja a Cellastílusok gombot, válassza a Stílusok lehetőséget, majd a Cellastílusok mező melletti Egyebek gombot.
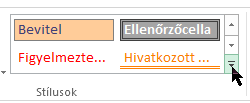
-
Válassza az Új cellastílus lehetőséget.
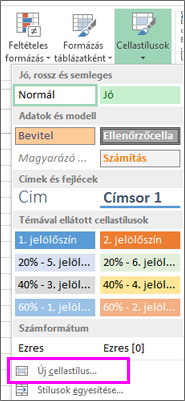
-
A Stílusnév mezőbe írja be az új cellastílusnak megfelelő nevet.
-
Válassza a Formázás parancsot.
-
A Szegély lap Vonal csoportjában, a Stílus mezőben válassza ki a szegélyhez használni kívánt vonalstílust.
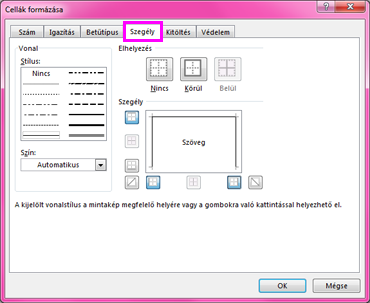
-
A Szín mezőben válassza ki a használni kívánt színt.
-
A Szegély területen válassza ki a szegélygombokat a használni kívánt szegély létrehozásához.
-
Válassza az OK gombot.
-
A Stílus párbeszédpanel Stílus belefoglalása (például) csoportjában törölje a jelet a jelölőnégyzetből azoknak a formázásoknak a jelölőnégyzetében, amelyeket nem szeretne belefoglalni a cellastílusba.
-
Válassza az OK gombot.
-
A cellastílus alkalmazásához tegye a következőket:
-
Jelölje ki az egyéni cellaszegélyrel formázni kívánt cellákat.
-
A Kezdőlap lap Stílusok csoportjában válassza a Cellastílusok lehetőséget.
-
Válassza ki az imént létrehozott egyéni cellastílust. Mint például a FancyBorderStyle gomb az alábbi képen.
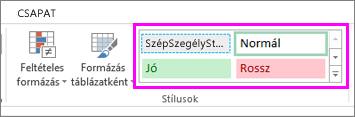
-
A cellaszegélyek vonalstílusának vagy színének testreszabásához vagy a meglévő szegélyek törléséhez használhatja a Szegélyek rajzolása lehetőséget. Cellaszegélyek rajzolásához először jelölje ki a szegély típusát, majd a szegély színét és vonalstílusát, majd jelölje ki azokat a cellákat, amelyek körül szegélyt szeretne felvenni. Ennek módja az alábbi:
-
Válassza a Kezdőlap > a Szegélyek nyíl

-
Válassza a Szegély rajzolása lehetőséget külső szegély rajzolásához, vagy a Szegélyrácsvonal rajzolása lehetőséget rácsvonalak rajzolásához.
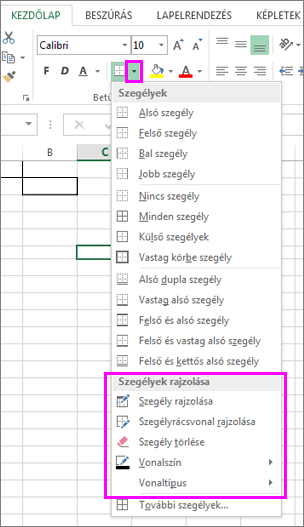
-
Válassza a Szegélyek > Vonalszín nyilat, majd válasszon egy színt.
-
Válassza a Szegélyek nyilat > Vonalstílus nyilat, majd válasszon egy vonalstílust.
-
Jelölje ki a cellákat, amelyek köré szegélyt szeretne rajzolni.
Szegély, szegélyszín vagy szegélystílus hozzáadása
-
Jelölje ki azt a cellát vagy cellatartományt, amelyhez szegélyt szeretne hozzáadni, módosítsa a szegélystílust, vagy távolítsa el belőle a szegélyt.
-
Válassza a Kezdőlap > a Szegélyek nyilat, majd válassza ki a kívánt szegélybeállítást.
-
Szegély színe – Válassza a Szegélyek nyilat > a Szegély színe lehetőséget, majd válasszon egy színt
-
Szegélystílus – Válassza a Szegélyek > Szegélystílus lehetőséget, majd válasszon egy vonalstílust.
-
Tippek
-
A Szegélyek gomb a legutóbb használt szegélystílust jeleníti meg. A stílus alkalmazásához válassza a Szegélyek gombot (nem a nyilat).
-
Ha szegélyt alkalmaz egy kijelölt cellára, a szegélyt a szegélyt szegélyként használó szomszédos cellákra is alkalmazza a program. Ha például dobozszegélyt alkalmaz a B1:C5 tartomány beágyazásához, a D1:D5 cellák bal oldali szegélyt kapnak.
-
Ha két különböző szegélytípust alkalmaz egy megosztott cellahatárra, a legutóbb alkalmazott szegély jelenik meg.
-
A kijelölt cellatartomány egyetlen cellablokkként van formázva. Ha a B1:C5 cellatartományra jobb szegélyt alkalmaz, a szegély csak a C1:C5 cella jobb szélén jelenik meg.
-
Ha ugyanazt a szegélyt oldaltöréssel elválasztott cellákra szeretné nyomtatni, de a szegély csak egy oldalon jelenik meg, alkalmazhat belső szegélyt. Így kinyomtathat egy szegélyt egy oldal utolsó sorának alján, és ugyanazt a szegélyt használhatja a következő oldal első sorának tetején. Tegye a következőket:
-
Jelölje ki az oldaltörés mindkét oldalán lévő sorokat.
-
Válassza a Szegélyek elem melletti nyilat, majd a Belső vízszintes szegély lehetőséget
-
Szegély eltávolítása
Szegély eltávolításához jelölje ki a szegélyt tartalmazó cellákat, és válassza a Szegélyek nyíl > Nincs szegély gombot.
További segítségre van szüksége?
Kérdéseivel mindig felkeresheti az Excel technikai közösség egyik szakértőjét, vagy segítséget kérhet a közösségekben.










