Az Üzem elrendezése sablon olyan alakzatokat tartalmaz, amelyekre szüksége van a gyártóüzem részletes kialakításához, beleértve az épület, a gépek, a tárolás, a szállítás és a fogadó létesítmények kialakítását.
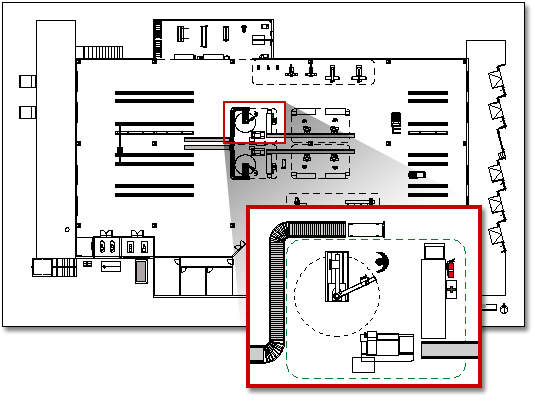
Megjegyzés: Az üzem elrendezési sablonja csakVisio Professional ésVisio (2. csomag) érhető el. A Visio Standard nem érhető el.
-
A Kategóriák listában kattintson a Térképek és alaprajzok kategóriára.
-
Kattintson a Növény elrendezése, majd a Létrehozás elemre.
Alapértelmezés szerint ez a rajztípus fekvő tájolású méretezett rajzlap nyit meg

-
Létrehozás vagy szúrjon be alaprajzot. Ezt háromféleképpen teheti meg: létrehozhat egy Visio alaprajzot, beszúrhat egy CAD alaprajzot, vagy átmásolhat és beilleszthet egy meglévő Visio alaprajzrajzot egy új rajzba. Tekintse meg a következő eljárásokat ennek módjával kapcsolatban.
-
Alakzatok hozzáadása a gépek, a tárolás, a szállítás és a fogadó létesítmények megjelenítéséhez.
Alaprajz létrehozása
-
Létrehozás az alapszintű külső falszerkezetet az alábbi módokon.
Helyiségalakzatok használata
-
A Falak, a Felület és a Szerkezet területen húzza az egyik helyiségalakzatot a rajzlapra.
-
Méretezze át a helyiségalakzatot az egyes falak vezérlőfogópontjainak és fogópontjainak húzásával.
Fali alakzatok használata
-
A Falak, a Héj és a Szerkezet helyről húzza a külső falalakzatokat a rajzlapra.
-
A falak átméretezése egy végpont húzásával.
-
Húzza az egyik fal végpontját egy másik falra.
A falak összekapcsolásakor a végpontok színe pirosra vált. A falak keresztezéseit a program automatikusan üresen hagyja.
Megjegyzés: Ha szeretné, hogy a falak megfelelően illeszkedjenek, az Illesztés és kapcsolás párbeszédpanelen jelölje ki a Kapcsolás alakzatgeometriához jelölőnégyzetet.
-
-
Hozza létre a belső falszerkezetet.
-
Húzza a Fal alakzatokat a rajzlapra, és helyezze őket a külső szerkezetbe.
-
A falak átméretezése egy végpont húzásával.
-
Húzza az egyik fal végpontját egy másik falra.
A falak összekapcsolásakor a végpontok színe pirosra vált. A falak keresztezéseit a program automatikusan üresen hagyja.
Megjegyzés: Ha szeretné, hogy a falak megfelelően illeszkedjenek, az Illesztés és kapcsolás párbeszédpanelen jelölje ki a Kapcsolás alakzatgeometriához jelölőnégyzetet.
-
-
Adja hozzá a többi szerkezeti elemet.
-
A Falak, a Felület és a Struktúra területen húzza a szerkezeti alakzatokat, például az oszlopokat a rajzlapra.
-
A Building Core rajzsablonról húzza a rajzlapra az alapvető alakzatokat, például a lépcsőt.
-
A Falak, a Felület és a Szerkezet területen húzza az ajtó- és ablakalakzatokat a falakra.
Az ajtók és ablakok elforgatva igazodnak a falhoz és ragasztják a falhoz. Felveszik a fal vastagságát és áthelyezéskor azzal együtt elmozdulnak.
-
Miután összeállította az épület vázát és a falszerkezetet, a villamossági jeleket és a méretvonalakat és hozzáadhatja.
Elektromos szimbólumok hozzáadása
Az Elektromos és Távközlési eszközről húzza a fali kapcsolókat, aljzatokat és más fali szerelvényeket a fali alakzatokra. Engedje fel az egérgombot, amikor megjelenik egy piros négyzet

Mennyezeti szerelvények alakzatait (például Mennyezeti ventilátor) is a rajzlapra húzhatja.
Méretvonalak hozzáadása a falakhoz
-
Kattintson a falra a jobb gombbal, és kattintson a Méret hozzáadása parancsra.
-
A dimenzióvonalak és a dimenziószöveg áthelyezése egy vezérlőfogópont húzásával.
Megjegyzés: Ha meg szeretné jeleníteni egy adott alakzat vezérlőfogópontjának tippjét, vigye az egérmutatót a fogópont fölé.
-
Ha méretet ad hozzá egy falhoz, átméretezheti a falat úgy, hogy kijelöli a méretalakzatot, beírja a kívánt méretet, majd a méretalakzattól távolra kattint.
-
-
CAD alaprajz beszúrása
-
Kattintson a Beszúrás menü CAD-rajz gombjára.
-
A Fájltípus területen válassza az AutoCAD-rajz (*.dwg, *.dxf) lehetőséget. Keresse meg a CAD fájlt, és kattintson a Megnyitás gombra.
-
A CAD-rajz méretének és helyének elfogadásához kattintson az OK gombra.
Miután beszúrta a rajzot, átméretezheti, módosíthatja a méretarány, vagy áthelyezheti. Zárolhatja a CAD-rajzot tartalmazó Visio- réteg is.
Meglévő Visio alaprajzrajz másolása és beillesztése új rajzba
-
Nyisson meg egy meglévő Visio-rajzot.
-
A Fájl menüben kattintson az Oldalbeállítás elemre, majd a Méretezés fülre. Jegyezze fel a meglévő rajz méretarányait, és igazítsa hozzájuk az új rajz arányait.
-
A meglévő rajzon jelölje ki az új rajzra átmásolni kívánt alakzatokat, majd a Szerkesztés menüben kattintson a Másolás parancsra.
-
Váltson az új rajzra, és a Szerkesztés menüben kattintson a Beillesztés parancsra.
Tipp: Igény szerint zárolhatja a rajzon szereplő meglévő rétegeket, így az új terv létrehozásakor nem módosíthatja azokat véletlenül.










