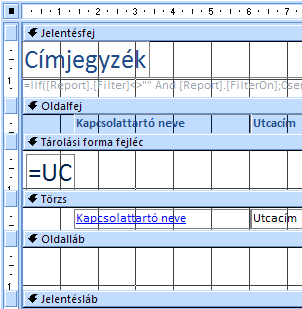Access számos olyan eszközt biztosít, amelyekkel gyorsan készíthet vonzó, könnyen olvasható jelentéseket, amelyek az adatokat a felhasználók igényeinek leginkább megfelelő módon mutatják be. A Létrehozás lapon található parancsokkal egyetlen kattintással hozhat létre egyszerű jelentést. A Jelentés varázslóval összetettebb jelentést hozhat létre, vagy saját maga is létrehozhatja az összes adatot és formázási elemet. Bármelyik módszert is választja, valószínűleg legalább néhány módosítást fog végezni a jelentés kialakításán, hogy az a kívánt módon jelenítse meg az adatokat. Ez a cikk a jelentések tervezésének általános folyamatát ismerteti, majd bemutatja, hogyan adhat hozzá adott tervezési elemeket a jelentéshez.
A témakör tartalma
A jelentés elrendezésének meghatározása
Jelentés tervezésekor először meg kell fontolnia, hogyan szeretné elrendezni az adatokat az oldalon, és hogyan tárolja az adatokat az adatbázisban. A tervezési folyamat során még azt is felfedezheti, hogy a táblákban lévő adatok elrendezése nem teszi lehetővé a kívánt jelentés létrehozását. Ez arra utalhat, hogy a táblák nincsenek normalizálva – ez azt jelenti, hogy az adatok tárolása nem a leghatékonyabb módon történik.
Vázlat készítése a jelentésről
Ez a lépés nem kötelező – előfordulhat, hogy a Jelentés elérése varázsló vagy a Jelentés eszköz (mindkettő elérhető a Létrehozás lap Jelentések csoportjában) megfelelő kezdőtervet biztosít a jelentéshez. Ha azonban úgy dönt, hogy ezen eszközök használata nélkül tervezi meg a jelentést, hasznos lehet egy durva vázlatot készíteni a jelentésről egy papírlapra úgy, hogy egy dobozt rajzol az egyes mezőkbe, és mindegyik mezőbe beírja a mező nevét. Másik lehetőségként használhat olyan programokat, mint a Word vagy a Visio, hogy létrehozhassa a jelentés utánzatát. Bármelyik módszert is használja, ügyeljen arra, hogy elegendő sort tartalmazzon az adatok ismétlődési módjának jelzéséhez.
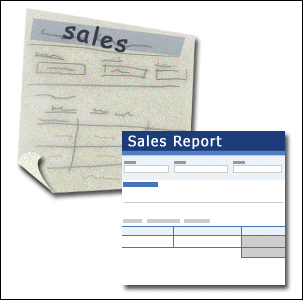
Használhat például egy sort a termékinformációkhoz, majd több ismétlődő sort az adott termék értékesítéséhez, végül pedig egy értékesítési összegsort a termékhez. Ezután a sorozat a következő terméknél ismétlődik, és így tovább a jelentés végéig. Vagy lehet, hogy a jelentés a táblázat adatainak egyszerű felsorolása, amely esetben a vázlat csak sorokat és oszlopokat tartalmazhat.
Megjegyzés: Ez a technika akkor is nagyon hasznos, ha valaki másnak tervez jelentést. Ebben az esetben a másik személy a munka megkezdése előtt rajzolhatja meg a vázlatot.
A vázlat létrehozása után határozza meg, hogy melyik tábla vagy táblák tartalmazzák a jelentésben megjeleníteni kívánt adatokat. Ha az összes adat egyetlen táblában található, a jelentést közvetlenül erre a táblára alapozhatja. A kívánt adatokat gyakran több táblában tárolja a rendszer, amelyeket egy lekérdezésben kell összekérnie, mielőtt megjelenítené azokat a jelentésben. A lekérdezés beágyazható a jelentés RecordSource tulajdonságába, vagy létrehozhat egy külön, mentett lekérdezést, és erre alapozhatja a jelentést.
Az egyes jelentésszakaszokban elhelyezendő adatok meghatározása
Minden jelentés egy vagy több jelentésszakaszsal rendelkezik. Az egyetlen szakasz, amely minden jelentésben megtalálható, a Részletek szakasz. Ez a szakasz egyszer ismétlődik a tábla vagy lekérdezés minden olyan rekordja esetében, amelyen a jelentés alapul. Más szakaszok nem kötelezőek, és ritkábban ismétlődnek, és általában rekordok egy csoportjára, a jelentés egy oldalára vagy a teljes jelentésre jellemző információk megjelenítésére szolgálnak.
Az alábbi táblázat ismerteti az egyes szakaszok helyét és általában a szakasz használatát.
|
Szakasz |
Hely |
Jellemző tartalom |
|
Jelentésfejléc szakasz |
Csak egyszer jelenik meg, a jelentés első oldalának tetején. |
|
|
Jelentés láblécének szakasza |
Az utolsó adatsor után jelenik meg, a jelentés utolsó oldalának Oldalláb szakasza fölött. |
Jelentésösszegek (összegek, darabszámok, átlagok stb.) |
|
Oldalfej szakasz |
A jelentés minden oldalának tetején megjelenik. |
|
|
Oldalláb szakasz |
A jelentés minden oldalának alján megjelenik. |
|
|
Csoportfejléc szakasz |
Egy rekordcsoport előtt jelenik meg. |
A csoportosítás alatt álló mező |
|
Csoport láblécszakasza |
Közvetlenül egy rekordcsoport után jelenik meg. |
Csoportösszegek (összegek, darabszámok, átlagok stb.) |
A jelentésfej- és élőlábszakaszok, illetve az oldalfejlécek és élőlábszakaszok hozzáadásáról és eltávolításáról a jelen cikk Jelentés- vagy oldalfejléc- és élőlábszakaszok hozzáadása vagy eltávolítása című szakaszában olvashat. Csoportfejléc- és élőlábszakaszokat a Csoportosítás, Rendezés és Összeg panel elrendezési vagy tervező nézetben való használatával vehet fel.
Döntse el, hogyan rendezze el a részletes adatokat
A jelentések többsége táblázatos vagy halmozott elrendezésben van elrendezve, de Access a rekordok és mezők tetszőleges elrendezését rugalmasan használhatja.
Táblázatos elrendezés A táblázatos elrendezés hasonló a számolótáblákhoz. A címkék felül találhatók, az adatok pedig oszlopokba vannak igazítva a címkék alatt. A táblázatos az adatok táblaszerű megjelenésére utal. Ez az a jelentéstípus, amelyet Access akkor hoz létre, amikor a Létrehozás lap Jelentések csoportjában a Jelentés elemre kattint. A táblázatos elrendezés akkor hasznos, ha a jelentés viszonylag kevés mezőt tartalmaz, amelyeket egyszerű listaformátumban szeretne megjeleníteni. Az alábbi ábrán egy táblázatos elrendezéssel létrehozott alkalmazotti jelentés látható.
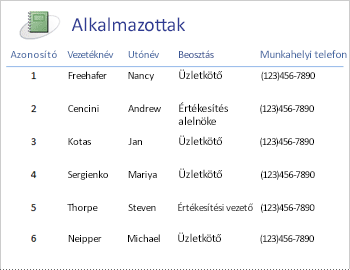
Halmozott elrendezés A halmozott elrendezés hasonlít egy űrlapra, amelyet akkor tölt ki, amikor megnyit egy bankszámlát, vagy vásárol egy online kereskedőtől. Minden egyes adat címkével van ellátva, és a mezők egymásra vannak halmozva. Ez az elrendezés olyan jelentésekhez használható, amelyek túl sok mezőt tartalmaznak ahhoz, hogy táblázatos formátumban jelenjenek meg – vagyis az oszlopok szélessége meghaladná a jelentés szélességét. Az alábbi ábrán egy halmozott elrendezéssel létrehozott alkalmazotti jelentés látható.
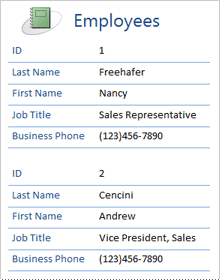
Megjegyzés: A Jelentés varázslóban ezt az elrendezést oszlopos elrendezésnek nevezzük.
Vegyes elrendezés A táblázatos és halmozott elrendezések elemeit kombinálhatja. Például minden rekordhoz rendezhet néhány mezőt egy vízszintes sorban a Részletek szakasz tetején, és egy vagy több halmozott elrendezésben rendezheti a többi mezőt ugyanabból a rekordból a felső sor alá. Az alábbi ábrán egy vegyes elrendezéssel létrehozott alkalmazotti jelentés látható. Az Id(Azonosító), a Last Name (Vezetéknév) és a First Name (Utónév) mezők táblázatos vezérlőelem-elrendezésben vannak elrendezve, a Beosztás és a Munkahelyi telefon mezők pedig halmozott elrendezésben vannak elrendezve. Ebben a példában a rácsvonalak az egyes alkalmazottak mezőinek vizuális elkülönítését biztosítják.
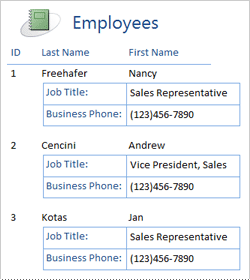
Sorkizárt elrendezés Ha a Jelentés varázslóval hozza létre a jelentést, választhat, hogy egy sorkizárt elrendezést használ. Ez az elrendezés a lap teljes szélességét használja a rekordok lehető kompakt megjelenítéséhez. Természetesen ugyanezeket az eredményeket a Jelentés varázsló használata nélkül is elérheti, de a mezők pontos igazítása gondos folyamat lehet. Az alábbi ábrán egy alkalmazotti jelentés látható, amelyet a Jelentés varázsló indokolt elrendezésével hoztak létre.
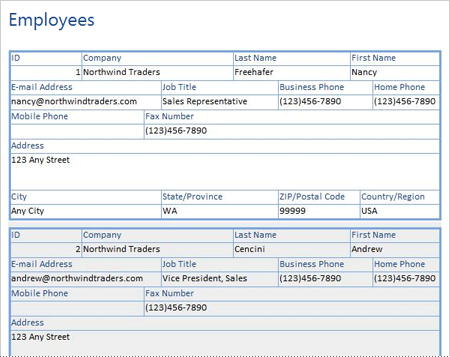
A sorkizárt elrendezés akkor hasznos, ha nagy számú mezőt jelenít meg a jelentésben. Az előző példában, ha táblázatos elrendezéssel jeleníti meg ugyanazokat az adatokat, a mezők kinyúlnak az oldal szélétől. Ha halmozott elrendezést használ, minden rekord sokkal több függőleges területet foglal el, ami papírt pazarol, és megnehezíti a jelentés olvasását.
Vezérlőelem-elrendezések használata az adatok igazításához
A vezérlőelrendezések olyan segédvonalak, amelyeket az Elrendezés vagy a Tervező nézetben megnyitva adhat hozzá a jelentésekhez. Access automatikusan vezérlőelem-elrendezéseket ad hozzá, amikor a Jelentés varázslóval készít jelentést, vagy amikor jelentést hoz létre a Létrehozás lap Jelentések csoportjában a Jelentés elemre kattintva. A vezérlőelemek elrendezése olyan, mint egy táblázat, amelynek minden celláját tartalmazhat egy címke, egy szövegdoboz vagy bármilyen más típusú vezérlőelem. Az alábbi ábra táblázatos vezérlőelem-elrendezést mutat be egy jelentésen.
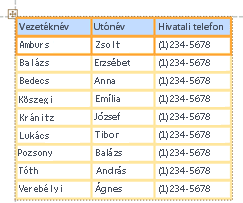
A narancssárga vonalak a vezérlőelem-elrendezés sorait és oszlopait jelölik, és csak akkor láthatók, ha a jelentés Meg van nyitva Elrendezés vagy Tervező nézetben. A vezérlőelrendezésekkel egységesen igazíthatja az adatokat sorokban és oszlopokban, és egyszerűbben adhat hozzá, méretezhet és távolíthat el mezőket. Az Elrendezés lap Táblázat és pozíció csoportjában található eszközökkel (amelyek Elrendezés vagy Tervező nézetben érhetők el) módosíthatja az egyik vezérlőelrendezést egy másikra, és eltávolíthatja a vezérlőket az elrendezésekből, hogy a vezérlőelemeket a jelentés bármely pontján elhelyezhesse.
Tippek a különböző adattípusok formázásához
Amikor jelentést hoz létre a Jelentés eszközzel (amely a Létrehozás lapon, a Jelentések csoportban érhető el), vagy a Jelentés varázslóval, Access hozzáadja a mezőket a jelentéshez, és létrehozza az egyes mezők megjelenítéséhez legmegfelelőbb vezérlőt a mező adattípusa alapján. Ha saját maga ad hozzá mezőket egy jelentéshez, az előnyben részesített módszer az, ha az egyes mezőket a mezőlistából a jelentésbe húzza. A Jelentés varázslóhoz vagy a Jelentés eszközhöz hasonlóan Access a mező adattípusától függően minden mezőhöz a legmegfelelőbb vezérlőt hozza létre. A legtöbb adattípus esetében a legmegfelelőbb (alapértelmezett) vezérlőelem a szövegdoboz.
Az alábbi szakaszok tippeket nyújtanak a speciális esetadatok egyes típusainak formázásához.
Többértékű mezők: A többértékű mezők alapértelmezett vezérlője egy kombinált lista. Ez furcsa választásnak tűnhet egy jelentés vezérlőeleméhez, mert a kombinált lista nyilára nem kattinthat a jelentésben. A jelentések kontextusában azonban a kombinált lista szövegdobozként viselkedik. A nyíl csak Tervező nézetben látható.
Ha a mező több értéket tartalmaz, ezeket az értékeket vessző választja el egymástól. Ha a kombinált lista nem elég széles ahhoz, hogy az összes értéket egy sorban jelenítse meg, és a kombinált lista CanGrow tulajdonsága Igen értékre van állítva, az értékek a következő sorba kerülnek. Ellenkező esetben az értékek csonkulnak. Egy vezérlőelem CanGrow tulajdonságának beállításához nyissa meg a jelentést Tervező vagy Elrendezés nézetben, kattintson a vezérlőre, majd nyomja le az F4 billentyűt a vezérlő tulajdonságlapjának megjelenítéséhez. A CanGrow tulajdonság a vezérlőelem tulajdonságlapjának Formátum és Mind lapján is megtalálható.
Rich Text mezők A Rich Text mezők alapértelmezett vezérlőeleme egy szövegdoboz. Ha a szövegdoboz nem elég széles ahhoz, hogy az összes értéket egy sorban jelenítse meg, és a szövegdoboz CanGrow tulajdonsága Igen értékre van állítva, az értékek a következő sorba kerülnek. Ellenkező esetben az értékek csonkulnak. Egy vezérlőelem CanGrow tulajdonságának beállításához nyissa meg a jelentést Tervező vagy Elrendezés nézetben, kattintson a vezérlőre, majd nyomja le az F4 billentyűt a vezérlő tulajdonságlapjának megjelenítéséhez. A CanGrow tulajdonság a vezérlőelem tulajdonságlapjának Formátum és Mind lapján is megtalálható.
A Rich Text mezők segítségével többféleképpen formázhatja a szöveget. Egy mezőben például több szó is aláhúzható, az ugyanabban a mezőben lévő többi szó pedig dőlt. A rich text szöveget tartalmazó szövegdobozhoz azonban továbbra is beállíthat általános formázási stílust. A szövegdobozok formázása csak azokra a szövegrészekre vonatkozik, amelyek nem rich text formázással lettek formázva.
Formázási stílusok beállítása rich text mezőt megjelenítő szövegmezőhöz
-
Kattintson a jobb gombbal a jelentésre a navigációs ablakban, majd kattintson a helyi menü Elrendezési nézet parancsára.
-
Kattintson a Rich Text mezőt megjelenítő szövegdobozra, majd a Formátum lap Betűtípus csoportjában kattintson az alkalmazni kívánt formázási stílusra.
Access a rich text mező összes olyan szövegére alkalmazza a formázást, amely még nem rendelkezik az adatbevitelt támogató nézetben alkalmazott formázási típussal (de nem értékkel), például egy tábla vagy lekérdezés Adatlap nézetével vagy űrlap űrlapnézetével. Ha például a mező szövegének egy része piros betűszínnel van formázva, és kék betűszínt alkalmaz a szövegdobozra, Access az összes szöveget kékre változtatja, kivéve azt, amelyiket az egyénileg pirosként formázott. Egy másik példaként, ha a mező szövegének egy része 11 pontos betűmérettel van formázva, és 14 pontos betűméretet alkalmaz a szövegdobozra, Access a 14 pontos betűméretet alkalmazza az összes szövegre, kivéve azt, amelyet egyenként 11 ponttal formázott.
Mellékletmezők A mellékletmezők olyan speciális vezérlőt használnak, amelyet semmilyen más adattípushoz nem használnak. Egyetlen Melléklet mező használatával több fájlt is csatolhat egy rekordhoz, de a mező egyszerre csak egy melléklettel kapcsolatos információkat jeleníthet meg. Alapértelmezés szerint a mellékletvezérlő ikont vagy képet jelenít meg attól függően, hogy milyen fájltípusú mellékletet jelenít meg a vezérlő. Ha szeretné, beállíthatja a mellékletvezérlő tulajdonságait úgy, hogy az összes csatolt fájl ikonként jelenjen meg, vagy hogy a mező egyszerűen megjelenítse a papírkapocs ikont és a mellékletek számát. Feltételezve, hogy már használ mellékletvezérlőt a jelentésben, az alábbi eljárással módosíthatja a vezérlő tulajdonságait a vezérlő különböző felhasználási módjaihoz.
Mellékletmező megjelenítési tulajdonságainak beállítása
-
Kattintson a jobb gombbal a jelentésre a navigációs ablakban, majd kattintson a helyi menü Elrendezési nézet parancsára.
-
Kattintson a mellékletvezérlőre. Ha a tulajdonságlap még nem látható, jelenítse meg az F4 billentyű lenyomásával. A tulajdonságlapon kattintson a Formátum fülre.
A mellékletvezérlő tulajdonságainak beállításához használja az alábbi táblázatot.
Tulajdonság
Beállítás
Megjelenítés másként
-
Az Image/Icon a képeket képekként, az összes többi fájlt pedig ikonként jeleníti meg. Ez az alapértelmezett beállítás.
-
Az ikon ikonként jeleníti meg az összes fájlt.
-
A paperclip egy papírkapocs ikont jelenít meg, amelyet a mellékletek száma követ zárójelben.
Alapértelmezett kép
Ha alapértelmezett képet szeretne megjeleníteni a mellékletvezérlőben, ha nincsenek csatolt fájlok, kattintson a

Megjegyzés: Az alapértelmezett kép nem jelenik meg, ha a Megjelenítés másként tulajdonság paperclip értékre van állítva.
Kép igazítása
Válassza ki a kívánt igazítást a listából. Az alapértelmezett beállítás a Középre igazítás. A beállítás módosítása a Képméret mód tulajdonságtól függően váratlan eredményeket eredményezhet.
Képméret mód
Ez a beállítás csak akkor érhető el, ha a Megjelenítés másként tulajdonság kép/ikon értékre van állítva.
-
A klip a kép tényleges méretében jeleníti meg. A rendszer kivágja a képet, ha túl nagy ahhoz, hogy elférjen a vezérlőben.
-
A Stretch kinyújtja a képet, hogy kitöltse a teljes vezérlőt.
Megjegyzés: Ha a mellékletvezérlő nem azonos a kép méretével, akkor ezzel a beállítással eltorzítja a képet, így függőlegesen vagy vízszintesen nyújtva jelenik meg.
-
A Nagyítás lehetőség szerint jeleníti meg a képet a kép kivágása vagy torzítása nélkül. Ez az alapértelmezett beállítás.
-
-
Ha a vezérlőt grafikus elemek megjelenítésére használja, módosítsa a mellékletvezérlő méretét, hogy látható legyen a kívánt részletesség.