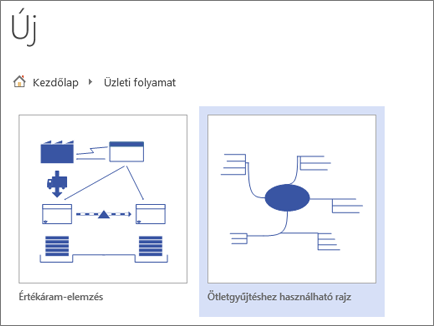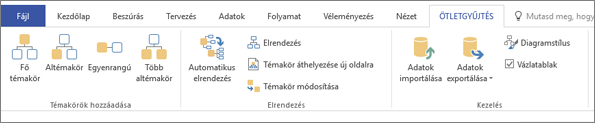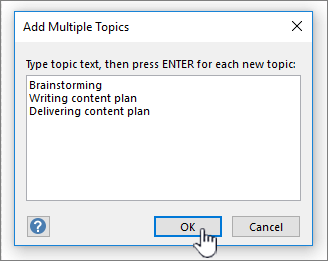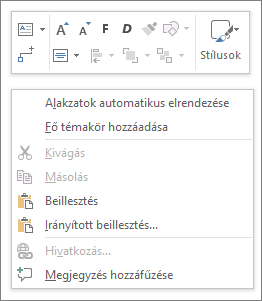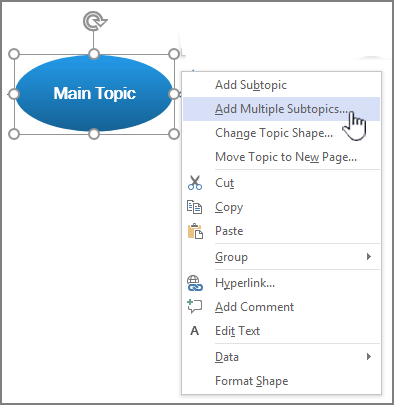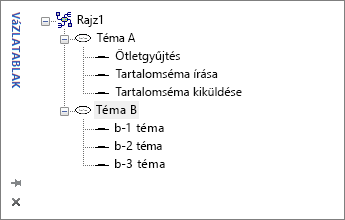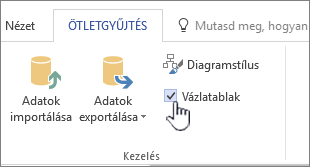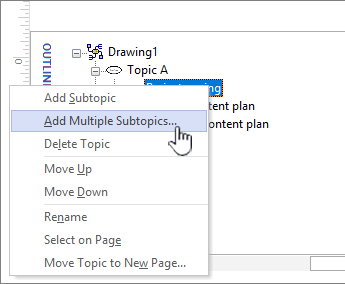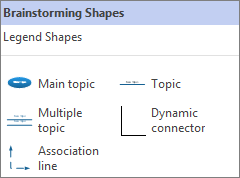Hogyan rögzíthet gyorsan ötletgyűjtési ötleteket egy olyan rekord létrehozásakor, amelyet később elemezhet, szerkeszthet és módosíthat?
Amikor ötletgyűjtési (vagy elmetérkép-) diagramot hoz létre Visio-ben, az alábbi rajzhoz hasonló vizuális archívumot hoz létre az ötletekről. A diagram segítségével gyorsan felismerheti és rendezheti a témákat és hierarchiákat, így egy pillanat alatt lekérhet egy cselekvési tervet egy kaotikus ötletgeneráló munkamenetből.
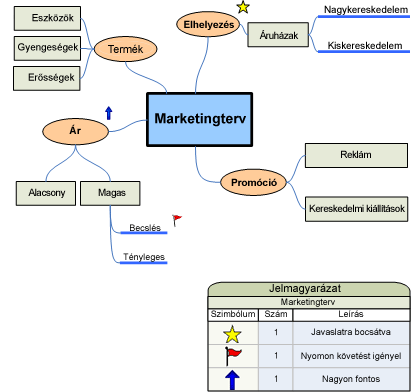
Ez a cikk öt különböző módszert ismertet az ötletgyűjtési diagramok létrehozására Visio. Minden módszernek megvan a maga vonzereje attól függően, hogy hogyan szeretne dolgozni.
Ötletgyűjtési diagram használata
Az ötletgyűjtési diagramok használatának két fő módja van. Az első az, hogy egy fő elképzeléssel kezdünk, majd hierarchikusan hozunk létre kapcsolódó témaköröket és altopikákat, hogy számos különböző megközelítéshez jussunk el.
A második az összes ötlet rögzítése a kifejezésük szerint, majd később egy hierarchikus diagramba rendezve. Ezután áttekintheti, finomíthatja és megoszthatja az eredményeket a csoport tagjai között. Ez a módszer akkor a leg hasznosabb egy ötletgyűjtési értekezleten, ahol az emberek gyorsan egymás után adnak hozzá ötleteket. Ebben a beállításban a hierarchiák nem mindig nyilvánvalóak, és gyorsan kell rögzítenie az ötleteket.
Új ötletgyűjtési diagram indítása
-
Kattintson a Fájl, majd az Új elemre.
-
Az Üzleti területen kattintson az Ötletgyűjtési diagram elemre. Ha nem látja a Vállalkozás elemet, kattintson a Sablonok vagy a Kategóriák elemre.
A rajzlap kibontása az ötletgyűjtési diagramnak megfelelően
Ha az ötletgyűjtési diagram túlnyúlik a rajzlap határain, egyszerűen kibonthatja az oldalt anélkül, hogy a témaköröket egy másik oldalra helyezné. Az oldal átméretezésének két módja van: az oldal szegélyeinek manuális húzásával vagy az Oldalbeállítás párbeszédpanel használatával.
A rajzlap átméretezése a szegélyek manuális húzásával
-
A Nézet menüben kattintson a Nagyítás, majd a Teljes oldal elemre. Ez a nézet a rajzlap szegélyeit mutatja.
-
Helyezze a mutatót a kibontani kívánt rajzlap szegélyére, majd nyomja le a CTRL billentyűt. Ha a mutató kétirányú nyíllá változik, húzza az egérmutatót a lap átméretezéséhez.
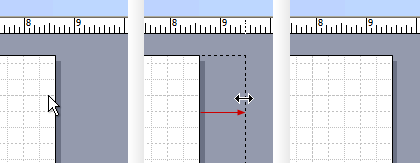
A rajzlap átméretezése az Oldalbeállítás párbeszédpanelen
-
Kattintson a Tervezés gombra, majd nyomja le a Shift+F5 az oldalbeállítási párbeszédpanel megnyitásához .
-
Kattintson az Oldalméret fülre.
-
Az Egyéni méret csoportban írja be a lap méretét, és kattintson az OK gombra.
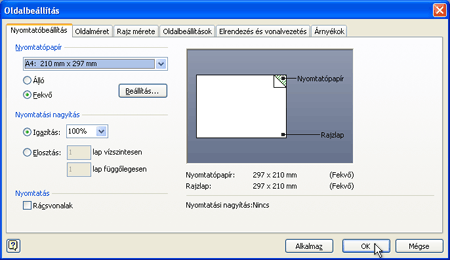
Megjegyzés: A rajzlap méretének módosítása csak az éppen megtekintett lapra vonatkozik. Ügyeljen arra is, hogy a megfelelő mértékegységet (hüvelyk vagy milliméter) írja be az Egyéni méret mezőkbe, amikor az oldal méretét írja be.
Az Ötletgyűjtés menüszalag használata
Az Ötletgyűjtés menüszalag gombjaira kattintva elvégezheti az ötletgyűjtési diagramok készítésének leggyakoribb feladatait, például felvehet egy fő témakört vagy rendezheti a témaköröket az oldalon.
Ezek az eszközök egyszerűen elérhetők anélkül, hogy a mutatót a rajzlapról húzták le. Ha például táblagépet használ, egyszerűen koppintson egyszer az Ötletgyűjtés menüszalagra, hogy témaköröket helyezzen el a rajzlapon.
Az Ötletgyűjtés menüszalagon hozzáférhet a kifejezetten az Ötletgyűjtés sablonhoz tervezett összes eszközhöz . A témakörök hozzáadása és rendezése mellett a menüszalag parancsaival olyan műveleteket hajthat végre, mint egy meglévő témakör típusának módosítása vagy egy témakör áthelyezése egy új lapra.
Diagram létrehozása az Ötletgyűjtés lap használatával
-
Az Ötletgyűjtés lapon kattintson a Fő gombra.
-
Ha az alakzat ki van jelölve, írja be azt a szöveget, amelyet az alapötletnek meg szeretne jelölni.
-
Jelölje ki a Fő témakör alakzatot, és kattintson a Altémakör elemre.
Egy altopika csatlakozik a fő témakörhöz, és annak alárendeltje.
-
Írja be a altopika címét.
További témakörök hozzáadása az Ötletgyűjtés eszköztárral
A diagramhoz az alábbi műveletek egyikével adhat hozzá további témaköröket:
Több altémakör hozzáadása
-
Jelölje ki azt a témakört, amelyhez altopikát szeretne hozzáadni, majd az Ötletgyűjtés eszköztáron kattintson a Több altopika elemre.
-
A párbeszédpanelen írja be az egyes új témakörök szövegét, és mindegyik után nyomja le az ENTER billentyűt . Ha befejezte az összes kívánt témakör hozzáadását, kattintson az OK gombra.
Társtémakör hozzáadása
-
Jelölje ki azt a témakört, amelyhez azonos szintű témakört szeretne hozzáadni, majd az Ötletgyűjtés eszköztáron kattintson a Társ elemre.
-
Írja be a témakör címét.
Témakör hozzáadása egyszerre
-
Jelölje ki azt a témakört, amelyhez azonos szintű témakört vagy altopikát szeretne hozzáadni, majd az Ötletgyűjtés eszköztáron kattintson a Társ vagy a Altémakör elemre.
-
Írja be a témakör címét.
Témakörök elrendezése
Az alábbi lépéssel javíthatja a diagram megjelenését, és maximalizálhatja a rajzlapon található térközt:
-
Az Ötletgyűjtés eszköztáron kattintson az Automatikus elrendezés elemre.
Tipp: A témakörök manuális elrendezéséhez jelölje ki az áthelyezni kívánt témaköröket, majd húzza őket a lap egy másik helyére. Amikor áthelyez egy témakört, az összekötők automatikusan áthelyeződnek, az altopikái pedig vele együtt mozognak.
A helyi menü használata
Bármely Microsoft Office-alkalmazásban a helyi menü (vagy a "jobb gombbal kattintva") jól használható eszköz, ha gyorsan el szeretne végezni egy műveletet anélkül, hogy a kurzort a lapról mozgatja. A helyi menü szabványos Visio rajzlapparancsokat is tartalmaz olyan feladatokhoz, mint az alakzatok másolása és beillesztése.
A legtöbb tapasztalt felhasználó az akadálymentesség miatt használja a parancsikon metódust. A Visio-ban egyszerűen elkészítheti a diagramot ezzel a módszerrel.
Diagram létrehozása a shortcut metódussal
-
Kattintson a jobb gombbal a rajzlapra, és válassza a Fő témakör hozzáadása parancsot.
-
Ha az alakzat ki van jelölve, írja be azt a szöveget, amelyet az alapötletnek meg szeretne jelölni.
-
Kattintson a jobb gombbal a Főtémakör alakzatra, majd kattintson az Add Subtopic (Altopika hozzáadása) parancsra.
-
Írja be a altopika címét.
Témakörök hozzáadása a shortcut metódussal
A diagramhoz többféleképpen is hozzáadhat témaköröket:
Több altémakör hozzáadása
-
Kattintson a jobb gombbal arra a témakörre, amelyhez több altopikát szeretne hozzáadni, majd kattintson a Több altopika hozzáadása parancsra.
-
A párbeszédpanelen írja be az egyes új témakörök szövegét, és mindegyik után nyomja le az ENTER billentyűt . Ha befejezte az összes kívánt témakör hozzáadását, kattintson az OK gombra.
Társtémakör hozzáadása
-
Kattintson a jobb gombbal arra a témakörre, amelyhez azonos szintű témakört szeretne hozzáadni, majd kattintson a Társtémakör hozzáadása parancsra.
-
Írja be az új témakör szövegét.
Témakör hozzáadása egyszerre
-
Kattintson a jobb gombbal arra a témakörre, amelyhez azonos szintű témakört vagy altopikát szeretne hozzáadni, majd kattintson a Társtémakör hozzáadása vagy a Melléktémakör hozzáadása parancsra.
-
Írja be a témakör címét.
Témakörök elrendezése
Az alábbi lépéssel javíthatja a diagram megjelenését, és maximalizálhatja a rajzlapon található térközt:
-
Kattintson a jobb gombbal a lap egy üres területére, majd kattintson az Alakzatok automatikus elrendezése parancsra.
Tipp: A témakörök manuális elrendezéséhez jelölje ki az áthelyezni kívánt témaköröket, majd húzza őket a lap egy másik helyére. Amikor áthelyez egy témakört, az összekötők automatikusan áthelyeződnek, az altopikái pedig vele együtt mozognak.
A Vázlat ablak használata
A Vázlat ablak megjeleníti az ötletgyűjtési diagram faszerkezetét, amely rögzíti a témakörök hierarchikus kapcsolatait, és egyetlen központi helyre tömöríti a több alakzat és oldal között elterülő összes információt. Akkor használja ezt a funkciót, ha lineáris nézetben szeretné rendszerezni ötleteit anélkül, hogy befolyásolná a diagram megjelenését, és nem kell oda-vissza navigálnia az alakzatok és az oldalak között.
A Vázlat ablak be- és kikapcsolása
A Vázlat ablak be- vagy kikapcsolásához az Ötletgyűjtés lapon jelölje be vagy törölje a Jelet a Vázlatablak jelölőnégyzetből.
Diagram létrehozása a Vázlat ablakkal
-
A Vázlat ablakban kattintson a jobb gombbal a "Rajz1" elemre vagy a mentett rajzfájl nevére, majd kattintson a Fő témakör hozzáadása parancsra.
-
Kattintson a jobb gombbal a Fő témakör elemre , és válassza az Átnevezés parancsot.
-
Írja be azt a szöveget, amelyet az alapötletnek meg szeretne jelölni.
-
Altopika hozzáadásához kattintson a jobb gombbal a Fő témakörre (vagy bármely más témakörre), majd kattintson a Subtopic hozzáadása parancsra. Nevezze át a altémát ugyanúgy, ahogyan a fő témakört átnevezte.
Tipp: Témakörök törléséhez kattintson a jobb gombbal egy témakörre, majd kattintson a Témakör törlése parancsra. Ha altopikát tartalmazó témakört töröl, az összes kapcsolódó altopika is törlődik. A témaköröket úgy is törölheti, hogy kijelöli a törölni kívánt témakört, majd lenyomja a DELETE billentyűt.
További témakörök hozzáadása a diagramhoz a Vázlat ablak használatával
Ha további témaköröket szeretne hozzáadni a Vázlat ablakban, kattintson a jobb gombbal arra a témakörre, amelyhez további témaköröket szeretne hozzáadni, majd kattintson a Több altopika hozzáadása parancsra. A Több altémakör hozzáadása párbeszédpanelen írja be a témakörök nevét, majd kattintson az OK gombra.
Témakör módosítása altémakörre
Mivel a Vázlat ablak lineáris nézetben jeleníti meg a témaköröket, segítségével szabályozhatja a témakörök hierarchikus szerkezetét. A Vázlat ablakban egy témakört egy másik altopédikussá alakíthat, ha a témakör nevét egy másik szintre húzza.
Ha egy altopikát a hierarchia egy magasabb (vagy alacsonyabb) szintjére szeretne áthelyezni, húzza a altopika nevét a magasabb szintű témakörre (vagy az alacsonyabb szintű témakörre). Ha az áthelyezett altopika megfelelő altopikával rendelkezik, akkor azok is áthelyeződnek, és a módosítások megjelennek a diagramon.
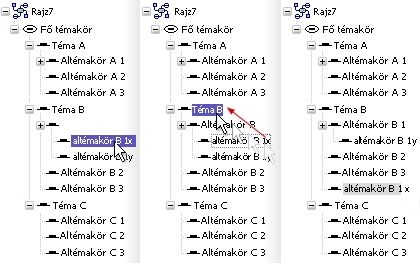
Megjegyzés: A hierarchia témaköreinek a Vázlat ablakkal történő előléptetése vagy lefokozása automatikusan megváltoztatja a diagram szerkezetét.
Témakör mozgatása felfelé vagy lefelé a Vázlat ablakban
A vázlatablakban anélkül rendszerezheti vagy rangsorolhatja a témaköröket, hogy az hatással legyen a diagram szerkezetére. Ha például fontossági sorrendbe szeretné helyezni a témaköröket, áthelyezheti a magasabb prioritású témaköröket a Vázlat ablak felső szakaszára – a lapon lévő alakzatok elrendezése változatlan marad.
-
Kattintson a jobb gombbal az áthelyezni kívánt témakörre, majd kattintson a Feljebb vagy a Lejjebb parancsra.
Ez a módosítás csak a Vázlat ablakban jelenik meg. A diagram témakörpozíciója változatlan marad.
Az ötletgyűjtési alakzatok használata
Ha az Alakzatok ötletgyűjtése rajzsablonról húzza az alakzatokat, a lehető legnagyobb mértékben szabályozhatja a témakörök pozícióját a rajzlapon és azok kapcsolattípusát.
Megjegyzés: Mivel ez a módszer nem használja ki az ötletgyűjtési sablon automatizált funkcióit, előfordulhat, hogy az Automatikus elrendezés parancs és a Vázlat ablak nem mindig adja meg a várt eredményeket.
Diagram létrehozása alakzatok rajzlapra húzásával
-
Az Ötletgyűjtés alakzatai rajzsablonról húzza a Fő témakör alakzatot a rajzlapra.
-
Írja be azt a szöveget, amelyet a fő témakörnek meg szeretne jelölni.
-
Altopika hozzáadásához húzza a Témakör alakzatot a lapra. Ha a Témakör alakzat ki van jelölve, írja be a témakör nevét.
-
Több témakört és altopikát is hozzáadhat, ha a Több témakör alakzatot a lapra húzza. A párbeszédpanelen írja be a témakörök nevét, majd kattintson az OK gombra.
Alakzatok összekapcsolása előtt: kapcsolattípusok megismerése
Topics nem csatlakozik automatikusan, amikor az Ötletgyűjtés alakzatai rajzsablonról húzza őket, ezért érdemes megérteni, hogyan működnek az összekötők Visio.
Visio két módszert tartalmaz a diagram témaköreinek összekapcsolására: alakzatok közötti és pont–pont kapcsolatra. Minden metódus adott helyzetekre van kialakítva, és a használni kívánt módszer attól függ, hogy milyen rögzített legyen a kapcsolatok tényleges pontja.
Alakzatok között
Az alakzatok közötti összekapcsolt alakzatok áthelyezésekor az összekötők áthelyezik magukat, hogy a kapcsolat a lehető legközelibb legyen. Ha alakzatok közötti kapcsolatot szeretne, húzza az összekötővonal végét az alakzat közepére, amíg a témaalakzatot egy piros keret nem veszi körül.
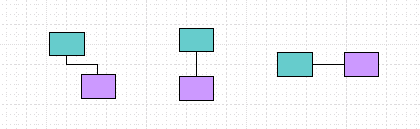
Point-to-point
Ha egy kapcsolat pont–pont típusú, az összekötő végei az egyes alakzatok adott pontjaihoz lesznek ragasztva. Ha pont–pont típusú kapcsolatot szeretne, húzza az összekötővonal végét az alakzat egy pontjára, amíg meg nem jelenik egy piros X. Ha áthelyezi az alakzatokat, az összekötő az eredeti pontokon marad csatolva.
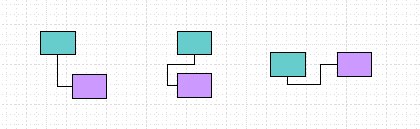
A kapcsolattípus azonosítása
Ha látni szeretné, hogy egy kapcsolat alakzatok közötti vagy pont–pont kapcsolat-e, jelölje ki az összekötőt.
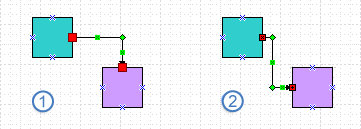
Ha az összekötő végei nagy piros négyzetekké válnak, a kapcsolat alakzatok közötti lesz. Ha a végek kis piros négyzetekké válnak, bennük szimbólumokkal (x vagy +), a kapcsolat pont–pont.
Kapcsolattípus módosítása egy másikhoz
Ha az alakzatok közötti kapcsolatot pont–pont kapcsolatra szeretné módosítani, húzzon egy összekötővégpontot az alakzatból, majd húzza vissza a kék x jellel jelölt csatlakozási pontra, ahol az alakzathoz szeretne csatlakozni.
Ha egy pont–pont kapcsolatot alakzatok között szeretne módosítani, húzzon egy összekötővégpontot a folyamatlépés-alakzat fölé, amíg a teljes alakzatot körül nem veszi egy piros keret.
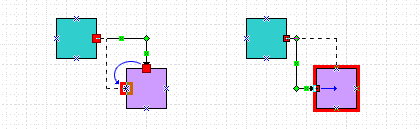
Témakörök csatlakoztatása
-
Húzza a Dinamikus összekötőt az Ötletgyűjtés alakzatai rajzsablonról a lap egy üres területére.
-
Húzza az összekötővonal egyik végét az első összekapcsolni kívánt alakzat közepére, amíg a témaköralakzatot egy piros keret veszi körül.
-
Húzza az összekötővonal másik végét a csatlakoztatni kívánt második alakzat közepére, amíg azt is egy piros doboz veszi körül.
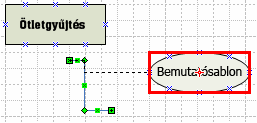
Amikor felengedi az egeret, és kiválasztja az összekötőt, minden végpont egyszínű piros négyzetként jelenik meg, ami azt jelzi, hogy az alakzatok megfelelően vannak csatlakoztatva.
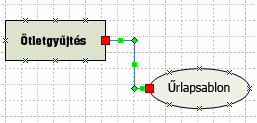
Témakörök közötti társítások megjelenítése
Az ötletgyűjtési diagram két témaköre közötti különleges kapcsolatot egy Társítás vonallal jelenítheti meg, amely szaggatott vonalként jelenik meg a kapcsolódó témakörök között. A diagram fő szerkezetét meghatározó Dinamikus összekötővel ellentétben a Társítás vonal ugyanazon (hierarchikus) szinten köti össze a különböző ágak témaköreit.
A Társítás vonal csak vizuális jelzés, és nem szerepel a diagram hierarchiájában. A Vázlat ablak nem jeleníti meg a témakörök közötti társításokat.
A témaköröket társításvonal-alakzatokkal is összekapcsolhatja, ugyanúgy, mint a dinamikus összekötőt. Amikor a Társítás vonallal köt össze témaköröket, az áthelyezéskor a témaköröket is átirányítja.
Jelenleg aVisio (1. csomag) és aVisio (2. csomag) mind-map funkciója csak angol nyelven érhető el.