Megjegyzés: A Csatolt telefon alkalmazás nevét a Microsoft Telefon-kapcsolat névre változtattuk. Emellett az androidos Csatolt telefon társeszköz alkalmazás neve Windows-kapcsolat lett. További információért tekintse meg a Microsoft Telefon-kapcsolat és a Windows-kapcsolat alkalmazást bemutató cikket.
A Microsoft Surface számítógépek kiválóan működnek az Android rendszerű telefonokkal és mobileszközökkel - többek között a Surface Duo is. A Surface és Android eszközök együttes használatakor gyorsan és egyszerűen elérheti a naponta használt dolgokat – például szöveges üzeneteket, hívásokat, értesítéseket, fényképeket, zenét, dokumentumokat, jegyzeteket, tennivalókat, e-maileket és egyebeket.
Megjegyzések:
-
Egyes alkalmazások esetleg nem minden országban vagy régióban érhetők el. A különféle alkalmazásokra vonatkozó rendszerkövetelményekről a Microsoft Store vagy a Google Play Store áruházban keresse fel az app letöltési lapját.
-
A Windows 11 futó Surface-en győződjön meg arról, hogy rendelkezik a legújabb frissítésekkel. A frissítések kereséséről a Windows frissítése című témakörben olvashat.
-
A Surface Duo Android rendszeren fut, és az itt említett Microsoft-alkalmazások közül sok már eleve telepítve van rajta. Például a Microsoft OneDrive, az Office, a To Do, a Microsoft Edge és az Outlook már telepítve van, így ’ nem kell letöltenie őket.
Szöveges üzenetek, hívások és értesítések fogadása a Surface eszközön.
Az Android és a Surface összekapcsolása a Telefon-összekapcsolás alkalmazással. Ezután a Surface Telefon-összekapcsolás alkalmazásával hívásokat, SMS-eket, fényképeket, értesítéseket és egyebeket kérhet le.
Ha Surface Duo-t használ, tekintse meg A Surface Duo csatlakoztatása a PC-hez című témakört, amelyből megtudhatja, hogyan kapcsolhatja össze őket.
-
A Surface-en válassza a Keresés lehetőséget a tálcán, írja be aTelefon-összekapcsolás kifejezést a keresőmezőbe, majd válasszaTelefon-összekapcsolás elemet a találatok listájából.
-
Válassza az Android lehetőséget a telefon típusaként.
-
Android-eszközén nyissa meg a böngészőt, és nyissa meg a www.aka.ms/yourpc elemet a Windows-összekapcsolás nevű társalkalmazás telepítéséhez. A kiválasztott Samsung-eszközök esetében a Windows-összekapcsolás alkalmazás már telepítve van, és a hivatkozásból nyílik meg.
-
Jelentkezzen be az alkalmazásba Microsoft-fiókjával. Ugyanezzel a fiókkal kell bejelentkeznie később a Surface Telefon-összekapcsolás alkalmazásba.
-
A Surface eszközön jelölje be az Android eszközén lévő társalkalmazásnak megfelelő pipát, majd válassza a Folytatáslehetőséget.
-
Jelentkezzen be ugyanazzal a Microsoft-fiókkal, mint korábban, és kövesse az utasításokat az Android-eszköz QR-kódjának beolvasásához.
-
Számos értesítést fog kapni androidos eszközén, amelyek hozzáférési engedélyt kérnek olyan dolgokhoz, mint például fényképek, üzenetek és híváselőzmények. Az információkhoz való hozzáférés engedélyezése lehetővé teszi, hogy megjelenítse azokat az Telefon-összekapcsolás alkalmazásban. Tekintse át a kérelmeket, és fejezze be a Surface és az Android eszköz összekapcsolását.
Az Android-eszköz és a Surface összekapcsolásáról – beleértve a rendszerkövetelményeket és a Telefon-összekapcsolás alkalmazás használatát – az Telefon-kapcsolat alkalmazás oldalán talál további információt.
Fényképek küldése Android eszközről a Surface eszközre
Miután összekapcsolta a Surface-t és az Androidot, azonnal megtekintheti a legutóbbi 2000 fényképét a Surface-en az Telefon-összekapcsolás alkalmazással. Akár az Telefon-összekapcsolás alkalmazásból is áthúzhat egy fényképet a dokumentumaiba, bemutatóiba, e-mailjeibe stb. Nem kell többé a telefonról külön a számítógépre küldeni a fényképeket.
-
A Surface-en nyissa meg a Telefon-összekapcsolás alkalmazást, majd válassza a Fényképek lehetőséget.
-
Válasszon ki egy friss fotót a megjelenítéséhez.
-
(Nem kötelező) Mentheti a képet a Surface-re, megnyithatja vagy más módon megoszthatja, ha szeretné.
A Microsoft OneDrive app segítségével automatikusan feltöltheti az összes képét tartalmazó biztonsági másolatokat. Így lehetősége van a OneDrive-on is tárolni a képeit, hogy bárhonnan elérje azokat, ahonnan be tud jelentkezni a OneDrive-ba.
-
A OneDrive appban jelentkezzen be a Microsoft-fiókjával.
-
Végezze el a következő műveletek egyikét:
-
Ha első alkalommal jelentkezik be, válassza a Feltöltés elkezdése a kameráról lehetőséget, amikor felteszi a kérdést a rendszer, hogy szeretné-e automatikusan feltölteni az Ön által a telefonján vagy mobileszközén készített fényképeket.
-
Ha már bejelentkezett a OneDrive alkalmazásba, koppintson a profilképére, majd a Beállítások > Feltöltés kameráról elemre, majd kapcsolja be a Feltöltés kameráról funkciót. Most már minden fényképet, amelyet a telefonjával vagy mobileszközével készít, elment a OneDrive-ra is. Ha azt szeretné, hogy a videókat is mentse a rendszer a OneDrive-ra, akkor ellenőrizze, hogy a Tartalmazza a videókat opció be legyen kapcsolva.
A OneDrive beépített Windows 11 a Surface-en, így közvetlenül a Fájlkezelő-ban érheti el fényképeit (és a OneDrive-on tárolt egyéb fájljait).
-
A Surface-en válassza Fájlkezelő elemet a tálcán.
-
A Fájlkezelő bal oldalán válassza a OneDrive lehetőséget.
-
Jelentkezzen be ugyanazzal a Microsoft-fiókkal, amellyel a telefonján a OneDrive appba bejelentkezett.
-
Miután megjelentek a OneDrive-mappái, a OneDrive alatt válassza a Képek > Filmtekercs lehetőséget. Ekkor megjelennek a képei, és onnan is megnyithatja azokat.
Zenék lejátszása a Surface és Android eszközökön
Zenét játszhat a kedvenc zenés szolgáltatásaiból a Surface eszközén és az Android-telefonján, így soha nem kell nélkülöznie kedvenc dallamait. A Surface eszközén töltse le a Microsoft Store áruházból a használni kívánt zenei alkalmazást. Az Android vagy Surface Duo eszközén töltse le ugyanazon zenei alkalmazás megfelelőjét a Google Play Store áruházból. Íme néhány népszerűbb zenei szolgáltatás, melyet mindkét eszközön használhat:
-
Spotify (Surface: Letöltés a Microsoft Store-ból) (Android: Letöltés a Google Play Store áruházból). Ne feledje, hogy a kártyafüggetlen Surface Duo eszközökön már eleve telepítve van a Spotify.
-
Pandora (Surface: Letöltés a Microsoft Store-ból) (Android: Letöltés a Google Play Store áruházból).
-
Amazon Music (Surface: Letöltés a Microsoft Store-ból) (Android: Letöltés a Google Play Store áruházból).
Megjegyzés: A Surface és Android telefonján vagy mobileszközén rendelkeznie kell a zeneszolgáltató alkalmazással, valamint a hozzá tartozó fiókkal és előfizetéssel is.
Ha a Surface-en található zenét le szeretné játszani az Android-eszközön, akkor az MP3-ról készítsen biztonsági másolatot a OneDrive-ra a Surface eszközén, majd játssza le őket az Android-telefonon a Microsoft OneDrive appal. Ezt a következőképpen teheti meg:
-
A Surface eszközön, a tálcán válassza a Fájlkezelő elemet.
-
Keresse meg az MP3- vagy egyéb személyes zenefájlokat a számítógépen. A zenefájlok nem lehetnek digitális jogkezelési (DRM) protokoll által védettek.
-
Jelölje ki az MP3-fájlokat, majd válassza a Másolás lehetőséget.
-
Válassza a OneDrive lehetőséget a Fájlkezelő bal oldalán, majd válassza a Zene mappát.
-
A Beillesztés gombra kattintva feltöltheti őket a OneDrive Zene mappájába.
-
Töltse le a Microsoft OneDrive appot a Google Play Store áruházból.
-
Nyissa meg a OneDrive appot a telefonján vagy mobileszközén és jelentkezzen be ugyanazzal a Microsoft-fiókkal, amellyel a Surface eszközön.
-
Keresse meg az MP3-fájlt tartalmazó Zene mappát, majd koppintson egy zeneszámra a telefonon való lejátszáshoz.
Az Office-dokumentumok elérése Surface és Android eszközről
Ha telepítve van a Microsoft Office a Surface és az Android eszközén is, elérheti a dokumentumokat és a fájlokat függetlenül attól, hogy melyik eszközt használja, amikor elmenti azokat a Microsoft OneDrive-ra. Ez akkor hasznos, ha megosztott Office-fájlokon dolgozik a Surface-en, és útközben szeretné elolvasni őket, és akár egy-két módosítást is szeretne végezni.
Töltse le a Microsoft Office-appot a Google Play Store áruházból
Megjegyzés: Az alapszintű szerkesztési funkciók ingyenesen elérhetők. A speciális szerkesztési funkciók használata az Office-ban előfizetést igényel.
-
Nyissa meg a Microsoft Wordöt a Surface eszközön és jelentkezzen be a Microsoft-fiókjával (ha szükséges).
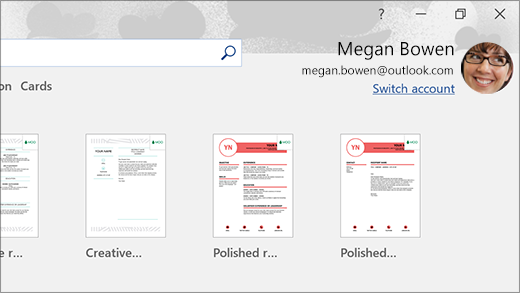
-
A Wordben válassza ki az Új lehetőséget, írja be a tartalmat, majd válassza a Mentés lehetőséget.
-
A Mentés másként csoportban jelölje be OneDrive – személyes elemet, írjon be egy fájlnevet, majd válassza a Mentés lehetőséget.
-
Az Android-telefonján vagy mobileszközén nyissa meg az Office-appot, jelentkezzen be ugyanazzal a Microsoft-fiókkal (ha a rendszer kéri), majd jelölje ki azt a dokumentumot vagy fájlt, amelyen éppen dolgozik.
-
Közvetlenül a telefonon vagy mobileszközön is elolvashatja a dokumentumot, illetve folytathatja a szerkesztést.
Amennyiben a Surface eszközén használja a Microsoft Cetlik alkalmazást, a jegyzeteihez hozzáférhet a Surface eszközön és az Android-telefonon is. Ha ugyanazzal a Microsoft-fiókkal jelentkezett be, a cetlijei szinkronban maradnak, így elvégezheti a kívánt módosításokat az egyik helyen, és megtekintheti őket a másikon.
Töltse le a Microsoft Cetlik alkalmazást a Microsoft Store áruházból
-
Surface-számítógépén válassza a Tálcán a Keresés lehetőséget, írja be a Cetlik kifejezést a keresőmezőbe, majd válassza ki a Cetlik alkalmazást.
-
A Cetlik alkalmazásban válassza a Beállítások lehetőséget, majd válassza Bejelentkezés lehetőséget. Jelentkezzen be ugyanazzal a Microsoft-fiókkal, amit az Android telefonján vagy mobileszközén is használ.
-
Válassza a Vissza, majd azÚj jegyzet lehetőséget, és gépelje vagy írja be a jegyzetet.
-
Androidon nyissa meg az Office appot, és keresse meg a Jegyzetek szakaszt .
-
Koppintson a jegyzetre a megnyitáshoz, és ha szeretné, szerkesztheti is.
-
Ha elkészült, válassza a Vissza gombot. A Cetlik alkalmazás használatáról további információt a Cetlik súgójában talál.
Kezdjen el böngészni az interneten a telefonján, és folytassa a Surface számítógépén
A Surface és az Android összekapcsolását követően elkezdheti a telefonján vagy mobileszközén a dolgokat, és folytathatja a Surface eszközön. Például Androidon nyisson meg egy weboldalt a Microsoft Edge (vagy másik) böngészőben, majd küldje el a Surface-re, hogy az olvasást egy nagyobb képernyőn folytassa.
Töltse le a Microsoft Edge böngészőt a Google Play Store áruházból
Próbálja ki!
-
Az Android-eszközén lévő Microsoft Edge alkalmazásban nyisson meg egy tetszőleges weblapot.
-
Koppintson a menüre (...), húzza fel, majd koppintson a Folytatás pc-n > Surface-számítógép neve.
-
Nyissa meg a Surface eszközön és folytassa a lap olvasását a Microsoft Edge-ben.
Megjegyzés: Ha másik webböngészőt használ, és meg szeretne osztani egy lapot, válassza a böngésző menüjét ,> a Megosztás > Folytatás PC-n lehetőséget, majd válassza ki a Surface nevét.
E-mailek letöltése az Android és a Surface eszközre
Állítsa be a levelezést mindkét eszközén, így nem számít, hogy melyik eszközt használja. A Surface-en jelentkezzen be az e-mailjeibe a Windows 11 beépített Posta appal. Az Android eszközén töltse le és telepítse a Microsoft Outlook-ot a Google Play Store áruházból.
A beállításhoz írja be a Levelezés kifejezést a tálca keresőmezőjébe, majd válassza ki az alkalmazást a találati listából. Ezután válassza a Fiók hozzáadása lehetőséget, és az utasításokat követve állítsa be az e-mail-fiókot.
Androidon a Microsoft Outlook letöltése és telepítése után nyissa meg azt az Android rendszerű eszközön, és válassza az Első lépések lehetőséget, írja be ugyanazt az e-mail-címet, amit a Surface-en használt, majd kövesse a lépéseket az e-mail-fiók beállításához.
Folyamatosan rendben tarthatja a listákat és az emlékeztetőket, bárhová is megy
A Microsoft To Do telepítésével a Surface- és az Android-eszközére, ha a napi listákhoz emlékeztetővel adhat hozzá feladatokat. Ha például a Surface-en szeretne egy bevásárlólistát kezdni, de azt a telefonján szeretné megnyitni, amikor a boltban van.
Először le kell töltenie a Microsoft To Do alkalmazást a Surface-re és az Androidra is, majd be kell jelentkeznie mindkét eszközön ugyanazzal a Microsoft-fiókkal.
-
Microsoft To Do (Surface: Letöltés a Microsoft Store-ból) (Android: Letöltés a Google Play Store áruházból).
-
A Surface-en válassza a tálcán a Keresés lehetőséget , írja be a Teendő kifejezést, majd válassza a Microsoft To Do lehetőséget.
-
Új feladat hozzáadása a listához.
-
Jelölje ki a feladatot, majd a jobb oldalon válassza az Emlékeztessen lehetőséget, ezután válasszon egy dátumot és időpontot.
-
Nyissa meg a Microsoft To Do appot a telefonon, jelentkezzen be ugyanazzal a Microsoft-fiókkal, majd nyissa meg a listát. Emlékeztetőt fog kapni, amikor eljön az ideje.
További információt a Microsoft To Do használatáról a To Do súgó és oktatás című témakörben találhat..
Még egy dolog, ami megkönnyíti a Surface biztonságának megőrzését, amíg Ön távol van
Annak érdekében, hogy a Surface biztonságosabb legyen, amikor távol van tőle, automatikusan zárolhatja a dinamikus zárolással Windows 11. Miután Párosította Az Androidot a Surface-hez Bluetooth használatával, kapcsolja be a Dinamikus zárolást a Surface-en a Beállítások > Fiókok > Bejelentkezési beállítások területen, majd jelölje be a Dinamikus zárolás jelölőnégyzetet. Amikor az Android eszközével a kezében elsétál a Surface számítógépétől, a Surface-t automatikusan zárolja a rendszer egy perccel azután, hogy a Bluetooth hatótávon kívülre került.
További információ a dinamikus zárolásról: Bejelentkezési lehetőségek a Windowsban.
Kapcsolódó hivatkozás
A Microsoft Surface számítógépek kiválóan működnek az Android rendszerű telefonokkal és mobileszközökkel - többek között a Surface Duo is. A Surface és Android eszközök együttes használatakor gyorsan és egyszerűen elérheti a naponta használt dolgokat – például szöveges üzeneteket, hívásokat, értesítéseket, fényképeket, zenét, dokumentumokat, jegyzeteket, tennivalókat, e-maileket és egyebeket.
Megjegyzések:
-
Egyes alkalmazások esetleg nem minden országban vagy régióban érhetők el. A különféle alkalmazásokra vonatkozó rendszerkövetelményekről a Microsoft Store vagy a Google Play Store áruházban keresse fel az app letöltési lapját.
-
Győződjön meg arról, hogy a Windows 10 rendszerű Surface eszköze a legújabb frissítésekkel rendelkezik-e. A frissítések kereséséről a Windows frissítése című témakörben olvashat.
-
A Surface Duo Android rendszeren fut, és az itt említett Microsoft-alkalmazások közül sok már eleve telepítve van rajta. Például a Microsoft OneDrive, az Office, a To Do, a Microsoft Edge és az Outlook már telepítve van, így ’ nem kell letöltenie őket.
Szöveges üzenetek, hívások és értesítések fogadása a Surface eszközön.
Az Android és a Surface összekapcsolása a Telefon-összekapcsolás alkalmazással. Ezután a Surface Telefon-összekapcsolás alkalmazásával hívásokat, SMS-eket, fényképeket, értesítéseket és egyebeket kérhet le.
Ha Surface Duo-t használ, tekintse meg A Surface Duo csatlakoztatása a PC-hez című témakört, amelyből megtudhatja, hogyan kapcsolhatja össze őket.
-
A Surface-en írja be aTelefon-összekapcsolás kifejezést a tálcán lévő keresőmezőbe, majd válassza ki a Telefon-összekapcsolás alkalmazást a találatok listájából.
-
Válassza az Android lehetőséget a telefon típusaként.
-
Android-eszközén nyissa meg a böngészőt, és nyissa meg a www.aka.ms/yourpc elemet a Windows-összekapcsolás nevű társalkalmazás telepítéséhez. A kiválasztott Samsung-eszközök esetében a Windows-összekapcsolás alkalmazás már telepítve van, és a hivatkozásból nyílik meg.
-
Jelentkezzen be az alkalmazásba Microsoft-fiókjával. Ugyanezzel a fiókkal kell bejelentkeznie később a Surface Telefon-összekapcsolás alkalmazásba.
-
A Surface eszközön jelölje be az Android eszközén lévő társalkalmazásnak megfelelő pipát, majd válassza a Folytatáslehetőséget.
-
Jelentkezzen be ugyanazzal a Microsoft-fiókkal, mint korábban, és kövesse az utasításokat az Android-eszköz QR-kódjának beolvasásához.
-
Számos értesítést fog kapni androidos eszközén, amelyek hozzáférési engedélyt kérnek olyan dolgokhoz, mint például fényképek, üzenetek és híváselőzmények. Az információkhoz való hozzáférés engedélyezése lehetővé teszi, hogy megjelenítse azokat az Telefon-összekapcsolás alkalmazásban. Tekintse át a kérelmeket, és fejezze be a Surface és az Android eszköz összekapcsolását.
Az Android-eszköz és a Surface összekapcsolásáról – beleértve a rendszerkövetelményeket és a Telefon-összekapcsolás alkalmazás használatát – az Telefon-kapcsolat alkalmazás oldalán talál további információt.
Fényképek küldése Android eszközről a Surface eszközre
Miután összekapcsolta a Surface-t és az Androidot, azonnal megtekintheti a legutóbbi 2000 fényképét a Surface-en az Telefon-összekapcsolás alkalmazással. Akár az Telefon-összekapcsolás alkalmazásból is áthúzhat egy fényképet a dokumentumaiba, bemutatóiba, e-mailjeibe stb. Nem kell többé a telefonról külön a számítógépre küldeni a fényképeket.
-
A Surface-en nyissa meg a Telefon-összekapcsolás alkalmazást, majd válassza a Fényképek lehetőséget.
-
Válasszon ki egy friss fotót a megjelenítéséhez.
-
(Nem kötelező) Mentheti a képet a Surface-re, megnyithatja vagy más módon megoszthatja, ha szeretné.
A Microsoft OneDrive app segítségével automatikusan feltöltheti az összes képét tartalmazó biztonsági másolatokat. Így lehetősége van a OneDrive-on is tárolni a képeit, hogy bárhonnan elérje azokat, ahonnan be tud jelentkezni a OneDrive-ba.
-
A OneDrive appban jelentkezzen be a Microsoft-fiókjával.
-
Végezze el a következő műveletek egyikét:
-
Ha első alkalommal jelentkezik be, válassza a Feltöltés elkezdése a kameráról lehetőséget, amikor felteszi a kérdést a rendszer, hogy szeretné-e automatikusan feltölteni az Ön által a telefonján vagy mobileszközén készített fényképeket.
-
Ha már bejelentkezett a OneDrive alkalmazásba, koppintson a profilképére, majd a Beállítások > Feltöltés kameráról elemre, majd kapcsolja be a Feltöltés kameráról funkciót. Most már minden fényképet, amelyet a telefonjával vagy mobileszközével készít, elment a OneDrive-ra is. Ha azt szeretné, hogy a videókat is mentse a rendszer a OneDrive-ra, akkor ellenőrizze, hogy a Tartalmazza a videókat opció be legyen kapcsolva.
A OneDrive a Windows 10 rendszerbe van beépítve a Surface-en, így közvetlenül a Fájlkezelőben is elérheti a fényképeket (és a OneDrive-on lévő többi fájlt).
-
A Surface-en válassza Fájlkezelő elemet a tálcán.
-
A Fájlkezelő bal oldalán válassza a OneDrive lehetőséget.
-
Jelentkezzen be ugyanazzal a Microsoft-fiókkal, amellyel a telefonján a OneDrive appba bejelentkezett.
-
Miután megjelentek a OneDrive-mappái, a OneDrive alatt válassza a Képek > Filmtekercs lehetőséget. Ekkor megjelennek a képei, és onnan is megnyithatja azokat.
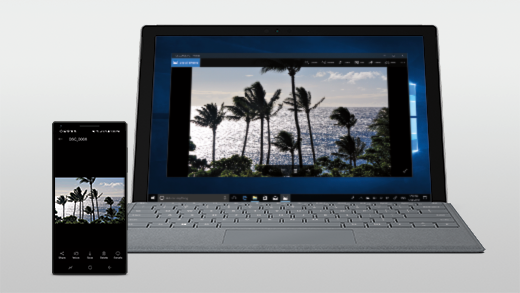
Zenék lejátszása a Surface és Android eszközökön
Zenét játszhat a kedvenc zenés szolgáltatásaiból a Surface eszközén és az Android-telefonján, így soha nem kell nélkülöznie kedvenc dallamait. A Surface eszközén töltse le a Microsoft Store áruházból a használni kívánt zenei alkalmazást. Az Android vagy Surface Duo eszközén töltse le ugyanazon zenei alkalmazás megfelelőjét a Google Play Store áruházból. Íme néhány népszerűbb zenei szolgáltatás, melyet mindkét eszközön használhat:
-
Spotify (Surface: Letöltés a Microsoft Store-ból) (Android: Letöltés a Google Play Store áruházból). Ne feledje, hogy a kártyafüggetlen Surface Duo eszközökön már eleve telepítve van a Spotify.
-
Pandora (Surface: Letöltés a Microsoft Store-ból) (Android: Letöltés a Google Play Store áruházból).
-
Amazon Music (Surface: Letöltés a Microsoft Store-ból) (Android: Letöltés a Google Play Store áruházból).
Megjegyzés: A Surface és Android telefonján vagy mobileszközén rendelkeznie kell a zeneszolgáltató alkalmazással, valamint a hozzá tartozó fiókkal és előfizetéssel is.
Ha a Surface-en található zenét le szeretné játszani az Android-eszközön, akkor az MP3-ról készítsen biztonsági másolatot a OneDrive-ra a Surface eszközén, majd játssza le őket az Android-telefonon a Microsoft OneDrive appal. Ezt a következőképpen teheti meg:
-
A Surface eszközön, a tálcán válassza a Fájlkezelő elemet.
-
Keresse meg az MP3- vagy egyéb személyes zenefájlokat a számítógépen. A zenefájlok nem lehetnek digitális jogkezelési (DRM) protokoll által védettek.
-
Jelölje ki az MP3-fájlokat, majd válassza a Másolás lehetőséget.
-
Válassza a OneDrive lehetőséget a Fájlkezelő bal oldalán, majd válassza a Zene mappát.
-
A Beillesztés gombra kattintva feltöltheti őket a OneDrive Zene mappájába.
-
Töltse le a Microsoft OneDrive appot a Google Play Store áruházból.
-
Nyissa meg a OneDrive appot a telefonján vagy mobileszközén és jelentkezzen be ugyanazzal a Microsoft-fiókkal, amellyel a Surface eszközön.
-
Keresse meg az MP3-fájlt tartalmazó Zene mappát, majd koppintson egy zeneszámra a telefonon való lejátszáshoz.
Az Office-dokumentumok elérése Surface és Android eszközről
Ha telepítve van a Microsoft Office a Surface és az Android eszközén is, elérheti a dokumentumokat és a fájlokat függetlenül attól, hogy melyik eszközt használja, amikor elmenti azokat a Microsoft OneDrive-ra. Ez akkor hasznos, ha megosztott Office-fájlokon dolgozik a Surface-en, és útközben szeretné elolvasni őket, és akár egy-két módosítást is szeretne végezni.
Töltse le a Microsoft Office-appot a Google Play Store áruházból
Megjegyzés: Az alapszintű szerkesztési funkciók ingyenesen elérhetők. A speciális szerkesztési funkciók használata az Office-ban előfizetést igényel.
-
Nyissa meg a Microsoft Wordöt a Surface eszközön és jelentkezzen be a Microsoft-fiókjával (ha szükséges).
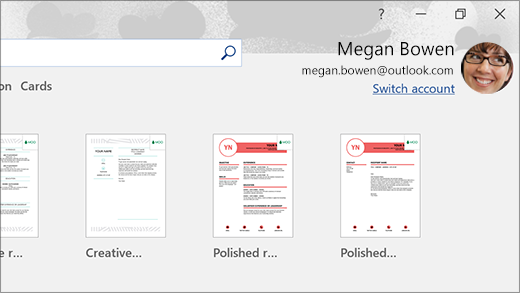
-
A Wordben válassza ki az Új lehetőséget, írja be a tartalmat, majd válassza a Mentés lehetőséget.
-
A Mentés másként csoportban jelölje be OneDrive – személyes elemet, írjon be egy fájlnevet, majd válassza a Mentés lehetőséget.
-
Az Android-telefonján vagy mobileszközén nyissa meg az Office-appot, jelentkezzen be ugyanazzal a Microsoft-fiókkal (ha a rendszer kéri), majd jelölje ki azt a dokumentumot vagy fájlt, amelyen éppen dolgozik.
-
Közvetlenül a telefonon vagy mobileszközön is elolvashatja a dokumentumot, illetve folytathatja a szerkesztést.
Amennyiben a Surface eszközén használja a Microsoft Cetlik alkalmazást, a jegyzeteihez hozzáférhet a Surface eszközön és az Android-telefonon is. Ha ugyanazzal a Microsoft-fiókkal jelentkezett be, a cetlijei szinkronban maradnak, így elvégezheti a kívánt módosításokat az egyik helyen, és megtekintheti őket a másikon.
Töltse le a Microsoft Cetlik alkalmazást a Microsoft Store áruházból
-
A Surface számítógépén írja be a Cetlik kifejezést a tálcán lévő keresőmezőbe, és válassza a Cetlik alkalmazást.
-
A Cetlik alkalmazásban válassza a Beállítások lehetőséget, majd válassza Bejelentkezés lehetőséget. Jelentkezzen be ugyanazzal a Microsoft-fiókkal, amit az Android telefonján vagy mobileszközén is használ.
-
Válassza a Vissza, majd azÚj jegyzet lehetőséget, és gépelje vagy írja be a jegyzetet.
-
Androidon nyissa meg az Office appot, és keresse meg a Jegyzetek szakaszt .
-
Koppintson a jegyzetre a megnyitáshoz, és ha szeretné, szerkesztheti is.
-
Ha elkészült, válassza a Vissza gombot. A Cetlik alkalmazás használatáról további információt a Cetlik súgójában talál.
Kezdjen el böngészni az interneten a telefonján, és folytassa a Surface számítógépén
A Surface és az Android összekapcsolását követően elkezdheti a telefonján vagy mobileszközén a dolgokat, és folytathatja a Surface eszközön. Például Androidon nyisson meg egy weboldalt a Microsoft Edge (vagy másik) böngészőben, majd küldje el a Surface-re, hogy az olvasást egy nagyobb képernyőn folytassa.
Töltse le a Microsoft Edge böngészőt a Google Play Store áruházból
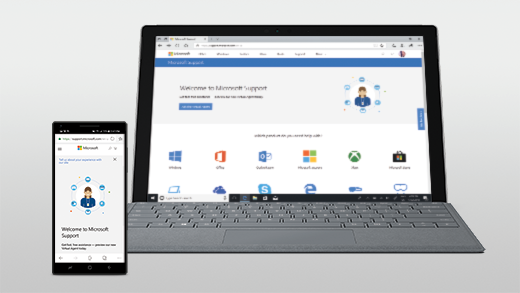
Próbálja ki!
-
Az Android-eszközén lévő Microsoft Edge alkalmazásban nyisson meg egy tetszőleges weblapot.
-
Koppintson a menüre (...), húzza fel, majd koppintson a Folytatás pc-n > Surface-számítógép neve.
-
Nyissa meg a Surface eszközön és folytassa a lap olvasását a Microsoft Edge-ben.
Megjegyzés: Ha másik webböngészőt használ, és meg szeretne osztani egy lapot, válassza a böngésző menüjét ,> a Megosztás > Folytatás PC-n lehetőséget, majd válassza ki a Surface nevét.
E-mailek letöltése az Android és a Surface eszközre
Állítsa be a levelezést mindkét eszközén, így nem számít, hogy melyik eszközt használja. Jelentkezzen be az e-mailbe a Surface eszközön a Windows 10 rendszerbe épített levelező alkalmazással. Az Android eszközén töltse le és telepítse a Microsoft Outlook-ot a Google Play Store áruházból.
A beállításhoz írja be a Levelezés kifejezést a tálca keresőmezőjébe, majd válassza ki az alkalmazást a találati listából. Ezután válassza a Fiók hozzáadása lehetőséget, és az utasításokat követve állítsa be az e-mail-fiókot.
Androidon a Microsoft Outlook letöltése és telepítése után nyissa meg azt az Android rendszerű eszközön, és válassza az Első lépések lehetőséget, írja be ugyanazt az e-mail-címet, amit a Surface-en használt, majd kövesse a lépéseket az e-mail-fiók beállításához.
Folyamatosan rendben tarthatja a listákat és az emlékeztetőket, bárhová is megy
A Microsoft To Do telepítésével a Surface- és az Android-eszközére, ha a napi listákhoz emlékeztetővel adhat hozzá feladatokat. Ha például a Surface-en szeretne egy bevásárlólistát kezdni, de azt a telefonján szeretné megnyitni, amikor a boltban van.
Először le kell töltenie a Microsoft To Do alkalmazást a Surface-re és az Androidra is, majd be kell jelentkeznie mindkét eszközön ugyanazzal a Microsoft-fiókkal.
-
Microsoft To Do (Surface: Letöltés a Microsoft Store-ból) (Android: Letöltés a Google Play Store áruházból).
-
A Surface eszközön válassza ki a tálcán lévő keresőmezőt, írja be a To Do kifejezést, majd válassza ki a Microsoft To Do elemet.
-
Új feladat hozzáadása a listához.
-
Jelölje ki a feladatot, majd a jobb oldalon válassza az Emlékeztessen lehetőséget, ezután válasszon egy dátumot és időpontot.
-
Nyissa meg a Microsoft To Do appot a telefonon, jelentkezzen be ugyanazzal a Microsoft-fiókkal, majd nyissa meg a listát. Emlékeztetőt fog kapni, amikor eljön az ideje.
További információt a Microsoft To Do használatáról a To Do súgó és oktatás című témakörben találhat..
Még egy dolog, ami megkönnyíti a Surface biztonságának megőrzését, amíg Ön távol van
Ha szeretné, hogy a Surface biztonsága megmaradjon,amikor Ön nincs mellette, a Windows 10 rendszerben beállíthatja a dinamikus zárolást az eszköz automatikus zárolásához. Miután Párosította Az Androidot a Surface-hez Bluetooth használatával, kapcsolja be a Dinamikus zárolást a Surface-en a Beállítások > Fiókok > Bejelentkezési beállítások területen, majd jelölje be a Dinamikus zárolás jelölőnégyzetet. Amikor az Android eszközével a kezében elsétál a Surface számítógépétől, a Surface-t automatikusan zárolja a rendszer egy perccel azután, hogy a Bluetooth hatótávon kívülre került.
További információ a dinamikus zárolásról: Bejelentkezési lehetőségek a Windowsban.











