A Surface Duo Androidon fut. Ha még nem az Androidot használja, az alábbi témakörökből megtudhatja, hogy miként veheti használatba a Surface Duo használatát a beállításuk után. Ha korábban már használta az Androidot, az információk sok ismerete lehet. Néhány esetben azonban az új, mert a Surface Duo néhány olyan Microsoft Mobile-alkalmazást tartalmaz, amely már telepítve van és fut, például a Microsoft Launcher és a Microsoft SwiftKey.
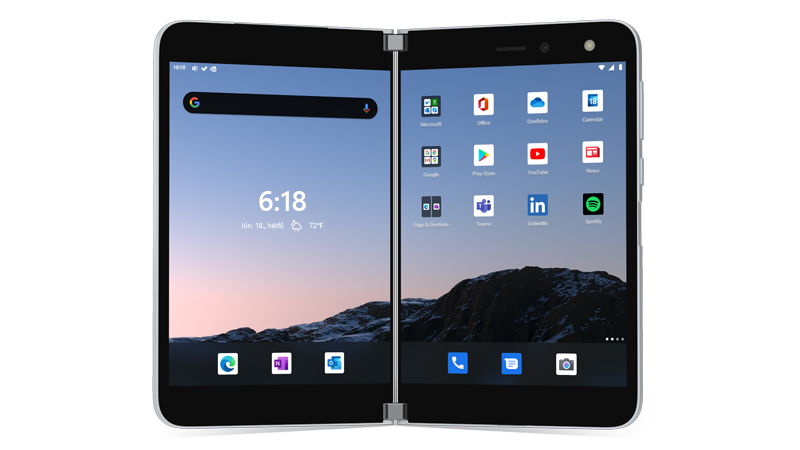
Alapvető érintéses kézmozdulatok a használathoz
A Surface Duo-ban több érintéses kézmozdulatot használhat. Az alábbiakban gyorsan áttekintheti néhányat a leggyakoribbak közül. Az egyéb navigációs tippek és videók megtekintéséhez nyissa meg a tippek alkalmazást a Surface Duo-on.
|
Cél |
Teendő |
|
Az összes alkalmazás megtekintése |
Pöccintsen lefelé a kezdőképernyőn a kezdőképernyőn. Koppintással nyissa meg az alkalmazást. |
|
Keresés a dolgok, például az alkalmazások, a fájlok és az online adatok között |
A kezdőképernyőn pöccintsen lefelé középről, majd írja be a keresőmezőbe. |
|
Lásd: értesítések |
Pöccintsen lefelé a képernyő legfelső részén. Ha meg szeretne nyitni egy értesítést, vagy valami mást szeretne, bontsa ki a lefelé mutató nyilat az értesítésen, majd koppintson az értesítésre a megnyitásához, vagy koppintson a kívánt műveletre. |
|
Gyakori beállítások gyors megkeresése |
Pöccintsen lefelé a képernyő tetején a gyors beállítások megtekintéséhez, majd koppintson a kívánt beállításra. A további beállítások megtekintéséhez pöccintsen lefelé, vagy a jobb alsó sarokban lévő Beállítások fogaskerék ikonra koppintva nyissa meg a Beállítások menüt. |
|
Visszalépés egy képernyővel |
Ha meg van nyitva egy alkalmazás, pöccintsen a képernyő szélétől a középső felé. |
|
Ugrás a kezdőképernyőn |
Ha meg van nyitva egy alkalmazás, pöccintsen felfelé a képernyő aljáról. |
|
Alkalmazás áthelyezése egyik képernyőről a másikra |
Ha meg van nyitva egy alkalmazás, pöccintsen felfelé a képernyő alján, majd húzza a másik képernyőre, és engedje el. |
|
Alkalmazás maximalizálása mindkét képernyőn |
Ha meg van nyitva egy alkalmazás, pöccintsen felfelé a képernyő alján, majd húzza a közepére, és engedje el. |
Alkalmazások letöltése a Google Play áruházból
Mivel a Surface Duo Androidon fut, az Android-alkalmazásokat és-játékokat a Google Play áruházban is kiválaszthatja.
1. a kezdőképernyőn koppintson az áruház lejátszása elemre.2. A Play áruházban keresse meg a kívánt játékot vagy alkalmazást, vagy tallózással keresse meg őket.
A kezdőképernyő testreszabása és rendszerezése
Testre szabhatja a kezdőképernyő megjelenését a kívánt módon. A Surface Duo beépített és futó Microsoft Launchert tartalmaz. Íme néhány dolog, amit megtehet a kezdőképernyő személyre szabásához és a rendszerezés megőrzéséhez.
-
A kezdőképernyőn pöccintsen lefelé a lentről az összes app megjelenítéséhez.
-
Érintse meg hosszan az alkalmazást, és koppintson a Hozzáadás a kezdőlaphozgombra.
Mappákba helyezheti az alkalmazásokat, amelyek megkönnyítik a rendszerezést, így gyorsan megtalálhatja őket.
-
A kezdőképernyőn koppintson hosszan egy app elemre, és húzza azt egy másik alkalmazás fölött.
-
A Névtelen mappa nevű új mappára koppintva nyissa meg a mappát.
-
Koppintson a Névtelen szöveg mappára, és írja be az új mappa nevét.Új mappa nevének beírásakor a billentyűket a szokásos módon, vagy a SwiftKey-billentyűzeten lévő betűről betűre koppintva írja be.
-
Ha további alkalmazásokat szeretne hozzáadni a mappához, koppintson a Hozzáadás (+)elemre, koppintson a mappához hozzáadni kívánt egyéb alkalmazásokra, majd koppintson a készgombra.
-
Ha a mappát a kezdőképernyőn szeretné áthelyezni, koppintson hosszan a mappára, és húzza oda, ahová csak szeretne.
Testre szabhatja a kezdőképernyő kinézetét és a zárolási képernyőt úgy, hogy kijelöli a tapéta számára használni kívánt képet.
-
Ha meg szeretné nyitni a kezdőképernyőn az alkalmazások megnyitásakor, koppintson rá, és tartsa lenyomva, majd koppintson a tapéta módosításaelemre.
-
A tapéta képernyőjén koppintson az új tapéta választásaelemre.
-
Az új tapéta választása képernyőn válasszon egy kategóriát, majd válassza ki a kívánt képet.
-
A tapéta szerkesztése képernyőn helyezze át a képet úgy, hogy a kívánt módon jelenjen meg. Két ujjal átméretezheti, majd koppintson a továbbgombra.
-
A tapéta beállítása képernyőn koppintson az egyik lehetőségre, majd koppintson az alkalmazgombra.
A widget az alkalmazástól közvetlenül a kezdőképernyőn jeleníti meg az információkat, anélkül, hogy magát az alkalmazást meg kellene nyitnia. A minialkalmazásokkal gyorsan elérheti az App által végrehajtható alapvető dolgokat.
-
A kezdőképernyőn koppintson bárhová, és tartsa lenyomva, majd koppintson a minialkalmazások hozzáadásaelemre.
-
Görgetéssel keresse meg és tartsa lenyomva a kívánt elemeket, majd húzza azt oda, ahol meg szeretné jeleníteni a kezdőképernyőn.
A hangerő és a csengőhangok módosítása
Gyorsan módosíthatja a különböző hangok hangerejét – többek között zenét, hívásokat, telefon csengetést és riasztásokat.
Időnként a hívások nem kerülnek be a legkedvezőbb időpontba. Ha bejövő hívást kap, és meg kell hallgatnia a csengetést, az alábbi módon teheti meg.
-
A Surface Duo csengetése közben nyomja le a hangerő lefelé gombot. Ez csendben fogja a csengetést. Ezt követően elfogadhatja vagy elutasíthatja a hívást.
-
Miközben a zene lejátszása folyamatban van, a jobb oldalon nyomja le a hangerõnövelõ vagy a hangerő lefelé gombot.
-
Húzza a csúszkát felfelé vagy lefelé a hangerő növeléséhez vagy csökkentéséhez.
-
A hangerő vagy a hangerő lefelé gomb a jobb oldalon
-
Koppintson a Beállítások elemre a képernyő alján.
-
Húzzon egy vagy több csúszkát a média, a hívások, a csengetés és a riasztások hangerejének beállításához, majd koppintson a készgombra.
Módosíthatja a bejövő hívás érkezésekor hallható hangot.
-
A hangerő vagy a hangerő lefelé gomb a jobb oldalon
-
Koppintson a Beállítások elemre a képernyő alján.
-
Koppintson a továbbiakelemre.
-
Koppintson a telefon csengőhangjaelemre, válasszon egy új csengőhangot a listából, majd koppintson az OK gombra.










