|
Fontos A SharePoint következő kiadásából eltávolítjuk az Access Services 2010 és az Access Services 2013 összetevőt. Azt javasoljuk, hogy ne hozzon létre új webalkalmazásokat, és telepítse át a meglévő alkalmazásait másik platformra, például a Microsoft Power Apps platformra. Az Access-adatokat megoszthatja a Dataverse platformmal, amely egy felhőalapú adatbázis, amelyen Power Platform alkalmazásokat, munkafolyamatok automatizálását, virtuális ügynököket és egyebeket készíthet webes, telefonos vagy táblagépes használatra. További információ: Első lépések: Access-adatok áttelepítése a Dataverse-be. |
Ha egyszerre sok adatrekordot szeretne megtekinteni Access-appjában, használjon egy Adatlap nézetet. Amikor felvesz egy új táblát Access-appjába, vagy adatokat importál az appba, az Access automatikusan létrehoz egy Adatlap nézetet minden egyes táblához, Ön azonban további Adatlap nézeteket is létrehozhat a táblákhoz. Az Adatlap nézet beépített szűrési és rendezési lehetőségeket kínál, amelyek rendelkezésére állnak, ha adott adatokat szeretne keresni vagy szűrni. Az Adatlap nézettel ezenkívül gyorsan megtekintheti sok rekord adatait, új rekordokat vehet fel, és rekordokat törölhet egy táblából. Az Access-appok Adatlap nézeteiből rekordokat is letölthet az Excelbe. A táblák Access-appokhoz való hozzáadásáról további információt az Access-alkalmazás létrehozása című témakörben talál.
Megjegyzés: Ez a cikk az asztali Access-adatbázisokra nem érvényes. Űrlapok asztali adatbázisokban történő létrehozásáról további információt az Űrlap készítése az Accessben című témakörben talál.
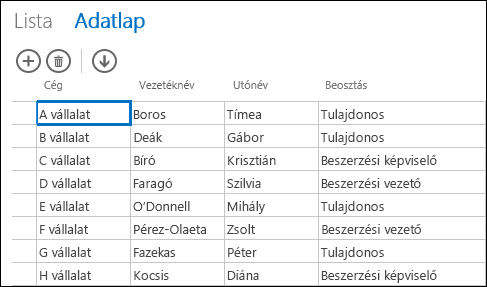
Amikor az Access új Adatlap nézetet hoz létre, automatikusan létrehoz a nézetben egy vezérlőt a tábla minden eleméhez. Ha új mezőt vesz fel a táblába, az Access ehhez a mezőhöz is felvesz egy vezérlőt az Adatlap nézetbe. Ha azonban módosítja az Adatlap nézet kialakítását, például áthelyezi vagy átméretezi a vezérlőket, majd menti a módosításokat, az Access nem vesz többé fel új vezérlőket az Adatlap nézetbe, amikor Ön a táblát új mezőkkel bővíti. Ebben az esetben Önnek kell új vezérlőket elhelyeznie az Adatlap nézetben, amikor új mezőket vesz fel a táblába.
Mi a webes adatlap nézet?
A webes adatlap nézet az Access-appokban az adatok online táblázatos megjelenítésére használható a webböngészőkben. Tetszés szerint beállítható az adatok szerkeszthetősége is.
Amikor webes adatlap nézetet hoz létre az Accessben, a nézet Tervező nézetben jelenik meg, amelyben a következő műveletek hajthatók végre:
-
A rekordforrás beállítása
-
A nézet feliratának megadása
-
Automatikus műveletek hozzáadása, amelyek a nézet megnyitásakor, illetve a nézet rekordjai közötti lépkedéskor aktiválódnak
-
Egyéni műveletek hozzáadása, amelyek akkor aktiválódnak, amikor valaki egy gombra kattint (a gombot Ön választja ki)
-
Vezérlőelemek átméretezése és áthelyezése, valamint tulajdonságaik beállítása
Új Adatlap nézet felvétele
Ha új Adatlap nézetet szeretne felvenni egy táblába egy Access-appban, kövesse az alábbi lépéseket:
-
Nyissa meg az appot az Accessben.
-
Kattintson a tábla feliratnevére a Táblaválasztóban a bal oldali ablaktáblában, majd kattintson a Nézet hozzáadása gombra (a nézet feliratnevei melletti pluszjelre).
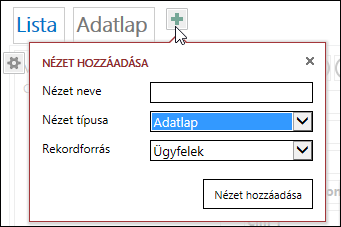
-
A Nézet hozzáadása párbeszédpanelen adjon egy nevet a nézetnek a Nézet neve mezőben, a Nézet típusa listában állítsa be az Adatlap értéket, és jelölje ki a megfelelő tábla nevét a Rekordforrás listában.
A nézet rekordforrásának beállítása vagy módosítása
A tervezési terület jobb felső sarkában látható Adatok elemre kattintva nyissa meg az Adatok párbeszédpanelt:
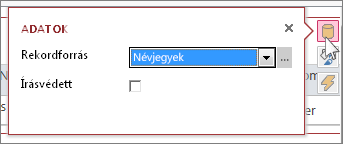
Válassza ki azt a táblanevet, amely a nézet adatait szolgáltatja, és tetszés szerint jelölje be az Írásvédett jelölőnégyzetet, ha meg szeretné akadályozni, hogy a felhasználók módosítsák a nézetben megjelenített adatokat. Ha végzett a módosításokkal, egyszerűen zárja be a párbeszédpanelt.
Tipp: Ha problémákat tapasztal az Adatlap nézet adatbeállításainak megkeresésével kapcsolatban, kattintson a tervezési területen egy üres helyre, a vezérlőelemektől távol.
Egy mentett lekérdezés nevét is kiválaszthatja a Rekordforrás párbeszédpanelen, ha meg szeretné jeleníteni egy lekérdezés eredményeit az Adatlap nézetben.
Felirat megadása
A tervezési terület jobb felső sarkában látható Formátum elemre kattintva nyissa meg a Formázás párbeszédpanelt:
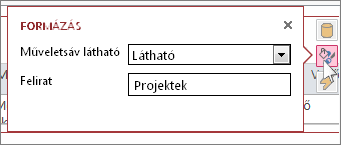
A Műveletsáv látható listában adja meg, hogy látható legyen-e a műveletsáv. Az Adatlap nézetekben elrejtett műveletsáv esetén is hozzáadhat, szerkeszthet és törölhet rekordokat, ha az Adatlap nézetben lévő adatok frissíthetők.
Adja meg a Cím mezőben, hogy milyen szöveg jelenjen meg az Adatlap nézetben, amikor az megnyílik egy előugró böngészőablakban. Ha elkészült, zárja be a párbeszédpanelt.
Ha a Formázás párbeszédpanelen adja meg a Cím tulajdonság értékét, az Access csak akkor jeleníti meg a címet, ha az Adatlap nézet egy előugró ablakban lett megnyitva. A Formázás párbeszédpanel Cím tulajdonságának beállítása nincs hatással arra, hogy az Access mit jelenít meg a nézet nézetkijelölőjében. A nézetkijelölőben megjelenített szöveg módosításáról Az Adatlap nézet feliratnevének módosítása című szakaszban olvashat.
Automatikus műveletek hozzáadása
A tervező terület jobb felső sarkában látható Műveletek pontra kattintva nyissa meg a Műveletek párbeszédpanelt:
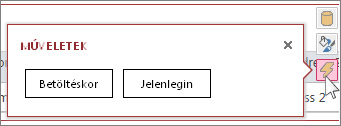
Az egyes gombokra kattintva egy-egy makró jelenik meg Tervező nézetben. Kattintson a Betöltésre elemre, ha olyan makrót szeretne írni, amely az adatlap megnyitásakor fut, illetve a Jelenlegire elemre, ha olyat, amely akkor fut, amikor valaki egy másik sort jelöl ki az adatlapon. Ha elkészült, egyszerűen zárja be a párbeszédpanelt. További információ: Nézetek testreszabása felhasználói felület vezérlésére szolgáló makró létrehozásával.
Egyéni műveletek felvétele a műveletsávra
Az Adatlap nézetek alapértelmezés szerint egy Hozzáadás 

A tervezési terület tetején középen kattintson az egyéni művelet hozzáadása elemre (a műveletsor melletti pluszjelre). Az új művelet egy gombként jelenik meg, rajta egy csillag ikonnal:
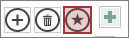
Kattintson az egyéni művelet gombjára, majd kattintson a megjelenő Adatok gombra. Az Access ekkor megnyitja az egyéni művelet Adatok párbeszédpaneljét:
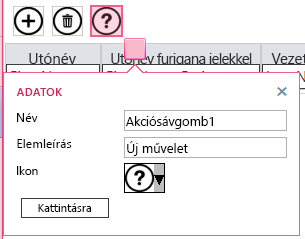
Nevezze el az egyéni akciógombot, válassza ki a használni kívánt ikont, adjon meg egy elemleírást (a szöveg, amely akkor jelenik meg, amikor az egérmutatót a művelet ikonja fölé húzza), majd kattintásra kattintva nyissa meg a makró Tervező nézetét, és írjon egy makrót, amely akkor fut, amikor az egyéni akciógombra kattint. További információ az egyéni műveletek műveletsávhoz való hozzáadásáról.
Adatok hozzáadása, szerkesztése és törlése
Az Adatlap nézeteket használó adatokat úgy módosíthatja, hogy megnyitja a nézetet a böngészőben. Az Access automatikusan menti a rekordok módosításait minden alkalommal, amikor Ön a nézetben egy másik rekordhoz lép.
-
Új rekord hozzáadása: Kattintson a Rekord hozzáadása

-
Rekord szerkesztése: Kattintson a szerkeszteni kívánt sorba, és a Tab billentyűvel lépjen a módosítani kívánt oszlopra. Írja be az új adatokat, majd a Tab billentyűvel vagy kattintással lépjen egy másik rekordra a rekord módosításainak mentéséhez.
-
Rekord törlése: Kattintson a törölni kívánt sorba, és kattintson a Törlés

Rekordot úgy is törölhet, hogy a jobb gombbal a sorkijelölőre kattint a bal oldalon, és a Törlés parancsot választja. Ha egyszerre több rekordot szeretne törölni, tartsa lenyomva a CTRL billentyűt, miközben a különböző sorkijelölőkre kattint, kattintson a jobb gombbal a sorkijelölőkre, és válassza a Törlés parancsot.
Adatok szűrése és rendezése
Az Access-appok Adatlap nézetei beépített beállításokat tartalmaznak az adatok szűrésére és rendezésére. Gyorsan szűrheti és rendezheti a különböző adatoszlopokat úgy, hogy csak a kívánt rekordok legyenek láthatók.
Adatok szűrése:
-
Lépjen Adatlap nézetbe az Access-appban a böngésző használatával.
-
Vigye a mutatót egy oszlopfejléc fölé, kattintson a legördítő nyílra, majd kattintson valamelyik beállításra a listának az oszlop adott adatára való szűréséhez. Az Access minden olyan oszlop fölött, amelyre szűrő van alkalmazva, egy tölcsér ikont jelenít meg.
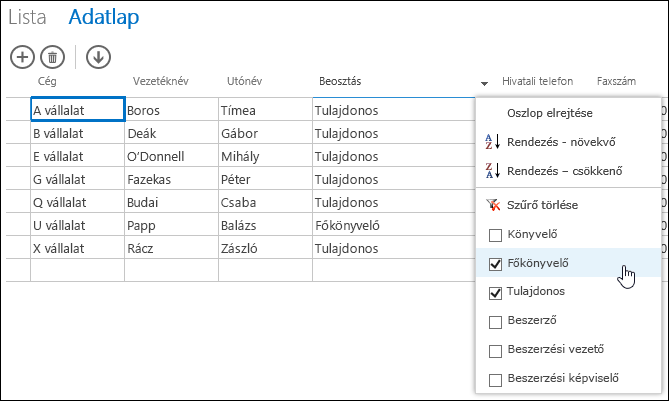
Tipp: A listából további beállításokat választva több adatbeállítás alapján is szűrhet.
-
Ha el szeretne távolítani egy szűrőt egy oszlopban, kattintson a beállítások listájában a Szűrő törlése elemre.
Tipp: A böngésző „Keresés a lapon” funkciójával gyorsan kereshet adatokat az adatlap nézeten. Az Internet Explorerben például nyomja le a Ctrl+F billentyűkombinációt, írja be a keresett szöveget vagy számot, majd az Előző és Következő gombra kattintva végiglépkedhet a találatokon.
Adatok rendezése:
-
Lépjen Adatlap nézetbe az Access-appban a böngésző használatával.
-
Vigye a mutatót egy oszlopfejléc fölé, kattintson a legördítő nyílra, és válassza az Emelkedő sorrend vagy a Csökkenő sorrend lehetőséget a nézetben lévő rekordok rendezéséhez az oszlopban.
Oszlop elrejtése:
-
Lépjen Adatlap nézetbe az Access-appban a böngésző használatával.
-
Vigye a mutatót egy oszlopfejléc fölé, és kattintson a legördítő nyílra, majd az Oszlop elrejtése elemre. Az Access elrejti az oszlopot a nézetből a böngészőben.
Megjegyzés: Az oszlopok elrejtése az Adatlap nézetben a böngészőben csak átmeneti jellegű. Ha egy másik nézetbe lép, majd visszatér ide, vagy ha frissíti a nézetet, az Access ismét megjeleníti az oszlopot.
Rekordok letöltése Adatlap nézetből az Excelbe
Letölthet rekordokat az Access-app Adatlap nézeteiből az Excelbe.
Rekordok letöltése az Excelbe:
-
Kattintson az Adatlap nézetre, miközben megtekinti az appot a webböngészőben.
-
Kattintson a Letöltés az Excelben

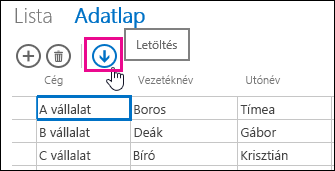
-
A Megnyitás gombra kattintva nyissa meg az Excel-számolótáblát, és a Mentés gombra kattintva mentse a számolótáblát egy mappába, illetve a Mégse gombra kattintva vonja vissza a rekordok Excelbe való letöltését.
-
Az Excel megjeleníti a rekordokat az Adatlap nézetből.
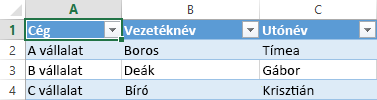
Tipp: Ha az Adatlap nézetben a szűrési lehetőségek használatával a megjelenített rekordokat egy kisebb rekordkészletre korlátozza, mielőtt a Letöltés az Excelben akciógombra kattint, az Access akkor is minden rekordot letölt a nézet rekordforrásából az Excelbe. Ha kisebb rekordkészletet szeretne letölteni, megnyithatja az Adatlap nézetet egy másik nézetből a FelugróAblakMegnyitása makróművelettel, és a WHERE záradék argumentumának használatával egy kisebb alkészletbe szűrheti a rekordokat. Ha ebben az esetben a Letöltés az Excelben akciógombra kattint az Adatlap nézetben, az Access a rekordok kisebb alkészletét tölti le az Excelbe.
Megjegyzés: A Letöltés az Excelben akciógomb nem távolítható el az Adatlap nézetekből. Ha nem szeretné látni ezt az akciógombot, el kell rejtenie az Adatlap nézet műveletsávját.
Adatlap nézet törlése
Ha törölni szeretne egy meglévő Adatlap nézetet, végezze el a következő lépéseket:
-
Nyissa meg az appot az Accessben.
-
Kattintson a tábla feliratnevére a Táblaválasztóban a bal oldali ablaktáblában, majd kattintson az Adatlap nézetre.
-
Kattintson a tulajdonsággombra, majd a Törlés parancsra.
Adatlap nézet nézetkijelölőben megjelenő feliratának átnevezése
Az Access az app tetején megjeleníti a nézetfeliratneveket a nézetkijelölőben. Ha át szeretné nevezni a nézetkijelölőben látható egyik Adatlap nézet feliratát, kövesse az alábbi lépéseket:
-
Nyissa meg az appot az Accessben.
-
Kattintson a tábla feliratnevére a Táblaválasztóban a bal oldali ablaktáblában, majd kattintson az Adatlap nézetre.
-
Kattintson a tulajdonsággombra, majd az Átnevezés parancsra.
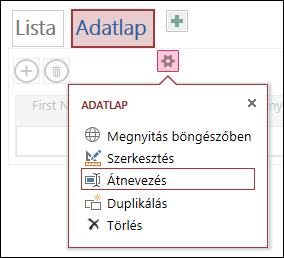
-
Írja be az Adatlap nézet új feliratnevét, és nyomja le az ENTER billentyűt.
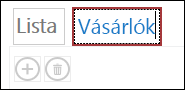
-
A gyorselérési eszköztáron kattintson a Mentés gombra a felirat módosításának mentéséhez.
Ha módosítani szeretné az Adatlap nézet helyét a képernyő tetején, kattintson a nézet feliratnevére, tartsa lenyomva az egérgombot, és húzza a feliratot jobbra vagy balra az új helyre.
Másolat készítése az Adatlap nézetről
Ha szeretne egy azonos másolatot készíteni egy Adatlap nézetről, használja az Access-appok Duplikálás funkcióját.
Az Adatlap nézet másolatának létrehozásához végezze el a következő lépéseket:
-
Nyissa meg az appot az Accessben.
-
Kattintson a tábla feliratnevére a Táblaválasztóban a bal oldali ablaktáblában, majd kattintson az Adatlap nézetre.
-
Kattintson a tulajdonsággombra, majd a Duplikálás parancsra.
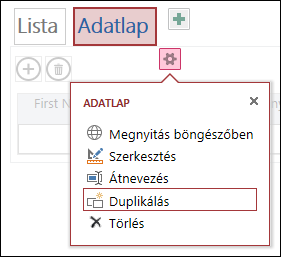
-
Írja be az Adatlap nézet másolatának nevét a Másolat neve mezőbe. Ügyeljen arra, hogy a navigációs ablakban minden nézetobjektumnak egyedinek kell lennie.
-
A Másolat helye mezőben jelöljön ki egy táblát, amelyhez a másolatot hozzá szeretné rendelni. Amikor egy nézet másolatát hozzárendeli egy táblázathoz, a bal oldali ablaktáblában a tábla feliratnevére kattintva az Access megjeleníti a nézet feliratnevét.
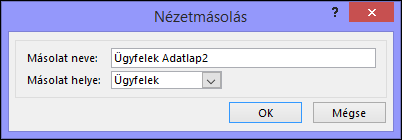
Tipp: Ha a nézet másolatát nem szeretné egy konkrét táblához rendelni, válassza az [Önálló/előugró] lehetőséget a Másolat helye mezőben. Ha önálló nézetként hozza létre a nézet másolatát, az Access a navigációs ablakban megjeleníti az objektumot, de a táblákhoz rendelt nézetek listájában nem. Az önálló nézetek böngészőben való megnyitásához a FelugróAblakMegnyitása makróműveletet kell használnia.
-
Az Adatlap nézet új másolatának létrehozásához kattintson az OK gombra, vagy a Mégse gombra kattintva állítsa le a másolat létrehozását.
-
A listanézetek módosításainak mentéséhez kattintson a Mentés gombra a gyorselérési eszköztáron.
Az Access-alkalmazásokkal kapcsolatos további tudnivalók
A webes adatlap nézet az Access-alkalmazások – böngészőben kezelhető és online elérhető adatbázisok – szolgáltatása, mégpedig a sok közül csak az egyik. Ha többet szeretne tudni az Access-alkalmazásokról, akkor olvassa el az Access-alkalmazás létrehozása című témakört.
-
Információ arról, hogy miként vehet fel vezérlőket a nézetekbe.
-
Információ az akciógombok Access-appokban való használatáról.
-
Információ az egyéni műveletek felvételéről a műveletsávra.
-
Információ arról, hogy miként szabhatja testre a nézeteket egy, a felhasználói felület vezérlésére szolgáló makró létrehozásával.










