Az Excelben, az Outlookban, a PowerPointban és a Wordben létrehozhat olyan SmartArt-ábrát, amely Venn-diagram típusú elrendezést használ. A Venn-diagramok ideálisak a különböző csoportok vagy fogalmak hasonlóságainak és különbségeinek szemléltetéséhez.
A Venn-diagramok áttekintése
A Venn-diagram egymást metsző körökkel ábrázolja a fogalmak, kategóriák vagy csoportok közötti hasonlóságokat, különbségeket és kapcsolatokat. A csoportok közötti hasonlóságokat a körök metszési területe jelzi, a különbségeket pedig az ezen kívüli területek.

1 Minden nagy csoportot az egyik kör jelöl.
2 A metszési területek ábrázolják a két nagy csoport, illetve a nagy csoportok metszéséből keletkezett kisebb csoportok közötti hasonlóságokat.
Mit szeretne tenni?
-
Kattintson a Beszúrás lap Ábrák csoportjában a SmartArt gombra.
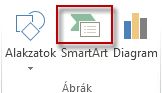
-
A SmartArt-ábra választása gyűjteményben kattintson a Kapcsolatok kategóriára, kattintson a Venn-diagramok elrendezéseinek egyikére (például Egyszerű Venn-diagram), majd kattintson az OK gombra.

Szöveg hozzáadása a fő körökhöz
-
Jelöljön ki egy alakzatot a SmartArt-ábrában.
-
Végezze el az alábbi műveletek egyikét:
-
A Szöveg ablakban kattintson a [Szöveg] mezőre, és írja be a szöveget (vagy jelöljön ki egy listajelet, és írja be a szöveget).
-
Másoljon szöveget a vágólapra egy másik helyről vagy programból, majd kattintson a Szöveg ablakban a [Szöveg] mezőre, és illessze be a szöveget.
-
Kattintson egy körre a SmartArt-ábrában, majd írja be a szöveget.
Megjegyzés: Ha a Szöveg ablak nem látható, a SmartArt-ábrától balra található vezérlőelemre kattintva is megnyithatja.
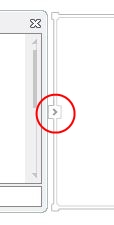
-
Szöveg hozzáadása több kör közös területéhez
A Venn-diagram metszési területeihez nem lehet szöveget adni a Szövegablak használatával. Ehelyett szövegdobozokat szúrhat be és helyezhet el a körök metszési területén.
Az Excelben, az Outlookban és a Wordben:
-
A Beszúrás lap Szöveg csoportjában végezze el az alábbi lépéseket:
-
Az Excel alkalmazásban kattintson a Szövegdoboz gombra.
-
Az Outlook alkalmazásban kattintson a Szövegdoboz gombra, majd a Szövegdoboz rajzolása parancsra.
-
A Word alkalmazásban kattintson a Szövegdoboz gombra, majd a gyűjtemény alján a Szövegdoboz rajzolása parancsra.
-
-
Ezután tegye az alábbiakat:
-
Kattintson az egyik körbe. Az egérmutató húzásával rajzoljon egy tetszőleges méretű szövegdobozt.
-
Szöveg hozzáadásához kattintson a szövegdobozba, és írja be a szöveget.
-
Ha a hátteret fehérről a kör színére szeretné módosítani, kattintson a jobb gombbal a szövegdobozra, és válassza az Alakzat formázása parancsot.
-
Az Alakzat formázása munkaablakban a Kitöltés csoportban jelölje be a Nincs kitöltés választógombot.
-
A szövegdoboz körüli vonalak törléséhez kattintson a Vonal elemre az Alakzat formázása munkaablakban (a szövegdoboz legyen kijelölve közben), és jelölje be a Nincs vonal választógombot.
Megjegyzések:
-
A szövegdoboz mozgatásához kattintson rá, és amikor az egérmutató négyágú nyíllá (

-
A szövegdoboz szövegének formázásához jelölje ki a szöveget, majd használja a Kezdőlap lap Betűtípus csoportjában található formázási lehetőségeket.
-
-
A PowerPointban:
-
A Beszúrás lap Szöveg csoportjában kattintson a Szövegdoboz gombra.
-
Kattintson az egyik körbe. Az egérmutató húzásával rajzoljon egy tetszőleges méretű szövegdobozt.
-
Szöveg hozzáadásához kattintson a szövegdobozba, és írja be a szöveget.
-
Kattintson az új kör kívánt helyéhez legközelebb található körre.
-
A SmartArt-eszközök eszközcsoport Tervezés lapjának Ábra létrehozása csoportjában kattintson az Alakzat hozzáadása gomb melletti nyílra.
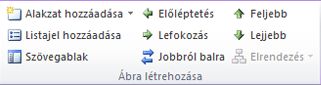
Ha a SmartArt-eszközök eszközcsoport vagy a Tervezés lap nem látható, győződjön meg arról, hogy kijelölte a SmartArt-ábrát. Előfordulhat, hogy a Tervezés lap megjelenítéséhez duplán kell kattintania a SmartArt-ábrára.
-
Az alábbi lehetőségek közül választhat:
-
Ha a kijelölt kör mögé szeretne beszúrni kört, amely átfedésben lesz a kijelölt körrel, kattintson a Mögé parancsra.
-
Ha a kijelölt kör elé szeretne beszúrni kört, amely átfedésben lesz a kijelölt körrel, kattintson az Elé parancsra.
-
Megjegyzések:
-
Amikor kört ad a Venn-diagramhoz, kísérletezzen az alakzat kijelölt kör előtt és mögött való elhelyezésével mindaddig, amíg meg nem találja az új kör megfelelő helyét.
-
Ha a Szövegablakból szeretne kört hozzáadni, kattintson egy létező körre, helyezze az egérmutatót a szöveg elé vagy mögé (ahová a kört helyezni szeretné), majd nyomja meg az Enter billentyűt.
-
Ha egy kört törölni szeretne a Venn-diagramból, kattintson a törölni kívánt körre, majd nyomja meg a Delete billentyűt.
-
Kör áthelyezéshez kattintson a megfelelő körre, és húzza azt az új helyre.
-
Ha a kört nagyon kis lépésekben szeretné mozgatni, a CTRL billentyű lenyomva tartása mellett nyomja meg a megfelelő nyílbillentyűt az áthelyezéshez.
-
Kattintson a jobb gombbal a módosítani kívánt Venn-diagramra.
-
A SmartArt-eszközök eszközcsoport Tervezés lapjának Elrendezések csoportjában kattintson egy elrendezésre. Az elrendezésekre mutatva a SmartArt-ábrán megtekintheti az előnézetüket. Válassza a megfelelőt.
-
Ha az átfedésben lévő kapcsolatokat sorban szeretné megjeleníteni, kattintson a Lineáris Venn-diagram ikonra.
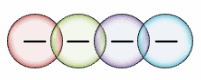
-
Ha az átfedési kapcsolatokat a növekedés vagy a fokozás kihangsúlyozásával szeretné megjeleníteni, kattintson az Emeletes Venn-diagram ikonra.
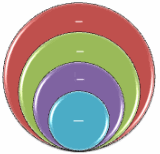
-
Ha egy központi adatcsoporthoz fűződő átfedési kapcsolatokat szeretné megjeleníteni, kattintson a Venn-csillagdiagram ikonra.
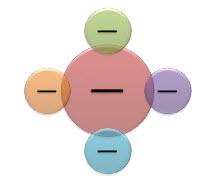
-
A SmartArt-ábrának gyorsan profi külsőt adhat, ha megváltoztatja a Venn-diagram színeit. Effektusokat, például ragyogást, lágy éleket vagy térhatást is felvehet.
A SmartArt-ábra köreire a színösszeállítás származtatott színkombinációkat is alkalmazhat.
Kattintson arra a SmartArt-ábrára, amelynek a színét meg szeretné változtatni.
-
A SmartArt-eszközök lap Tervezés lapjának SmartArt-stílusok csoportjában kattintson a Más színek gombra.
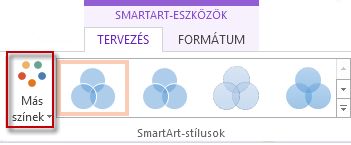
Ha nem látható a SmartArt-eszközök vagy a Tervezés lap, győződjön meg arról, hogy a SmartArt-ábra ki van kijelölve.
Tipp: Ha a mutatót egy miniatűrre helyezi, megtekintheti, hogy a szín alkalmazásával miként változna meg a SmartArt-ábra.
A körszegély vonalszínének vagy stílusának módosítása
-
A SmartArt-ábrában kattintson a jobb gombbal a módosítani kívánt körszegélyre, majd kattintson az Alakzat formázása parancsra.
-
Az Alakzat formázása munkaablakban, ha szükséges, a Vonal elem melletti nyílra kattintva jelenítse meg az összes beállítást, és végezze el az alábbi műveletek egyikét:
-
A kör szegélyének színének módosításához kattintson a Szín

-
A kör szegélystílusának módosításához válassza ki a megfelelő vonalstílusokat, például az Áttetszőség, a Szélesség vagy a Szaggatás típusa listából.
-
A körök háttérszínének módosítása a Venn-diagramban
Kattintson a módosítani kívánt SmartArt-ábrára.
-
Kattintson a jobb gombbal egy körszegélyre, majd kattintson az Alakzat formázása parancsra.
-
Az Alakzat formázása munkaablakban a Kitöltés csoportban jelölje be az Egyszínű kitöltés választógombot.
-
Kattintson a Szín gombra

-
Ha a háttérszínt olyan színre szeretné váltani, amely nem szerepel a színösszeállítás, kattintson a További színek parancsra, majd a Szokásos lapon válassza ki, illetve az Egyéni lapon keverje ki a kívánt színt. Az egyéni színek és a Szokásos lapon található színek nem frissülnek, amikor módosítja a dokumentum téma.
-
A diagramot alkotó alakzatok átlátszóságának növeléséhez használja az Átlátszóság csúszkát, vagy a csúszka melletti mezőben adjon meg egy értéket. Az átlátszóság százalékos értéke 0% (teljesen átlátszatlan, alapértelmezett beállítás) és 100% (teljesen átlátszó) között lehet.
-
A SmartArt-stílusok különböző effektusok (például vonalstílus, fazetta vagy térbeli elforgatás) kombinációi, amelyeket a SmartArt-ábrában található körökre alkalmazhat, hogy így egyedülálló megjelenést hozzon létre.
Kattintson a módosítani kívánt SmartArt-ábrára.
-
A SmartArt-eszközök lap Tervezés lapjának SmartArt-stílusok csoportjában kattintson a használni kívánt SmartArt-stílusra.
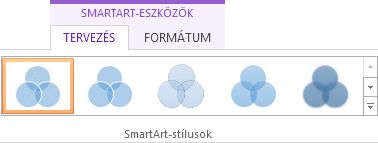
További SmartArt-stílusok megtekintéséhez kattintson az Egyebek gombra

Megjegyzés: Ha a mutatót egy miniatűrre helyezi, megtekintheti, hogy a SmartArt-stílus alkalmazásával miként változna meg a SmartArt-ábra.
Tipp: HaPowerPoint 2016 használ, animálhatja a Venn-diagramot az egyes körök kiemeléséhez. További információt a SmartArt-ábra animálása című témakörben találhat.










