Outlook.com egyszerre több naptár megtekintését is lehetővé teszi. A naptárak az alapértelmezett naptár, a létrehozott naptárak és a csatlakoztatott naptárak kombinációja lehetnek.
Számos naptártípust adhat hozzá. További információt a Naptár hozzáadása Outlook.com című témakörben talál.
Alapértelmezés szerint van egy Saját naptárak nevű naptárcsoport. A helyi menü használatával további csoportokat is létrehozhat.
-
A naptár navigációs ablaktábláján kattintson a jobb gombbal a Saját naptárak elemre, majd válassza az Új naptárcsoport lehetőséget.
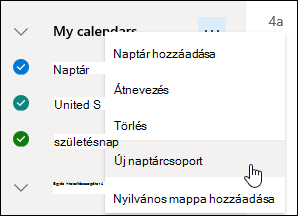
-
Írja be az új naptárcsoport nevét, és nyomja le az Enter billentyűt.
A naptárcsoportra a jobb gombbal kattintva létrehozhat vagy megnyithat egy új naptárt a csoportban, illetve áthelyezheti vagy törölheti a csoportot.
Megjegyzés: Csak azokat a naptárcsoportokat nevezheti át vagy törölheti, amelyeket Ön hozott létre. A naptárak nem helyezhetők át a naptárcsoportok között.
Naptárak hozzáadása vagy eltávolítása a naptárnézetből
-
Ha fel szeretne venni vagy el szeretne távolítani egy naptárt a naptárnézetből, jelölje be a naptár jelölőnégyzetét a naptár navigációs ablakában. A naptár melletti pipa eltávolítása csak a nézetből távolítja el, nem távolítja el a naptárt a fiókjából.
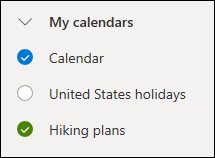
További lehetőségek
-
Saját naptárait átnevezheti, törölheti, megoszthatja, frissítheti az engedélyeiket, illetve megváltoztathatja a színüket és az ikonjukat. Jelölje ki a naptárt, és a jobb gombbal kattintva nyissa meg a menüt.
-
Ha felvett egy olyan naptárt a naptárnézetébe, amely valaki más tulajdona, a jobb gombbal a naptárra kattintva átnevezheti vagy eltávolíthatja a naptárt, illetve módosíthatja a színét vagy az ikonját. Ha valaki máshoz tartozó naptárt távolít el, az csak az Ön fiókjából lesz eltávolítva, nem törlődik.
-
Fiókjában tetszőleges számú naptárt felvehet és megtekinthet. Az egyes naptárak színe alapján könnyen megállapíthatja, hogy melyik elem melyik naptárhoz tartozik.
-
Egyesített nézetben egyszerre az összes naptárt is megtekintheti. Osztott nézetben előfordulhat, hogy vízszintes görgetésre lesz szükség az összes naptár megtekintéséhez.
-
A Nap, a Hét és a Munkahét nézetet egyesített vagy osztott nézetben is megtekintheti. Az osztott nézet be- vagy kikapcsolásához használja a naptár ablakának tetején látható naptárnézet-választó kapcsolóját.
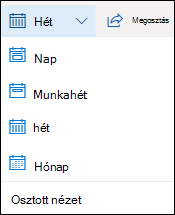
Ha több naptárral rendelkezik, kiválaszthatja, hogy melyik naptárban szeretne eseményt létrehozni, ha kiválasztja azt az új eseményablak legördülő listájából.
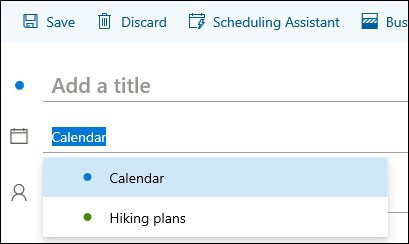
Az eseményeket áthelyezheti egy másik naptárba.
-
Kattintson a jobb gombbal az áthelyezni kívánt eseményre, és válassza a Szerkesztés parancsot.
-
Válassza a További részletek elemet az esemény leírásának alján.
-
Az eseményablakban válassza ki a naptár nevét, és válasszon egy másik naptárt a legördülő menüből.
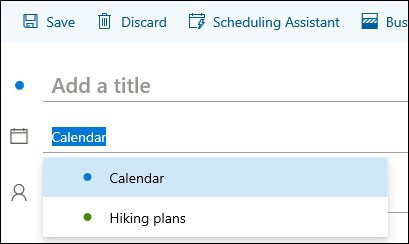
-
Válassza a Mentés gombot.
Gyorsan átrendezheti a naptárak sorrendjét egy csoportban, átrendezheti a csoportok sorrendjét, és áthelyezheti a naptárakat az egyik csoportból a másikba.
-
A naptár csoporton belüli felfelé vagy lefelé húzásával módosíthatja a lista sorrendjét.
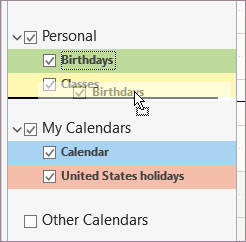
-
Naptár húzása egyik csoportból a másikba.
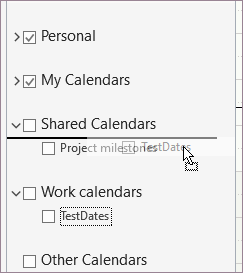
-
A naptárcsoportot felfelé vagy lefelé húzva módosíthatja a helyét.
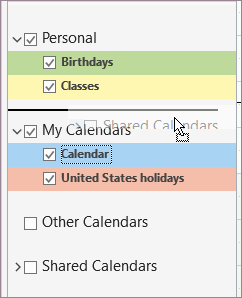
-
Kattintson a jobb gombbal egy naptárra, és a helyi menüben válassza a Feljebb vagy a Lejjebb lehetőséget.
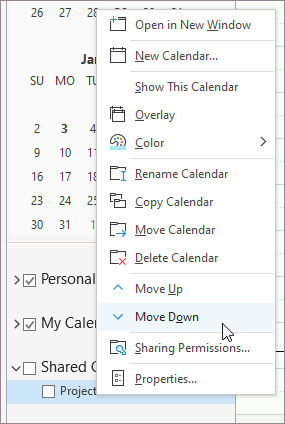
Továbbra is segítségre van szüksége?
|
|
Ha támogatást szeretne kapni az Outlook.com webhelyen, kattintson ide, vagy válassza a Súgó lehetőséget a menüsávon, és adja meg a kérdést. Ha az önsegítővel nem tudja megoldani a problémát, görgessen le a Továbbra is segítségre van szüksége? kérdéshez, és válassza az Igen választ. Ha kapcsolatba szeretne lépni velünk az Outlook.com webhelyen, be kell jelentkeznie. Ha nem tud bejelentkezni, kattintson ide. |
|
|
|
Ha a Microsoft-fiókjával vagy -előfizetéseivel kapcsolatos segítségre van szüksége, keresse fel a Fiókkal és a számlázással kapcsolatos súgó webhelyét. |
|
|
|
Ha segítségre van szüksége a Microsoft-termékek és -szolgáltatások hibaelhárításához, adja meg a problémát itt. |
|
|
|
Kérdéseket tehet fel, követheti a beszélgetéseket, és megoszthatja tudását az Outlook.com-közösség webhelyen. |











