A Webes Outlookban egyszerre több naptárt is megtekinthet. Ezek lehetnek az Ön saját naptárai, vagy saját naptárai mellett megjelenítheti más, szervezeten belüli vagy kívüli felhasználók naptárait is. Ha többet szeretne tudni arról, hogy miként oszthat meg naptárakat, és hogyan veheti fel mások naptárait saját naptárnézetébe, olvassa el A naptár megosztása az Webes Outlookban című cikket.
Megjegyzés: Jelentkezzen be a Webes Outlookba az Microsoft 365-ös munkahelyi vagy iskolai fiókjával.
Megjegyzés: Ha az utasítások nem felelnek meg a látottaknak elképzelhető, hogy Ön a Webes Outlook egy régebbi verzióját használja. Tekintse meg az Utasítások a hagyományos Webes Outlookhoz című részt.
Számos naptártípust adhat hozzá. További információt a Naptár hozzáadása Outlook.com Webes Outlook és a Naptár importálása vagy feliratkozás a naptárra a Webes Outlook-ban című témakörben talál.
A naptár navigációs ablakában alapértelmezés szerint három csoport látható: a Naptárak, az Egyéb naptárak és a Személyek naptárai. A helyi menü használatával további csoportokat is létrehozhat.
-
A naptár navigációs ablaktábláján válassza a További beállítások, majd az Új naptárcsoport lehetőséget.
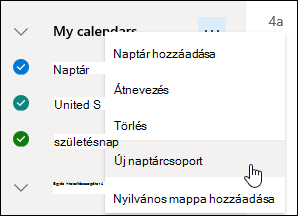
-
Írja be az új naptárcsoport nevét, és nyomja le az Enter billentyűt.
Válassza a További beállítások meglévő naptárcsoport létrehozása új naptárcsoportot lehetőséget, vagy nevezze át vagy törölje a csoportot.
Megjegyzés: Csak azokat a naptárcsoportokat nevezheti át vagy törölheti, amelyeket Ön hozott létre. Ha naptárcsoportokat szeretne áthelyezni, válassza a További beállítások, majd az Áthelyezés > lehetőséget, és válasszon másik csoportot.
Naptárak hozzáadása vagy eltávolítása a naptárnézetből
-
Ha fel szeretne venni vagy el szeretne távolítani egy naptárt a naptárnézetből, jelölje be a naptár jelölőnégyzetét a naptár navigációs ablakában. A naptár melletti pipa eltávolítása csak a nézetből távolítja el. Nem távolítja el a naptárt a fiókjából.
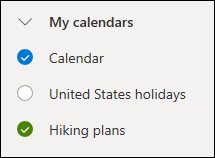
További lehetőségek
-
Átnevezheti, törölheti, megoszthatja, frissítheti az engedélyeket, vagy módosíthatja a naptárak színét és varázsát, ha az egyik naptár mellett a További beállítások lehetőséget választja.
-
Ha olyan naptárt adott hozzá, amely valaki máshoz tartozik a naptárnézetében, a További beállítások lehetőséget választva csak az adott naptárt jelenítheti meg, eltávolíthatja, módosíthatja a színét, vagy áthelyezheti. Ha olyan naptárt távolít el, amely valaki máshoz tartozik, az csak az Ön fiókjából lesz eltávolítva; nem lett törölve.
-
Fiókjában tetszőleges számú naptárt felvehet és megtekinthet. Az egyes naptárak színe alapján könnyen megállapíthatja, hogy melyik elem melyik naptárhoz tartozik.
-
Egyesített nézetben egyszerre az összes naptárt is megtekintheti. Osztott nézetben előfordulhat, hogy vízszintes görgetésre lesz szükség az összes naptár megtekintéséhez.
-
A Nap, a Hét és a Munkahét nézetet egyesített vagy osztott nézetben is megtekintheti. Az osztott nézet be- vagy kikapcsolásához használja a naptár ablakának tetején látható naptárnézet-választó kapcsolóját.

Ha több naptárral rendelkezik, kiválaszthatja, hogy melyik naptárban szeretne eseményt létrehozni, ha kiválasztja azt az új eseményablak legördülő listájából.
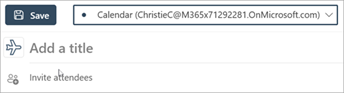
A találkozókat áthelyezheti egy másik naptárba.
-
Kattintson a jobb gombbal az áthelyezni kívánt eseményre, és válassza a Szerkesztés parancsot.
-
Válassza a További részletek elemet az esemény leírásának alján.
-
Az eseményablakban válassza ki a naptár nevét, és válasszon egy másik naptárt a legördülő menüből.
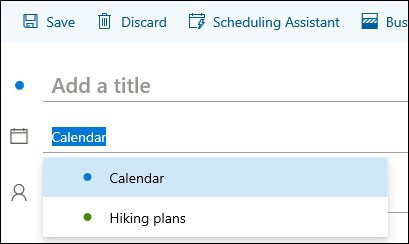
-
Válassza a Mentés gombot.
Utasítások a klasszikus Webes Outlookhoz
Szükség szerint további naptárakat is felvehet a (jobb gombbal kattintva megjeleníthető) helyi menü használatával. Külön naptárban tarthatja nyilván például a projekthatáridőket vagy egy sportcsapat ütemtervét.
A Saját naptárak csoport kiválóan alkalmas naptárak létrehozására, kivéve ha sok naptárt készül létrehozni. Ha várhatóan sok naptárt fog létrehozni, akkor célszerű naptárcsoportokat kialakítani a rendezésükhöz. További információt a Naptárcsoport létrehozása című cikkben talál.
Naptár létrehozása a Saját naptárak mappában
-
A naptár navigációs ablakában válassza a

-
A Naptár neve mezőbe írja be az új naptárhoz használni kívánt nevet, és nyomja le az Enter billentyűt.
Tipp: Az Egyéb naptárak mappában ugyanúgy hozhat létre új naptárt, mint ahogyan a Saját naptárak mappában tette. Válassza a 
Naptár hozzáadása a szervezet címtárából
-
A naptárban lépjen az eszköztárra, és válassza a Naptár hozzáadása > Címtárból lehetőséget.
-
A Címtárból mezőbe írja be a felvenni kívánt naptár nevét. A Webes Outlook automatikusan megkeresi az egyező bejegyzéseket a szervezet címtárában.
-
Válassza ki a hozzáadni kívánt naptárt, és válassza a Megnyitás elemet.
Naptár hozzáadása az internetről
Ha meg szeretné tudni, hogy hogyan nyithat meg egy naptárt az internetről, olvassa el a Naptár importálása vagy feliratkozás naptárra a Webes Outlookban című cikket.
Megjegyzés: Egyszerre csak egy naptárt vehet fel. Ismételje meg az eljárást minden egyes felvenni kívánt naptár esetében.
A naptár navigációs ablakában alapértelmezés szerint két csoport látható: a Saját naptárak és az Egyéb naptárak. A helyi menü használatával további csoportokat is létrehozhat.
Naptárcsoport létrehozása előtt célszerű böngészni a meglévő csoportok között, így gondoskodhat arról, hogy ne hozzon létre egy már létező nevű naptárcsoportot.
-
A naptár navigációs ablakában kattintson a jobb gombbal (érintőképernyős eszközön koppintson, és tartsa lenyomva az ujját), és válassza az Új naptárcsoport parancsot.
-
Írja be az új csoport nevét, és nyomja le az Enter billentyűt.
Egy meglévő csoportra a jobb gombbal kattintva létrehozhat vagy megnyithat egy új naptárt a csoportban, illetve áthelyezheti vagy törölheti a csoportot.
Megjegyzés: A naptárak nem helyezhetők át a csoportok között.
-
Naptárnézet: Ha fel szeretne venni vagy el szeretne távolítani egy naptárt a naptárnézetben, válassza az


-
További beállítások: Átnevezheti, törölheti vagy megoszthatja saját naptárait, illetve módosíthatja az engedélyeiket, a színüket és az ikonjukat. Jelölje ki a naptárt, és kattintson a jobb gombbal (érintőképernyős eszközön koppintson, és tartsa lenyomva az ujját) a menü megnyitásához.
-
Ha felvett egy olyan naptárt a naptárnézetébe, amely valaki más tulajdona, a jobb gombbal a naptárra kattintva átnevezheti vagy eltávolíthatja a naptárt, illetve módosíthatja a színét vagy az ikonját. Ha eltávolítja valaki más naptárát, az nem törlődik.
-
A fiókjába tetszőleges számú naptárt felvehet, azonban egyszerre 10-nél többet nem jeleníthet meg. Ha Hét, Munkahét vagy Hónap nézetet használ, és több naptárt jelenít meg, a program egyetlen nézetbe egyesíti a naptárakat. Az egyes naptárak színe alapján könnyen megállapíthatja, hogy melyik elem melyik naptárba tartozik. A munkaidőn kívül eső időpontok háttérszíne is megváltozik az aktív naptárnak megfelelően.
-
Ha a naptár Napi nézetét használja, a naptár ablakának jobb felső sarkában a
-
Több naptár megtekintése esetén a naptár ablakában a megfelelő naptár nevére kattintva teheti aktívvá a kívánt naptárt.
Saját, aktív naptárakhoz kétféleképpen adhat hozzá új elemeket:
-
Mutasson a naptár egy napjára, kattintson a jobb gombbal, válassza az Új lehetőséget, és töltse ki a Részletek mezőt.
-
A Naptár ablakban válassza a lefelé mutató nyilat
Az elemeket áthelyezheti egy másik naptárba. Ennek módja:
-
Jelölje ki az áthelyezni kívánt elemet, kattintson rá a jobb gombbal, és válassza a Megnyitás parancsot.
-
Válassza a További beállítások > Mentés a naptárba lehetőséget, válassza ki az új naptárt a legördülő listából, és válassza a Mentés gombot

Megjegyzés: Az egyik naptárból a másikba áthelyezett elemek az eredeti naptárban továbbra is megjelennek. Az eredeti naptárban megjelenő elem annak a naptárnak a színével van kiemelve, amelybe át lett helyezve. Az eredeti naptárban az elemre duplán kattintva szerkesztheti vagy törölheti az elemet.














