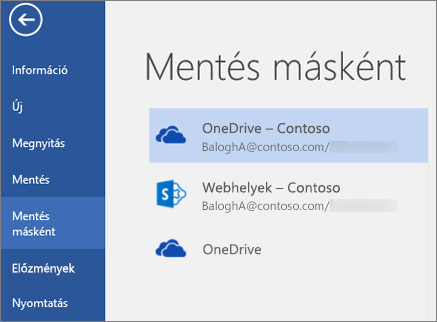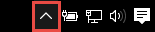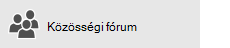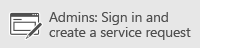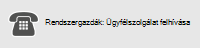A szinkronizálási hibák több okból is előfordulhatnak a munkahelyi vagy iskolai OneDrive. A tálca értesítési területén megjelenő OneDrive menüben a javítás lehetőséggel számos hibát kijavíthat.
Megjegyzés: Ez a cikk csak a OneDrive Munkahelyi vagy iskolai verziószinkronizálási app korábbi szinkronizálási ügyfelére (groove.exe) vonatkozik. A legtöbb esetben a OneDrive újabb szinkronizálási appjának (onedrive.exe) használatát javasoljuk helyette. Melyik OneDrive app?
Első lépésként kattintson a jobb gombbal a OneDrive menü ikonjára 
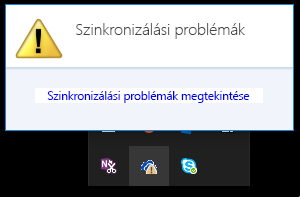
Ekkor megnyílik a hibákat leíró párbeszédpanel, amelyen láthatók az aktuális szinkronizálási problémák és a javításukhoz javasolt műveletek. Néha érdemes lehet az összes szinkronizálási hibát egyszerre kezelni, ellenkező esetben az alábbihoz hasonló hibaüzenet jelenhet meg:
„Hiba történt a dokumentumtár szinkronizálásakor.”
Bármely esetben futtathatja a Javítás funkciót ahelyett, hogy egyenként javítaná ki a szinkronizálási hibákat.
Megjegyzés: Sok oka lehet annak, ha a szinkronizálás meghiúsul. Ha ez a módszer nem oldja meg a problémát, próbálkozzon a jelen cikk Továbbra is szinkronizálási problémákat tapasztal? című szakaszában található hivatkozásokra kattintva elérhető megoldásokkal.
-
A tálca értesítési területén kattintson a jobb gombbal, vagy nyomja le és tartsa lenyomva a OneDrive menü ikonját

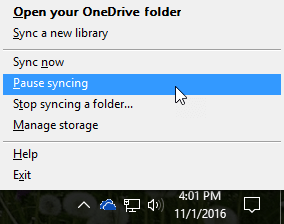
-
Kattintson a párbeszédpanel Javítás gombjára.
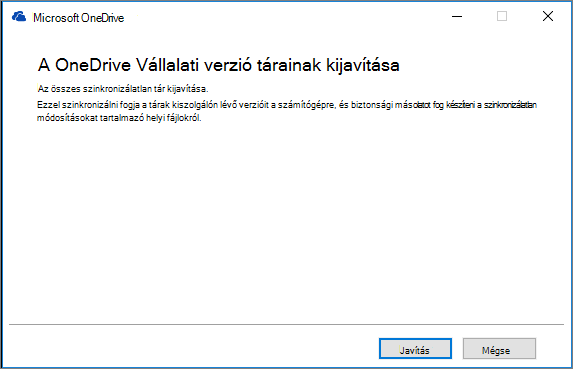
A Javítás funkció mindaddig jelenti a folyamat állását, amíg az összes szinkronizálási kapcsolat alaphelyzetbe nem áll.
-
Kattintson a Befejezés gombra.
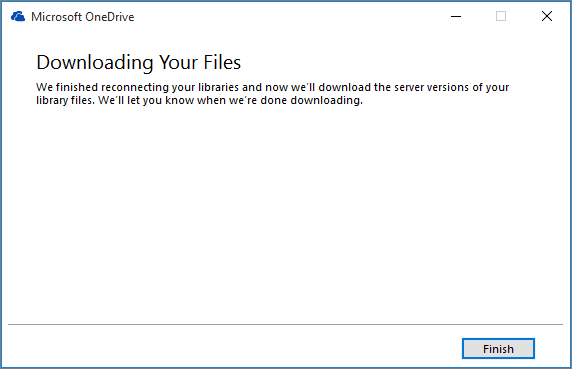
Fontos: Ne indítsa újra a számítógépet, amíg fut a Javítás funkció. Ha időzített automatikus újraindítást ütemezett a számítógépen, halassza el azt egy olyan időpontra, amikor már biztosan befejeződött a Javítás futása.
Ha a szinkronizálási kapcsolat kijavítása nem oldja meg a problémát, tanulmányozza a következőt: "Method 2: a OneDrive-gyorsítótár eltávolítása" a Microsoft Tudásbázis következő cikkében: "hiba történt a dokumentumtár szinkronizálása közben" hibaüzenet a OneDrive vállalati verzióban
A Javítás funkció az alábbi műveleteket végzi el:
-
Leválasztja az összes olyan tárat, amellyel szinkronizálási problémák léptek fel.
-
Ismét csatlakoztatja ezeket a tárakat. Ez azt jelenti, hogy a Javítás funkció letölti és szinkronizálja minden egyes tárnak az aktuális kiszolgálón megtalálható verzióját, úgy, mintha Ön most végezne először szinkronizálást.
-
Minden olyan fájl archív másolatát hozza létre, amely nem szinkronizált módosításokat tartalmaz, és ezeket a fájlokat a c: újév-Felhasználónév\OneDrive fájlokhoz tármappába
Ha módosítja a szinkronizált mappák tárolási helyét, előfordulhat, hogy az archiválási mappa neve: \OneDrive--inszinkronizálatlan módosítások \ megtekintve az Intézőben. CMD vagy DOS parancssorban a mappa neve ODBA. Az adott mappában OneDrive almappákat hoz létre az aktuális dátummal és időponttal (például \ 2016-02-16 15-03-09 \) a szinkronizálandó fájlok tárolására.
A Javítás funkció futásakor szinkronizálja a mappát a problémát nem okozó fájlokkal, a többi fájlt pedig az archívumba helyezi. A Javítás funkció arra az esetre hozza létre ezeket az archív példányokat, ha Önnek vannak olyan frissítései, amelyeket nem tudott a kiszolgálóra szinkronizálni, mielőtt elindította a Javítás funkciót. Így biztos lehet abban, hogy nem veszít el egyetlen helyi frissítést sem. Az archív tármappában lévő fájlok verzióját az újracsatlakoztatott mappában lévők verziójával összehasonlítva meggyőződhet arról, hogy a kívánt verzióval rendelkezik.
Ha végzett a javítással, a szinkronizálási problémákat jelző értesítési ikonnak üresnek kell lennie. Ha nem, kattintson a OneDrive értesítési ikonjára 
A javítás parancs csak akkor jelenik meg a OneDrive menüben, ha szinkronizálási hibák történnek.
Ha szinkronizálási hibákat tapasztal, de továbbra sem jelenik meg a javítás parancs, lehet, hogy frissítenie kell a OneDrive szinkronizálási alkalmazást.
Számos különböző oka lehet annak, ha az OneDrive nem tud szinkronizálni, a fájlnevek érvénytelen karakterei közül a beérkező szinkronizálási alkalmazásokat. Az alábbiakban néhány, a OneDrive szinkronizálási problémáinak elhárítását ismertető hivatkozásra talál:
-
Lásd: fájlok szinkronizálása a OneDrive-ban a Windowsban a OneDrive vállalati verzió és a szinkronizálás megfelelő módjának megadásához.
-
Néha jobb megoldás leállítani a szinkronizálást, és ismét létrehozni a szinkronizálási kapcsolatot. A tár szinkronizálását az alábbi eljárásokkal állíthatja le és indíthatja újra.
Mielőtt kijavíthatna egy szinkronizálási hibát, először le kell állítania az összes mappa szinkronizálását.
Ha leállítja a mappa szinkronizálását, a mappa nincs kapcsolata a könyvtárral. Az összes fájl megmarad a korábban szinkronizált mappában. A tárat bármikor szinkronizálhatja a számítógépével. Ha ismét elindítja a tár szinkronizálását, az új mappát fog létrehozni a számítógépen. Ha ugyanazt a nevet használja, a program összead egy számot a végéhez (például 1, 2 stb.).
-
Kattintson a jobb gombbal a OneDrive ikonra Windows

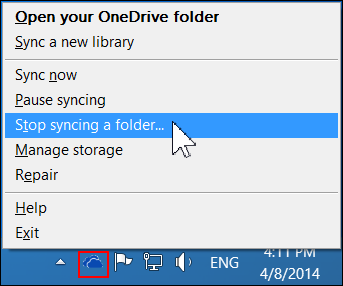
Megjegyzés: Ha a OneDrive ikon

-
Jelölje ki a mappát, amelynél le szeretné állítani a szinkronizálást, majd kattintson a Szinkronizálás leállítása gombra.
-
Kattintson az Igen gombra a mappa szinkronizálásának végleges leállításához, majd kattintson az OK gombra.
Újra elindíthatja a tár szinkronizálását. Ha ismét elindítja a tár szinkronizálását, az új mappát fog létrehozni a számítógépen. Ha ugyanazt a nevet használja, a program összead egy számot a végéhez (például 1, 2 stb.).
-
Jelentkezzen be az Office 365-be vagy a szervezete SharePoint-webhelyére a munkahelyi vagy az iskolai fiókjával.
-
Válassza a OneDrive parancsot a lap tetején. Vagy válassza az appindítót

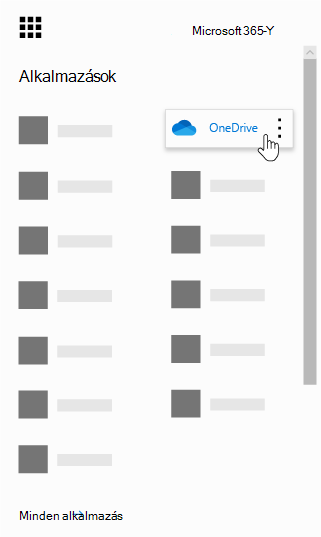
-
Válassza a Szinkronizálás gombot.
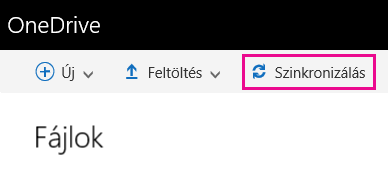
Megjegyzés: Ha a Szinkronizálás gomb nem látható, kattintson a Tár fülre, és a Csatlakozás és exportálás csoportban válassza a Szinkronizálás gombot. (Előfordulhat, hogy a Beállítások gombra kell kattintania


-
A megjelenő panelen kattintson a Szinkronizálás gombra a szinkronizálási alkalmazás varázslójának elindításához. A varázsló automatikusan kitölti a OneDrive-tár nevét és webcímét.
-
A varázsló Szinkronizálás most gombját választva indítsa el a szinkronizálást.
A varázsló A fájljaim megjelenítése gombjára kattintva megnyithatja a OneDrive-mappát a Fájlkezelőben. A mappa a Kedvencek listában lesz látható OneDrive - Vállalatnév vagy OneDrive @ Vállalatnév néven.
Vagy ez látható a Fájlkezelőben...
Vagy ez...
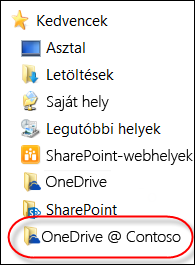
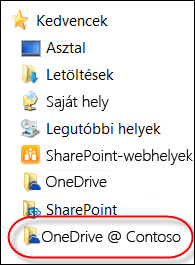
Microsoft 365-dokumentumok megnyitásakor vagy mentésekor a képernyő így néz ki: