A Szűrt levelek funkció két lapra (Szűrt és Egyéb) választja el a beérkezett üzeneteket a Mac Outlook. A legfontosabb e-mail-üzenetek a Szűrt lapon találhatók, míg a többi könnyen elérhető marad – de nincs útban – az Egyéb lapon.
Szűrt levelek a Mac Outlook
Tipp: Az alábbi lépések a Mac Outlook újabb verziójára vonatkozóak. Ha örökölt Mac Outlook használ, az alábbi lépések segítséget nyújtanak a Szűrt levelek funkcióval kapcsolatban az Örökölt Outlookban.
A Szűrt levelek funkció be- és kikapcsolása a Mac Outlook
-
Nyissa meg a Mac Outlookot.
-
A Nézet lapon attól függően, hogy be- vagy ki szeretné-e kapcsolni, válassza a Szűrt levelek bekapcsolása vagy a Szűrt levelek kikapcsolása lehetőséget.
Ha be van kapcsolva, a Szűrt és az Egyéb lap a Beérkezett üzenetek mappa tetején jelenik meg. Értesülni fog az e-mailek Egyéb lapra való áthelyezéséről, és bármikor válthat a lapok között.
Az üzenetek rendszerezésének módosítása
-
A Beérkezett üzenetek mappában válassza a Szűrt fület, majd jelölje ki az áthelyezni kívánt üzenetet.
-
Üzenetek áthelyezése az Egyébbe: Ha csak a kijelölt üzenetet szeretné áthelyezni, válassza az Üzenet > Áthelyezés az Egyéb lapra lehetőséget. Válassza az Üzenet > Mindig áthelyezés más lapra lehetőséget, ha azt szeretné, hogy a feladótól érkező összes jövőbeli üzenet az Egyéb lapra érkezik.
Üzenetek áthelyezése a Szűrtre: Válassza az Üzenet >Áthelyezés a Szűrt lapra lehetőséget, ha csak a kijelölt üzenetet szeretné áthelyezni. Válassza az Üzenet > Mindig áthelyezés a Szűrt lapra lehetőséget, ha azt szeretné, hogy a feladótól érkező összes jövőbeli üzenet a Szűrt lapra érkezz.
Szűrt levelek az örökölt Mac Outlook
Ha örökölt Mac Outlook használ, bontsa ki az alábbi szakaszokat a Szűrt levelek funkcióval kapcsolatos segítségért.
-
Nyissa meg a Mac Outlookot.
-
A Rendezés lapon válassza a Szűrt levelek elemet.
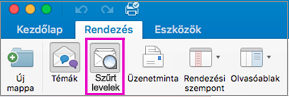
Ekkor megjelenik a Szűrt és az Egyéb fül a postaláda tetején. Értesülni fog az e-mailek Egyéb lapra való áthelyezéséről, és bármikor válthat a lapok között.
-
A Beérkezett üzenetek mappában válassza a Szűrt fület, majd jelölje ki az áthelyezni kívánt üzenetet.
-
Üzenetek áthelyezése az Egyébbe: Ha csak a kijelölt üzenetet szeretné áthelyezni, válassza az Üzenet > Áthelyezés másra lehetőséget. Válassza az Üzenet > Mindig áthelyezés más lapra lehetőséget, ha azt szeretné, hogy a feladótól érkező összes jövőbeli üzenet az Egyéb lapra érkezik.
Üzenetek áthelyezése a Szűrtre: Válassza az Üzenet >Áthelyezés a Szűrt lapra lehetőséget, ha csak a kijelölt üzenetet szeretné áthelyezni. Válassza az Üzenet > Mindig áthelyezés a Szűrt lapra lehetőséget, ha azt szeretné, hogy a feladótól érkező összes jövőbeli üzenet a Szűrt lapra érkezz.










