A szövegdobozok és a legtöbb alakzat tartalmazhat bennük szöveget. A szöveg vízszintesen vagy függőlegesen is elhelyezhető, és egy sorban vagy több sorba tördelve jelenhet meg.
Módosíthatja a szöveg irányát, és módosíthatja a szövegdobozok és alakzatok margóit is az optimális térköz érdekében, vagy átméretezheti az alakzatokat, hogy jobban illeszkedjenek a szöveghez.
A szövegirány megadása az alakzatban vagy a szövegdobozban
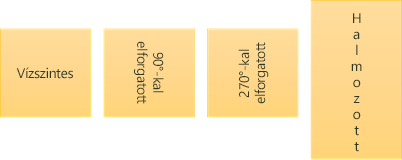
Egy alakzatban vagy szövegdobozban módosíthatja a szöveg olvasásának irányát. Vagyis a szöveget 90 vagy 270 fokkal elforgathatja úgy, hogy az oldalirányban jelenjen meg.
-
Kattintson a jobb gombbal az alakzat vagy szövegdoboz szélére.
-
A helyi menüben válassza az Alakzat formázása lehetőséget.
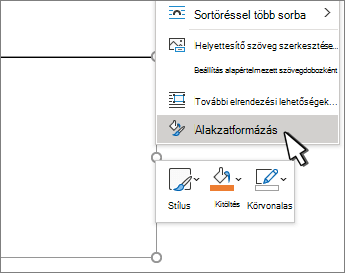
-
Az Alakzat formázása panelen kattintson a Méret/elrendezés & Tulajdonságok

-
A Szövegdoboz területen válassza ki a kívánt beállítást a Szövegirány listában.
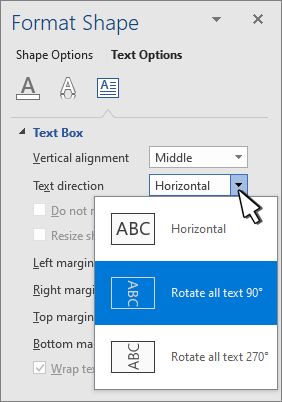
Szöveg elforgatása (tükrözése) alakzatban vagy szövegdobozban
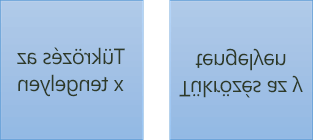
-
Kattintson a jobb gombbal a dobozra vagy alakzatra, és válassza az Alakzat formázása parancsot.
-
Az Alakzat formázása panelen válassza az Effektusok lehetőséget.
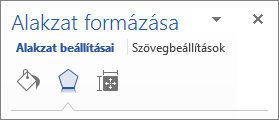
-
Válassza a Térbeli forgatás lehetőséget, és az X forgatás vagy az Y elforgatás mezőbe írja be a 180 értéket.
-
(Nem kötelező) Ha a szövegdoboz színnel van kitöltve, eltávolíthatja a színt az Alakzat formázása panelen. Válassza a Kitöltés & Vonal

-
(Nem kötelező) A szövegdoboz tagolásának eltávolításához kattintson a jobb gombbal a szövegdobozra, válassza a körvonal lehetőséget a megjelenő minipulton, és válassza a Nincs körvonal lehetőséget.
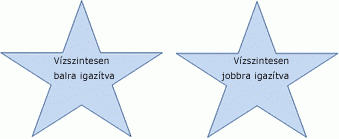
-
Jelölje ki a módosítani kívánt bekezdést, szövegsort, alakzatot vagy szövegdobozt.
-
Nyissa meg a Kezdőlapot , és válassza ki a kívánt vízszintes igazítási beállítást.
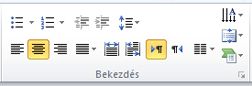

-
Kattintson a jobb gombbal az alakzat vagy a szövegdoboz szegélyére.
-
A helyi menüben válassza az Alakzat formázása lehetőséget.
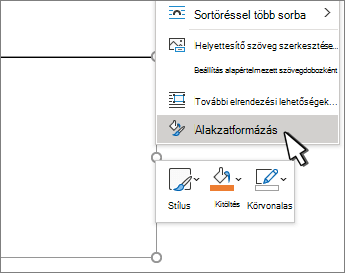
-
Az Alakzat formázása panelen válassza a Méret/elrendezés & Tulajdonságok

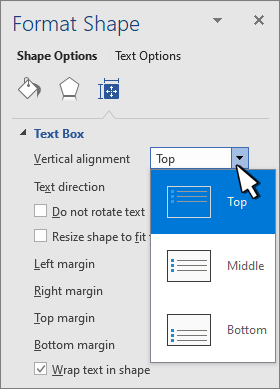
-
Válassza ki a kívánt beállítást a Függőleges igazítás listában.
Ha a szöveg körbefut, az automatikusan folytatódik egy új sorban, amint eléri az alakzat vagy szövegdoboz megfelelő szegélyét.
-
Kattintson a jobb gombbal a tördelni kívánt szöveget tartalmazó alakzat vagy szövegdoboz szegélyére.
-
A helyi menüben válassza az Alakzat formázása lehetőséget.
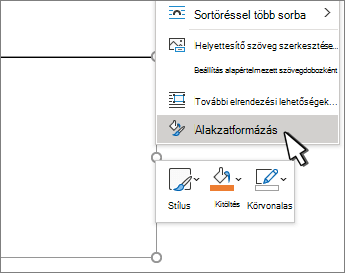
-
Az Alakzat formázása panelen válassza a Méret/elrendezés & Tulajdonságok

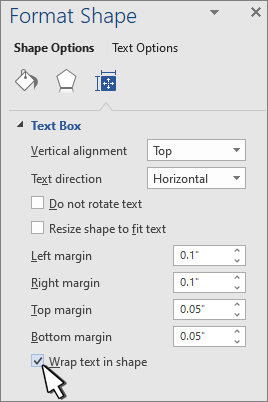
A margó a szöveg és a keretbe foglalt alakzat vagy szövegdoboz külső szegélye közötti távolság.
-
Kattintson a jobb gombbal az alakzat vagy a szövegdoboz szegélyére.
-
A helyi menüben válassza az Alakzat formázása lehetőséget.
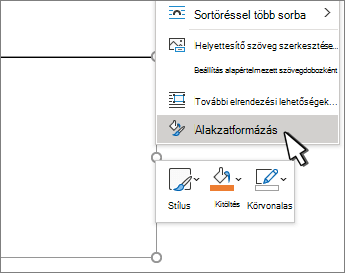
-
Az Alakzat formázása panelen válassza a Méret/elrendezés & Tulajdonságok

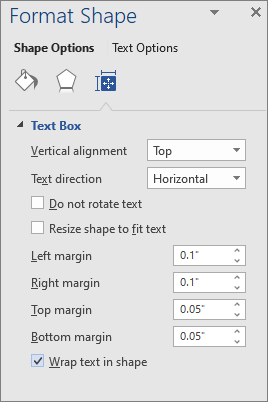
-
Adjon meg egy méretet hüvelykben vagy milliméterben (mm) a következő margók bármelyikéhez:
-
Bal margó Távolság egy alakzat bal szegélye és a bal szélső szöveg között
-
Jobb margó Távolság egy alakzat jobb szegélye és a jobb szélső szöveg között
-
Felső margó Távolság egy alakzat felső szegélye és a legfelső szöveg között
-
Alsó margó Távolság az alakzat alsó szegélye és a legalsó szöveg között
-
Az alakzatok vagy szövegdobozok mérete automatikusan növelhető függőlegesen, hogy a szöveg elférjen benne.
-
Kattintson a jobb gombbal az alakzat vagy a szövegdoboz szegélyére.
-
A helyi menüben válassza az Alakzat formázása lehetőséget.
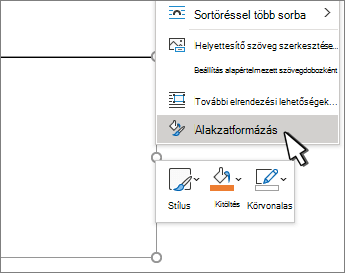
-
Az Alakzat formázása panelen válassza az Elrendezés & Tulajdonságok

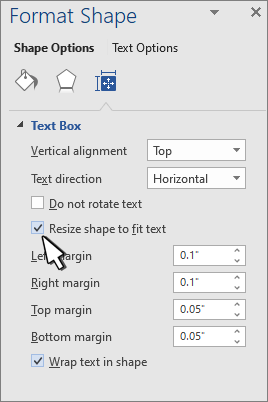
Tipp: Csökkentheti a szöveg méretét, hogy elférjen az alakzatban vagy a szövegdobozban, ha a Túlcsorduláskor szöveg zsugorítása lehetőséget választja.
A szövegirány megadása az alakzatban vagy a szövegdobozban
-
Control + Kattintson a szöveget tartalmazó alakzat vagy szövegdoboz szegélyére, majd válassza az Alakzat formázása lehetőséget.
-
A jobb oldali Alakzat formázása panelen válassza a Szövegbeállítások lehetőséget.
-
Válassza a harmadik ikont, a Szövegdobozt, majd válassza ki a kívánt beállítást a Szövegirány listából.
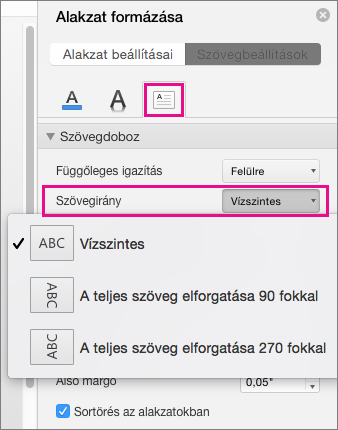
Szöveg vízszintes elhelyezése bekezdésben, szövegdobozban vagy alakzatban
-
Kattintson vagy koppintson a módosítani kívánt bekezdésre, szövegsorra, alakzatra vagy szövegdobozra.
-
Lépjen a Kezdőlap lapRa, és a Bekezdés csoportban kattintson a kívánt vízszintes igazítási beállításra.
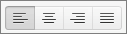
A szövegdobozok vagy alakzatok méretét automatikusan átméretezheti függőlegesen, hogy pontosan elférjen bennük a szöveg.
-
Control + Kattintson az átméretezni kívánt alakzat vagy szövegdoboz szegélyére, majd válassza az Alakzat formázása lehetőséget.
-
A jobb oldali Alakzat formázása panelen válassza a Szövegbeállítások lehetőséget.
-
Válassza az Elrendezés & Tulajdonságok lehetőséget, majd jelölje be az Alakzat átméretezése szöveghez jelölőnégyzetet.
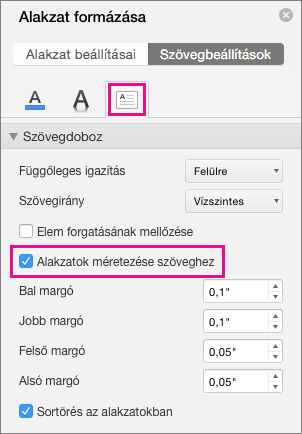
Alapértelmezés szerint a szöveg automatikusan körbefut a szövegdobozba vagy alakzatba való beíráskor. Ha nem szeretné, hogy a szöveg tördelve legyen, tegye a következőket:
-
Control + Kattintson a szöveget tartalmazó alakzatra, majd válassza az Alakzat formázása lehetőséget.
-
A jobb oldali Alakzat formázása panelen válassza a Szövegbeállítások lehetőséget.
-
Válassza az Elrendezés & Tulajdonságok lehetőséget, majd törölje a jelet a Szöveg körbefuttatása alakzat melletti jelölőnégyzetből.










