A számított oszlop lehetővé teszi, hogy új adatokat adjon hozzá a Power Pivot adatmodell egyik táblájához. Az értékek oszlopba való beillesztése vagy importálása helyett egy adatelemzési kifejezéseket (DAX)tartalmazó képletet kell létrehoznia, amely meghatározza az oszlopértékeket.
Ha például értékesítési nyereségértékeket kell hozzáadnia egy factSales tábla minden sorához. Egy új számított oszlop hozzáadásával, valamint a =[SalesAmount]-[TotalCost]–[ReturnAmount] képlettel az új értékek úgy lesznek kiszámítva, hogy a TotalCost és ReturnAmount oszlopok minden sorából kivonják az értékeket a SalesAmount oszlop egyes soraiból. A Profit oszlop ezután használható kimutatásokban, kimutatásdiagramokban vagy Power View-jelentésekben is, ahogyan bármely más oszlopban.
Ez az ábra egy számított oszlopot mutat egy Power Pivot.
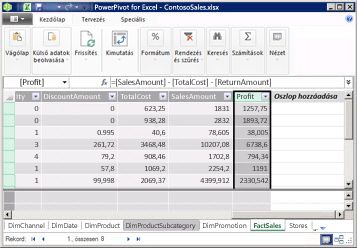
Megjegyzés: Bár a számított oszlopok és mértékek hasonlóak, mivel mindegyik képletre támaszkodik, különböznek. A mértékeket leggyakrabban a kimutatások vagy kimutatásdiagramok Értékek területén használják. Számított oszlopokat akkor használjon, ha a számított eredményeket a kimutatás egy másik területén szeretné elhelyezni – például egy kimutatás oszlopában vagy sorában, vagy egy kimutatásdiagram tengelyén. A mértékekkel kapcsolatos további információkért lásd: Mértékek a Power Pivotban.
A számított oszlopok ismertetése
A számított oszlopok képletei hasonlóak az Excelben létrehozott képletekhez. A táblázat különböző soraihoz azonban nem hozhat létre különböző képleteket. Ehelyett a DAX-képletet a rendszer automatikusan alkalmazza a teljes oszlopra.
Ha egy oszlop képletet tartalmaz, az érték minden sorhoz ki lesz számítva. A rendszer a képlet beírása után azonnal kiszámítja az oszlop eredményeit. Ezután szükség szerint újraszámítja az oszlopértékeket, például a mögöttes adatok frissítésekor.
A mértékek és más számított oszlopok alapján számított oszlopokat is létrehozhat. Létrehozhat például egy számított oszlopot egy szám szöveges sztringből való kinyeréséhez, majd ezt a számot egy másik számított oszlopban használhatja.
Példa
A számított oszlopokat egy meglévő táblába felvett adatokkal is támogathatja. Választhatja például az értékek összefűzését, összeadását, sztringrészek kinyerését vagy más mezők értékeinek összehasonlítását. Számított oszlop hozzáadásához már rendelkeznie kell legalább egy táblával Power Pivot.
Tekintse meg ezt a képletet:
=EOMONTH([KezdőDátum];0])
A Contoso mintaadataival ez a képlet kinyeri a hónapot a Promotion tábla StartDate oszlopából. Ezután kiszámítja a hónap végének értékét a Promotion tábla minden egyes sorához. A második paraméter a KezdőDátumban a hónap előtti vagy utáni hónapok számát adja meg; ebben az esetben a 0 ugyanazt a hónapot jelenti. Ha például a StartDate oszlop értéke 2001.06.01, a számított oszlop értéke 2001. 06. 30. lesz.
Számított oszlopok elnevezése
Alapértelmezés szerint az új számított oszlopok a többi oszloptól jobbra jelennek meg, és az oszlop automatikusan a CalculatedColumn1, a CalculatedColumn2 stb. alapértelmezett nevét kapja. Az oszlopok létrehozása után szükség szerint átrendezheti és átnevezheti az oszlopokat.
Bizonyos korlátozások vonatkoznak a számított oszlopok módosítására:
-
Minden oszlop nevének egyedinek kell lennie egy táblán belül.
-
Kerülje azokat a neveket, amelyeket már használtak a mértékekhez ugyanabban a munkafüzetben. Bár előfordulhat, hogy egy mérték és egy számított oszlop neve megegyezik, ha a nevek nem egyediek, könnyen kaphat számítási hibákat. A mértékek véletlen meghívásának elkerülése érdekében mindig használjon teljes oszlophivatkozást, amikor egy oszlopra hivatkozik.
-
Számított oszlop átnevezésekor frissítenie kell a meglévő oszlopra támaszkodó képleteket is. Ha nem manuális frissítési módban van, a képletek eredményeinek frissítése automatikusan megtörténik. Ez a művelet azonban igényelhet némi időt.
-
Vannak olyan karakterek, amelyek nem használhatók az oszlopok neveiben vagy a Power Pivot más objektumainak nevében. További információ: "Elnevezési követelmények" a Power Pivot DAX-szintaxisspecifikációjában.
|
Meglévő számított oszlop átnevezése vagy szerkesztése:
|
Az adattípus módosítása
A számított oszlopok adattípusát ugyanúgy módosíthatja, mint a többi oszlop adattípusát. A következő adattípus-módosításokat nem végezheti el: szövegről tizedesjegyre, szövegről egész számra, szövegről pénznemre és szövegről dátumra. Módosíthatja a szöveget logikai értékre.
Számított oszlopok teljesítménye
A számított oszlopok képlete erőforrás-igényesebb lehet, mint a mértékhez használt képlet. Ennek egyik oka, hogy a számított oszlopok eredményét a program mindig a táblázat minden sorára kiszámítja, míg a mértékeket csak a kimutatásban vagy kimutatásdiagramban használt cellákra számítja ki a rendszer.
Egy millió sort tartalmazó táblázat például mindig egy millió eredménnyel rendelkező számított oszlopot tartalmaz, és ennek megfelelő hatással van a teljesítményre. A kimutatások azonban általában sor- és oszlopfejlécek alkalmazásával szűrik az adatokat. Ez azt jelenti, hogy a mérték csak a kimutatás minden cellájában lévő adatok részhalmazára lesz kiszámítva.
A képletek függenek a képlet objektumhivatkozásaitól, például más, értékeket kiértékelő oszlopoktól vagy kifejezésekből. Például egy másik oszlopon alapuló számított oszlop – vagy egy oszlophivatkozással rendelkező kifejezést tartalmazó számítás – csak a másik oszlop kiértékelése után értékelhető ki. Alapértelmezés szerint az automatikus frissítés engedélyezve van. Ne feledje tehát, hogy a képletfüggőségek hatással lehetnek a teljesítményre.
A számított oszlopok létrehozásakor felmerülő teljesítményproblémák elkerülése érdekében kövesse az alábbi irányelveket:
-
Ahelyett, hogy egyetlen képletet hoz létre, amely sok összetett függőséget tartalmaz, hozza létre a képleteket lépésekben, oszlopokba mentett eredményekkel, hogy ellenőrizhesse az eredményeket, és értékelhesse a teljesítménybeli változásokat.
-
Az adatok módosítása gyakran a számított oszlopok frissítését idézi elő. Ezt az újraszámítási mód manuálisra állításával előzheti meg. Ne feledje azonban, hogy ha a számított oszlop bármelyik értéke helytelen, az oszlop le lesz tiltva az adatok frissítéséig és újraszámításáig.
-
Ha módosítja vagy törli a táblák közötti kapcsolatokat, az ezekben a táblákban oszlopokat használó képletek érvénytelenné válnak.
-
Ha körkörös vagy önhivatkozási függőséget tartalmazó képletet hoz létre, hiba történik.
Feladatok
A számított oszlopok használatával kapcsolatos további információkért lásd: Számított oszlop Létrehozás.










