Megjegyzés: Szeretnénk, ha minél gyorsabban hozzáférhetne a saját nyelvén íródott súgótartalmakhoz. Ez az oldal gépi fordítással lett lefordítva, ezért nyelvtani hibákat és pontatlanságokat tartalmazhat. A célunk az, hogy ezek a tartalmak felhasználóink hasznára váljanak. Kérjük, hogy a lap alján írja meg, hogy hasznos volt-e az Ön számára az itt található információ. Az eredeti angol nyelvű cikket itt találja.
A Skype-értekezletközvetítés a Skype Vállalati online verzió olyan szolgáltatása, amellyel értekezleteket vagy eseményeket ütemezhet, hozhat létre és közvetíthet akár 10 000 személy részvételével. Az ilyen méretű értekezleteket a Skype-értekezletközvetítés portálon ütemezheti.
Értekezlet ütemezése
-
Tallózással keresse meg a portal.broadcast.skype.com weblapot. (Másik lehetőségként a broadcast.skype.com weblapot megkeresve is megnyithatja a fő Skype-értekezletközvetítés lapot.)
-
Bejelentkezés a munkahelyi vagy iskolai fiókjával (például seanc@contoso.com).
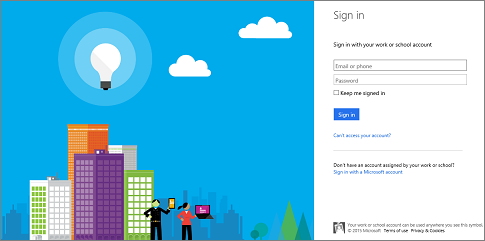
-
Kattintson az Új értekezlet gombra.
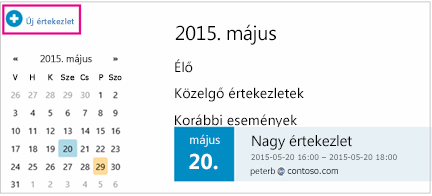
-
Adja meg az értekezlet adatait, például az értekezlet címét, dátumát és időpontját, időtartamát, résztvevőit és a hozzáférési információkat.Megjegyzés: az esemény csapattagokra vonatkozó bejegyzések maximális száma 100. A felhasználók nem tudják megadni a csoporttagokat terjesztési listák használatával. A részvételi bejegyzések maximális száma 150. Javasoljuk, hogy a terjesztési listák segítségével a résztvevők nagy csoportjait adja meg.
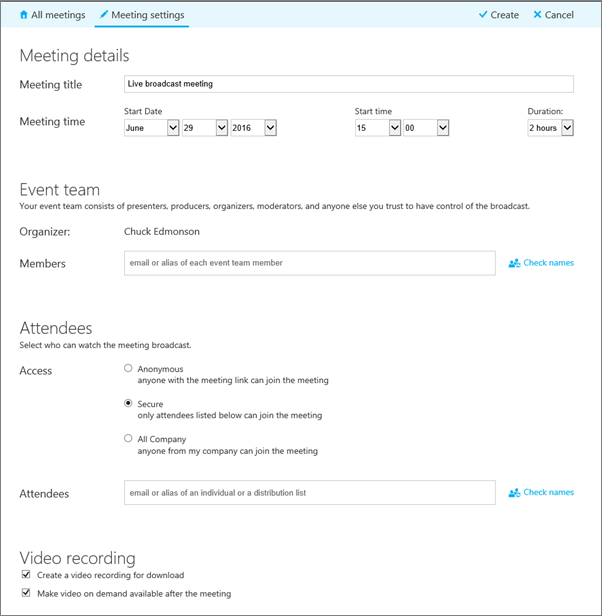
A résztvevők hozzáadásakor háromféle hozzáférési szint látható:
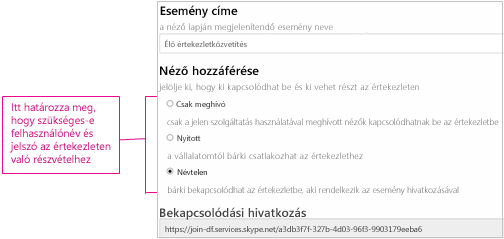
-
Névtelen: A bekapcsolódási hivatkozást használva bárki részt vehet, még ha külső meghívott is.
-
Biztonságos. Csak azok a felhasználók vehetnek részt, akiket a közvetítési szolgáltatás hívott meg. Ha ezt a lehetőséget választja, látni fog egy Résztvevők mezőt, ahová beírhatja a meghívni kívánt személyek nevét. Csoport meghívásához írja be a csoport aliasát, például: marketing@contoso.com.
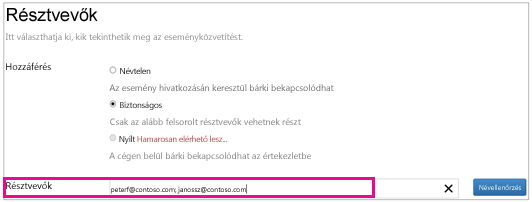
-
Teljes vállalat: A bekapcsolódási hivatkozásra kattintva a vállalatától bárki csatlakozhat. Ők a vállalati felhasználónevüket és jelszavukat használva vesznek részt.
-
-
Ha nem szeretné az eseményről letölthető MP4-fájlt rögzíteni, törölje a jelet az értekezlet video-rögzítésÉnek engedélyezése jelölőnégyzetből. További információt a Skype-értekezletközvetítés rögzítése és elküldése című témakör tartalmaz.
-
Kattintson a Kész gombra.

-
Ekkor megjelenik az értekezlet összefoglaló lapja az összes részlettel. Kattintson a Bekapcsolódási hivatkozás területen lévő Megjelenítés elemre.
-
Kattintson a másolás ikonra az értekezlet bekapcsolódási hivatkozásának másolásához.

-
Nyissa meg az Outlook-naptárt, kattintson az Új értekezlet elemre, és illessze be az esemény hivatkozását az értekezlet-meghívóba.

Értekezlet testreszabása
Yammer-vagy Bing-impulzust vehet fel az értekezletbe, hogy a közönség részt vehessen az esemény során, és fel tudja mérni a részvételt és a megelégedést. További információért olvassa el a Yammer-hírcsatorna felvétele a Skype-értekezlet közvetítéséhez és a Bing Pulse használata a Skype-értekezletek közvetítéséhezcímű témakört.
Egyéni URL-címet is létrehozhat az értekezlet résztvevőinek adott hibaelhárításhoz és támogatáshoz. További információt az Egyéni URL-cím létrehozása a Skype-értekezletEk közvetítéséhez – hibaelhárítás és támogatáscímű témakörben találhat.
Korábbi értekezletek eltávolítása
A múltbeli értekezleteket a továbbiakban nem szeretné elküldeni a Lomtárban. Ha eltávolít egy korábbi értekezletet, az értekezlet adatai és az értekezlet tartalma a Lomtárba kerül. Az értekezlet eltávolításakor az értekezlethez társított összes tartalom törlődik, többek között a résztvevők jelentését, a Q&A előzményeket és a felvételeket. Az értekezletek végleges törlésének manuális indítása még nem érhető el. Az értekezletet (a kapcsolódó tartalmakat is) azonban véglegesen el fogja távolítani a rendszer 180 nappal a közvetítés befejezése után. A külső tartalmak (például a Yammer, a Microsoft Pulse és a hálózati használati jelentések) nem törlődnek.
-
Tallózással keresse meg a Skype-értekezlet közvetítése portál, majd kattintson az eltávolítani kívánt értekezletre.
-
Az értekezlet adatai lap tetején kattintson a Törlésgombra.

-
Ha meg szeretne győződni arról, hogy törölni szeretné az értekezletet, kattintson a Törlésgombra.
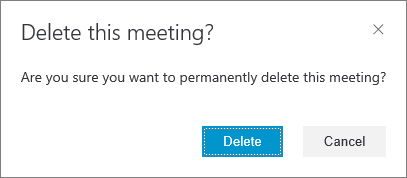
Megjegyzés: Mivel az értekezletek végleges törlésének lehetősége még nem érhető el, a Törlés gomb az értekezletet és a hozzá kapcsolódó tartalmakat a Lomtárban küldi.)
Lásd még
Súgó a Skype-értekezletközvetítéshez
Mi a Skype-értekezletközvetítés?
Bekapcsolódás Skype-értekezletközvetítésbe
Skype-értekezletközvetítési esemény kezelése
A Bing Pulse használata Skype-értekezletközvetítésben










