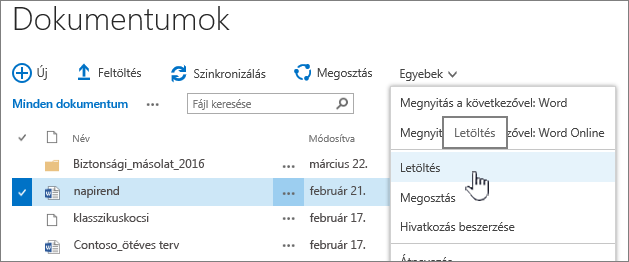Ha problémát tapasztal az Microsoft 365-fájlok és -dokumentumok SharePoint-dokumentumtárakban való megnyitásakor, az alábbi javaslatok segítségével megpróbálhatja megoldani.
Javasoljuk, hogy a dokumentumokon való munkához szinkronizálja a dokumentumtárat a számítógépén. A szinkronizálás létrehoz egy helyi mappát a számítógépen, amelyben könnyedén megnyithatja és szerkesztheti a fájlokat. A dokumentum mentésekor a rendszer automatikusan feltölti őket a SharePointba vagy a OneDrive Munkahelyi vagy iskolai verzióba. További információ: SharePoint- és Teams-fájlok szinkronizálása a számítógéppel. A Fájlkezelő SharePoint fájlok használatával kapcsolatos további információkért lásd: SharePoint-fájlok megtekintése Fájlkezelő.
A fájlok letöltése és ellenőrzése helyben
Egyes problémákat a SharePoint-kiszolgáló és az Microsoft 365 verziójának eltérése okozza. Ha nem tudja megoldani a problémát, próbálja meg letölteni a fájlt, és helyben megnyitni.
-
A SharePoint verziójától függően hajtsa végre az alábbi műveletek egyikét:
A SharePoint válassza ki a fájlt a dokumentumtárban, és válassza a letöltés lehetőséget a parancssávon, vagy válassza az Egyebek menüt ..., majd a Letöltés lehetőséget.
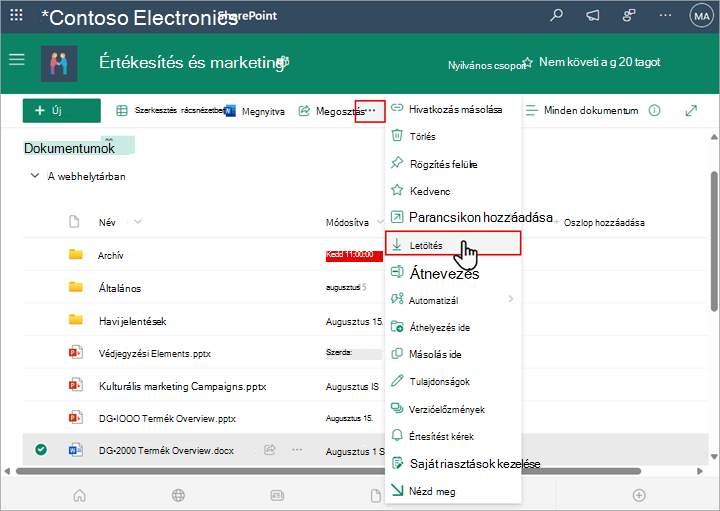
ASharePoint Server 2016 jelöljön ki egy fájlt, válassza a parancssáv Egyebek menüjét ... és válassza a Letöltés lehetőséget, vagy kattintson a jobb gombbal a dokumentumra, majd válassza a Letöltés parancsot.
-
Lépjen a Letöltések mappába, és keresse meg az imént letöltött fájltSharePoint.
-
Jelölje ki a fájlt, kattintson a jobb gombbal a fájlra, majd válassza a Megnyitás a következővel parancsot.
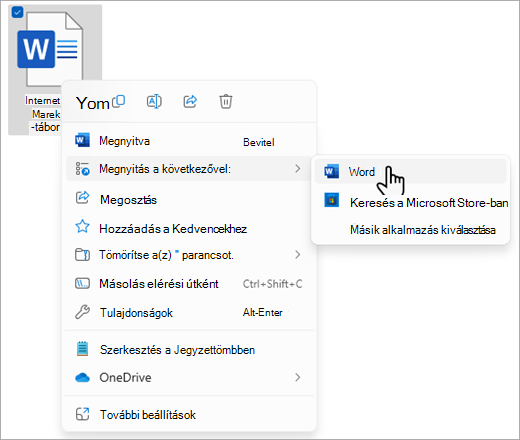
-
Válassza a használni kívánt alkalmazást. Ha a fájl nincs hozzárendelve, a rendszer megkéri, hogy válasszon ki egy alkalmazást. Ha az alkalmazás nem szerepel a listán, válassza a Másik alkalmazás kiválasztása lehetőséget.
-
Zárja be az alkalmazást, és kattintson duplán a fájlra, és ellenőrizze, hogy a megfelelő alkalmazásban nyílik-e meg.
A használt SharePoint verziójának megkereséséhez olvassa el a Melyik SharePoint-verziót használom? című témakört.
A használt Microsoft 365 verziójának azonosításához olvassa el az Office névjegye: Melyik Office-verziót használom? vagy Az Office egyéb verzióinak részletei című témakört.
Megjegyzés: Ha a Microsoft 365 egy korábbi verziójáról frissített a számítógépenOffice 2016, előfordulhat, hogy egyes programok, például a Visio és a Project régebbi verziói továbbra is telepítve vannak. Ha ezeket a programokat használja, frissítse őket a legújabb verziókra. Ha már nincs szüksége rájuk, távolítsa el őket.
Fájlsérülés
Ha a fájlt korábban megnyitották, de most nem, akkor probléma lehet egy sérült fájllal, vagy a formátum nem kompatibilis egyik alkalmazással sem. A fájlok mentése után próbálja meg ismét megnyitni őket, hogy ellenőrizze a mentés sikerességét. Ha más felhasználókkal oszt meg egy fájlt, győződjön meg arról, hogy teljesen mentik a fájlokat, és ugyanazt a fájlformátumot használják. Ha például egy számolótáblát .xls nyit meg, győződjön meg arról, hogy .xls fájlként van mentve.
A sérült fájlok a SharePoint megnyitását is meggátolhatják. Ha fájlsérülésre gyanakszik, töltse le a dokumentumot, és kövesse az alábbi cikkekben ismertetett módszerek egyikét:
Nem támogatott fájlformátumok
A Microsoft 365 újabb verziói olyan új funkciókat adnak hozzá, amelyek nem feltétlenül érhetők el a Microsoft 365 régebbi verzióiban. Az új verziók olvashatják a régebbi verziók által létrehozott dokumentumokat, de a régebbi verziók nem tudják olvasni az újabb dokumentumokat. A fájlok SharePointban való megosztásakor győződjön meg róla, hogy a felhasználók az Microsoft 365 kompatibilis verziójával rendelkeznek. Ha Microsoft 365-öt használ, telepítheti a legújabb asztali verziót a számítógépére a webhelyen lévő hivatkozásra kattintva.