Megjegyzés: Jelentkezzen be a Webes Outlookba a munkahelyi vagy iskolai fiókjával.
A Webes Outlook Kapcsolatok lapon névjegyeket, partnerlistákat és csoportokat hozhat létre, tekinthet meg és szerkeszthet.
Megjegyzés: Ha az utasítások nem felelnek meg a látottaknak elképzelhető, hogy Ön a Webes Outlook egy régebbi verzióját használja. Tekintse meg az Utasítások a hagyományos Webes Outlookhoz című részt.
A Kapcsolatok lapra való ugráshoz jelentkezzen be a Webes Outlook, és válassza a lap alján található Kapcsolatok ikont 
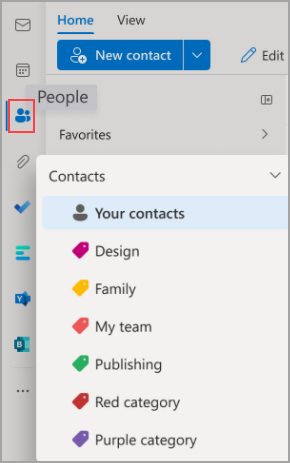
-
Személy vagy partnerlista kereséséhez használja a Keresés mezőt.
-
Az eszköztár menüket és parancsokat biztosít a partnerek, partnerlisták és csoportok létrehozásához és módosításához a környezettől függően.
-
Kapcsolatok kedvencként felvett elemek megjelennek a Kedvencek nézetben.
-
Az összes mappából mentett névjegyek és partnerlisták megjelennek a Névjegyalbumban.
-
Az összes partner listája megjelenik a Saját partnerlistákban.
-
Címkék: A névjegyeket kategóriák hozzáadásával rendszerezheti. Kattintson egy kategóriára a bal oldali navigációs sávon az adott kategóriához társított összes névjegy megtekintéséhez.
-
A Névjegyek nevű alapértelmezett mappa névjegyeket és partnerlistákat tartalmaz.
-
Csoportok: A tagok megjelenítik a csoportokat, amelyekhez tartozik, a Tulajdonosok pedig a saját csoportjait.
-
A középső ablaktáblán a navigációs ablakban kiválasztottaktól függően a kedvencek, a névjegyek, a partnerlisták vagy a csoportok jelennek meg. A szűrőmenüvel rendezheti és kiválaszthatja, hogyan jelenjenek meg a partnernevek.
-
A jobb oldali ablaktáblán a középső panelen kiválasztott partnerek, partnerlisták vagy csoportok részletes adatai láthatók.
-
A nyilvános mappák nem érhetők el Outlook Web App. Nyissa meg az Asztali Outlookot a nyilvános mappa(ok) megtekintéséhez és kezeléséhez.
A névjegyek címkék használatával rendszerezhetők. Létrehozhat saját névjegycímkéket, hogy megtartson bizonyos névjegyeket, és könnyebben megtalálja őket. A címkék alatt csoportosított névjegyeket a bal oldali navigációs sávon lévő címkére kattintva érheti el.
A meglévő mappák kategóriákba lesznek migrálva, és a bal oldali navigációs panelen kategóriákként jelennek meg. Azok a névjegyek, amelyek egy adott mappában voltak, olyan kategóriákba vannak bélyegzve, amelyek neve megegyezik a mappáéval. Ezek a bal oldali navigációs panelen a kategóriára kattintva érhetők el.
*Ismert korlátozás: Az asztali Outlook mappái kategóriákként jelennek meg a Webes Outlook. A létrehozott új kategóriák vagy az újonnan lepecsételt névjegyek Webes Outlook nem fognak megfelelő mappákként tükrözni az Asztali Outlookban.
Új kategória(ok) hozzáadásához a jobb oldali panel névjegyek lapján válassza a Kategóriák hozzáadása lehetőséget.
Ha az összes kategóriát törölni szeretné a névjegyből, válassza az Összes kategória törlése lehetőséget.
A szervezet címtárával létrehozott névjegyek mindig naprakészek maradnak a szervezeti címtár minden frissítésével vagy módosításával kapcsolatban.
Az új partnerszerkesztővel megadhatja, hogy szeretné-e menteni a szervezet frissítését vagy személyes szerkesztését, hogy a felhasználók által választott lehetőségek elsőbbséget élvezhessenek.
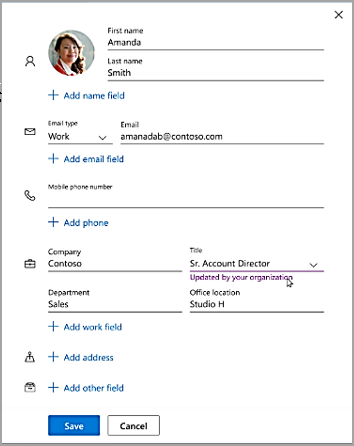
Névjegyek létrehozása, megtekintése és szerkesztése
A program automatikusan menti az új névjegyeket a Névjegyek mappába, és az Ön névjegyei alatt is látható. Ha az új névjegyet egy másik mappába szeretné menteni, a névjegy létrehozása előtt jelölje ki a mappát.
-
Válassza a navigációs ablak alján található Kapcsolatok ikont

-
A Kapcsolatok lapon, az eszköztáron válassza az Új partner lehetőséget.
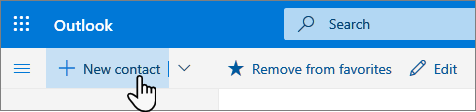
-
Adja meg a partner adatait. Ha további információkat szeretne hozzáadni egy partnerhez, például a címet és a születésnapot, válassza a Továbbiak hozzáadása lehetőséget.
-
Válassza a Létrehozás lehetőséget.
Amikor valaki nevére vagy képére kattint az Outlookban vagy más Office-appokban és -szolgáltatásokban, megjelenik a profilkártyája , amelyen az illető adatai láthatók. A profilkártyájukról mentheti őket a saját névjegyeibe, például ha jegyzeteket vagy egyéb információkat szeretne hozzáadni.
Így vehet fel partnereket egy e-mailből:
-
A Posta appban nyisson meg egy e-mailt az olvasóablakban, majd válassza ki a névjegyekhez hozzáadni kívánt feladó vagy címzett nevét.
-
A megnyíló profilkártyán válassza

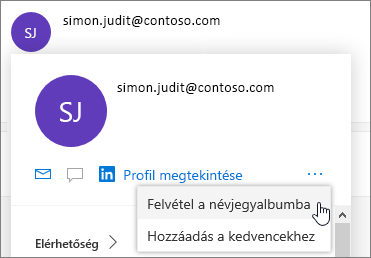
-
Igény szerint adjon meg további információkat. Ha további információkat szeretne hozzáadni egy partnerhez, például a címet és a születésnapot, válassza a Továbbiak hozzáadása lehetőséget.
-
Válassza a Létrehozás lehetőséget.
Megjegyzés: A program a névjegyet az alapértelmezett Névjegyek mappába menti a Kapcsolatok lapon.
Ha a vállalata rendelkezik címtárral, a munkatársak adatait anélkül tekintheti meg, hogy névjegyként mentenék őket. Megkeresheti őket, vagy kiválaszthatja a nevüket vagy a képüket egy e-mailből. A profilkártyájuk megjeleníti a más rendszerekből (címtárból) gyűjtött adatokat. Ha más információkat, például jegyzeteket szeretne hozzáadni, mentheti munkatársait a saját névjegyei közé. Az új névjegy automatikusan hozzá van kapcsolva a meglévő címtárbeli névjegyhez. Csak Ön láthatja a hozzáadott adatokat.
Ezek az új névjegyek automatikusan frissítik a névjegyeket.
Ha fel szeretne venni valakit a kedvencek közé, jelölje ki a partnert, majd válassza a Hozzáadás a kedvencekhez lehetőséget az eszköztáron.
Tipp: Az e-mail-címmel rendelkező kedvenc névjegyek is megjelennek a Posta navigációs ablaktáblájában, hogy az összes e-mailjük egy helyen jelenjen meg.
A Kapcsolatok lapon válasszon ki egy partnert a középső panelen a velük kapcsolatos információk megtekintéséhez vagy szerkesztéséhez. A profilkártya egy verzióját tekinti meg. A szakaszok és a lapok eltérhetnek.
-
Fájlok: Azok a fájlok, amelyeket a partner a legutóbb megosztott Önnel.
-
Beszélgetések: Legutóbbi e-mailek, e-mail-mellékletek és Teams-csevegések Ön és a partner között.
-
LinkedIn: Ha a partner rendelkezik nyilvános LinkedIn-profillal, amelynek az e-mail-címe megegyezik az Ön által mentett e-mail-címmel, ezen a helyen megjelennek a partner LinkedIn-adatai.
-
Szervezet: Ha a partner a szervezethez tartozik, a szervezeti diagramot is megtekintheti.
Névjegy szerkesztéséhez válassza a Névjegyadatok elem melletti Partner szerkesztése lehetőséget, vagy válassza az eszköztár Szerkesztés elemét.
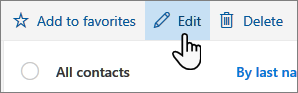
-
Jelölje ki a partner a Kapcsolatok lapon.
-
Válassza a kamera ikont.
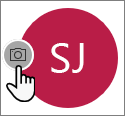
-
Válassza az Új fénykép feltöltése lehetőséget, válassza ki a használni kívánt fájlt, majd válassza a Megnyitás lehetőséget a feltöltéshez.
-
Ha át szeretné helyezni a fényképet, kattintson a kör belsejébe, és húzza a mutatót a kívánt helyre. A kép nagyításához vagy kicsinyítéséhez az alatta található csúszkát használhatja.
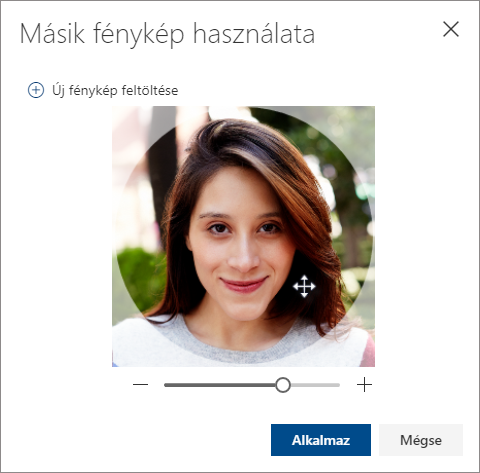
-
Válassza az Alkalmaz>Kész lehetőséget.
A partnerek nevének megjelenítésének módosításához válassza a Beállítások , majd a Partnerek megjelenítése > Utónév vagy Vezetéknév alapján lehetőséget.
A névjegyek rendezéséhez használja a lista tetején található rendezési menüt. Válassza például a Rendezés > Vezetéknév alapján lehetőséget.
-
Jelöljön ki egy vagy több névjegyet, majd válassza a Törlés lehetőséget.
-
Válassza a Törlés gombot a törlés megerősítéséhez.
A partnerlista e-mail-címek gyűjteménye, és akkor hasznos, ha e-mailt küld egy csoportnak. A partnerlistákat terjesztési listáknak is nevezik.
Hozzon létre például egy My Book Club nevű partnerlistát, és adja hozzá a könyvklub összes tagját. Ha e-mailt szeretne küldeni a klub minden tagja számára, egyszerűen írja be a "Könyvklub" kifejezést az e-mail Címzett sorába.
Megjegyzés: Alapértelmezés szerint a partnerlisták az alapértelmezett Névjegyek mappában jönnek létre, és a Saját partnerlisták csoportban is megjelennek. Ha a partnerlistát egy másik mappába szeretné menteni, jelölje ki a mappát, mielőtt az Új partnerlista lehetőséget választja. A névjegylisták nem helyezhetők át egyik mappából a másikba a létrehozásuk után.
-
A Kapcsolatok oldalon, az eszköztáron válassza a ˅ szimbólumot az Új partner elem mellett, és válassza az Új partnerlista lehetőséget.
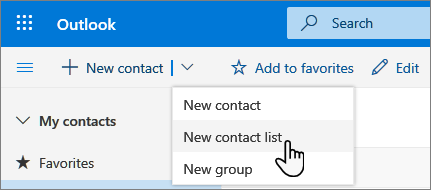
-
Adja meg a lista nevét, majd adjon hozzá neveket vagy e-mail-címeket.
-
Válassza a Létrehozás lehetőséget.
-
A Kapcsolatok lapon válassza a Saját partnerlisták elemet a navigációs ablakban, vagy keressen rá a partnerlista nevére.
-
Jelölje ki a partnerlistát, majd válassza a Szerkesztés elemet.
-
Adjon meg neveket vagy e-mail-címeket.
-
Válassza a Mentés lehetőséget.
-
A Kapcsolatok lapon válassza a Saját partnerlisták elemet a navigációs ablakban, vagy keressen rá a partnerlista nevére.
-
Válassza ki a partnerlistát, majd a Szerkesztés parancsot.
-
Válassza ki az eltávolítani kívánt név vagy e-mail-cím x-ét .
-
Válassza a Mentés lehetőséget.
Megjegyzés: Az útmutatóban szereplő funkciók és információk a Microsoft 365-ön keresztül elérhető Webes Outlook vonatkoznak.










