A Pareto- vagy rendezett hisztogramdiagram mindkét oszlopot csökkenő sorrendben rendezi, és egy vonalat, amely az összesített százalékos eloszlást jelöli. A különböző adatkészletek legnagyobb tényezőit kiemelő Pareto diagram a minőség-ellenőrzés hét alapvető eszközének egyike, mivel használatával egyszerűen áttekinthetőek a leggyakoribb problémák és kérdések.
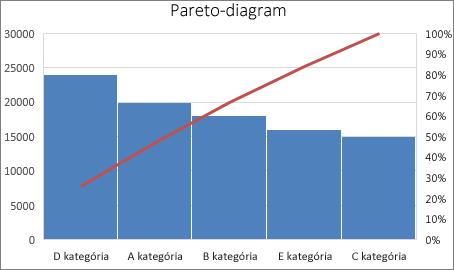
Pareto diagram létrehozása
-
Jelölje ki az adatokat. Általában szöveget (kategóriákat) tartalmazó oszlopot és a számok egyikét jelöli ki. A Pareto diagram ezután csoportosítja az azonos kategóriákat, és összegzi a kapcsolódó számokat.
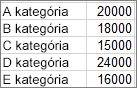
Ha a számok valamelyike és a hozzájuk kapcsolódó szövegkategóriák egyike helyett két számoszlopot jelöl ki, az Excel a hisztogramhoz hasonlóan intervallumonként fogja ábrázolni az adatokat. Ezt követően módosíthatja az intervallumokat.
-
Kattintson a Beszúrás > Statisztikai diagram beszúrása elemre, majd a Hisztogram csoportban válassza a Pareto lehetőséget.
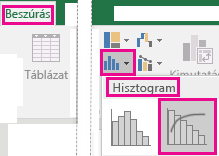
Pareto diagram létrehozásához használhatja az Ajánlott diagramok párbeszédpanel Minden diagram lapját is (kattintson a Beszúrás > Ajánlott diagramok > Minden diagram fülre.
Tipp: A diagram megjelenésének testreszabásához a Tervezés és a Formátum lap használható. Ha nem láthatók ezek a lapok, kattintson a Pareto diagram tetszőleges pontjára a Diagrameszközök csoport felvételéhez a menüszalagra.
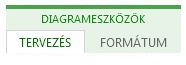
Intervallumok beállítása
-
Kattintson a jobb gombbal a diagram vízszintes tengelyére, majd a Tengely formázása >Tengely beállításai elemre.
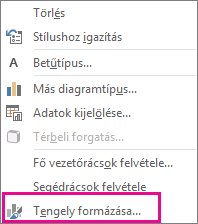
-
Az alábbi információk alapján válassza ki a kívánt beállításokat a Tengely formázása munkaablakban.
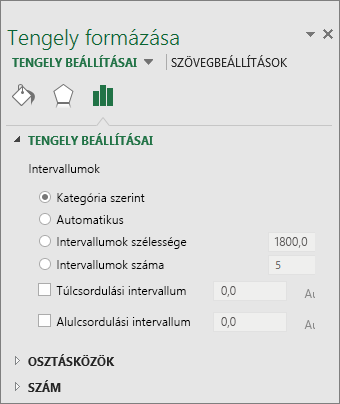
Kategória szerint: Ez az alapértelmezett beállítás, ha adatokat és szöveget is ábrázol. A szövegkategóriák ábrázolása a vízszintes tengelyen történik, és csökkenő sorrendben láthatók a diagramon.
Tipp: A szöveges karakterláncok előfordulási számának meghatározásához vegyen fel egy oszlopot, töltse ki az 1-es értékkel, majd rajzolja meg a Pareto diagramot, és állítsa az intervallumokat Kategória szerint értékre.
Automatikus: Ez az alapértelmezett beállítás az egyetlen adatoszloppal ábrázolt Pareto diagramok esetén. Az intervallumok szélességének kiszámítása a Scott-féle szabály szerint történik.
Intervallumok szélessége: Írjon be egy pozitív decimális számot az egyes tartományokban lévő adatpontok számaként.
Intervallumok száma: Írja be a Pareto diagram intervallumainak számát (a túl- és alulcsordulási intervallumokkal együtt). Az intervallum szélessége automatikusan módosul.
Túlcsordulási intervallum: A jelölőnégyzet bejelölésével létrehozhat egy intervallumot a megfelelő mezőben megadott számnál nagyobb értékeknek. Az érték módosításához írjon be a mezőbe egy decimális számot.
Alulcsordulási intervallum: A jelölőnégyzet bejelölésével létrehozhat egy intervallumot a megfelelő mezőben megadott számmal egyenlő vagy annál kisebb értékeknek. Az érték módosításához írjon be a mezőbe egy decimális számot.
Hisztogramok létrehozására használható képletek az Excel 2016-ban
Scott-féle szabály:
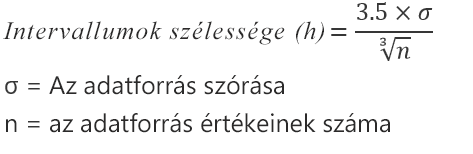
A normális eloszlású adatokra vonatkoztatott Scott-féle szabály megkísérli minimalizálni a Pareto diagram varianciájában az adathalmazzal összehasonlítva tapasztalható torzítást, miközben normális eloszlású adatokat feltételez.
Túlcsordulási intervallum
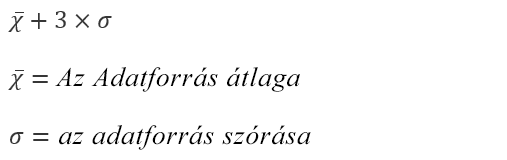
Alulcsordulási intervallum
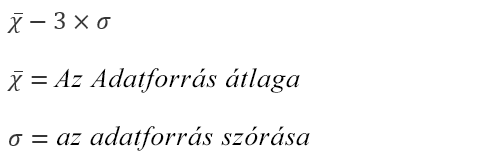
Pareto diagram létrehozása
-
Jelölje ki az adatokat. Általában szöveget (kategóriákat) tartalmazó oszlopot és a számok egyikét jelöli ki. A Pareto diagram ezután csoportosítja az azonos kategóriákat, és összegzi a kapcsolódó számokat.
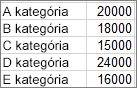
Ha a számok valamelyike és a hozzájuk kapcsolódó szövegkategóriák egyike helyett két számoszlopot jelöl ki, az Excel a hisztogramhoz hasonlóan intervallumonként fogja ábrázolni az adatokat. Ezt követően módosíthatja az intervallumokat. További információ: "Intervallumok konfigurálása" a Windows lapon.
-
A menüszalagon kattintson a Beszúrás fülre, majd a

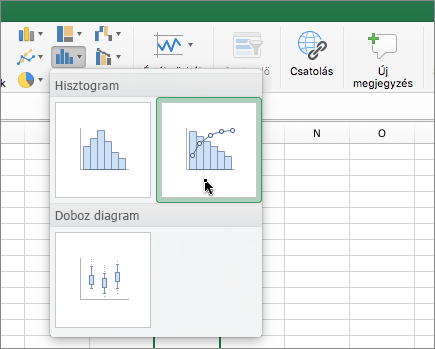
Tipp: A Diagramtervezés és a Formátum lapon testre szabhatja a diagram megjelenését. Ha nem látja ezeket a lapokat, kattintson a Pareto-diagram tetszőleges pontjára, hogy megjelenjenek a menüszalagon.










